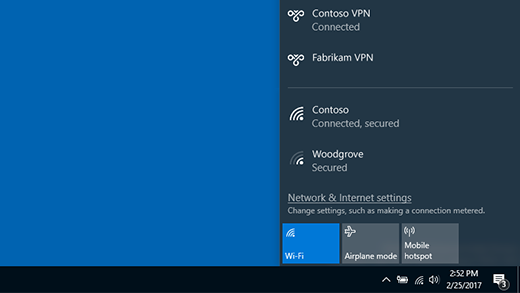Niezależnie od tego, czy chodzi o użytek służbowy, czy prywatny, możesz połączyć się z wirtualną siecią prywatną (VPN) na komputerze z systemem Windows. Połączenie VPN umożliwia bezpieczniejsze łączenie się i korzystanie z sieci firmowej i Internetu (na przykład podczas pracy w kawiarni lub podobnym publicznym miejscu).
Uwaga: Ta funkcja nie jest dostępna w Windows 11 SE. Dowiedz się więcej
Tworzenie profilu VPN
Zanim będzie można połączyć się z siecią VPN, musisz mieć profil sieci VPN na komputerze. Możesz albo utworzyć profil sieci VPN samodzielnie lub skonfigurować konto służbowe w celu uzyskania profilu VPN od firmy.
Przed rozpoczęciem:
-
W przypadku użytku służbowego poszukaj ustawień sieci VPN lub aplikacji VPN w witrynie intranetowej firmy lub skontaktuj się z pracownikiem pomocy technicznej w firmie.
-
Jeśli korzystasz z usługi VPN, którą subskrybujesz do użytku osobistego, odwiedź sklep Microsoft Store, aby sprawdzić, czy jest tam aplikacja dla tej usługi, a następnie przejdź do witryny internetowej usługi VPN, aby sprawdzić, czy są tam wymienione ustawienia połączenia VPN.
Po przygotowaniu służbowych lub osobistych ustawień sieci VPN:
-
Wybierz pozycję Rozpocznij > Ustawienia > sieć & sieci> VPN > Dodaj sieć VPN.
-
W obszarze Dodaj połączenie VPN wykonaj następujące czynności:
-
W obszarze Dostawca sieci VPN wybierz pozycję Windows (wbudowane).
-
W polu Nazwa połączenia wprowadź nazwę, którą rozpoznasz (na przykład Moja osobista sieć VPN). To jest nazwa, którą należy wyszukać podczas nawiązywania połączenia.
-
W polu Nazwa lub adres serwera wpisz adres serwera VPN.
-
W obszarze Typ sieci VPN wybierz odpowiedni typ połączenia VPN. Musisz wiedzieć, z jakiego połączenia VPN korzysta firma lub usługa VPN.
-
W obszarze Typ informacji logowania wybierz odpowiedni typ informacji logowania (lub poświadczeń). To może być nazwa użytkownika i hasło, hasło jednorazowe, certyfikat lub karta inteligentna, jeśli łączysz się z siecią VPN z pracy. Wpisz w odpowiednie pola nazwę użytkownika i hasło (jeśli jest to wymagane).
-
-
Wybierz pozycję Zapisz.
Jeśli chcesz edytować informacje o połączeniu VPN lub określić dodatkowe ustawienia, takie jak ustawienia serwera proxy:
-
Na stronie Ustawienia sieci VPN wybierz połączenie VPN, które chcesz edytować, wybierz pozycję Opcje zaawansowane, a następnie wybierz pozycję Edytuj obok szczegółów, które chcesz zaktualizować. Po wprowadzeniu wymaganych aktualizacji wybierz pozycję Zapisz lub Zastosuj.
Łączenie z siecią VPN
Gdy jest dostępny profil VPN, możesz nawiązać połączenie z siecią.
Szybko połącz się z siecią VPN za pomocą paska zadań:
-
Na pasku zadań wybierz ikonę Sieć, Głośność, Bateria > VPN.
-
Jeśli skonfigurowano jedną sieć VPN, możesz ją włączyć lub wyłączyć, przełączając lewą stronę szybkiego ustawienia vpn oznaczonego znakiem (1) poniżej.
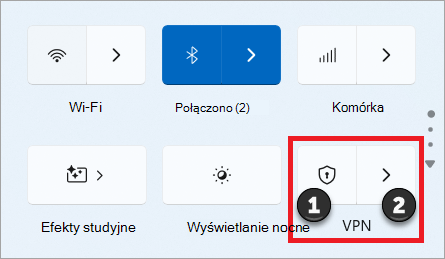
-
Jeśli skonfigurowano wiele sieci VPN, należy wybrać tę, z którą chcesz nawiązać połączenie. Wybierz pozycję Zarządzaj połączeniami VPN (oznaczonymi na obrazie znakiem (2), wybierz odpowiednie połączenie z listy połączeń, a następnie wybierz pozycję Połącz.
-
Jeśli zostanie wyświetlony monit, wprowadź nazwę użytkownika i hasło lub inne informacje logowania.
Połącz się z siecią VPN na stronie Ustawienia systemu Windows:
-
Wybierz pozycję Rozpocznij > Ustawienia > Sieć & internet > VPN.
-
Obok połączenia VPN, którego chcesz użyć, wybierz pozycję Połącz.
-
Jeśli zostanie wyświetlony monit, wprowadź nazwę użytkownika i hasło lub inne informacje logowania.
Połączenie z siecią VPN jest nawiązywane na dwa sposoby:
-
Na stronie Ustawienia sieci VPN pod nazwą połączenia VPN zostanie wyświetlony napis Połączono.
-
Na pasku zadań po nawiązaniu połączenia z rozpoznaną siecią VPN zostanie wyświetlona niebieska tarcza.
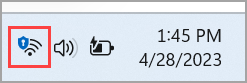
Możesz połączyć się z siecią VPN za pomocą komputera z systemem Windows 10 niezależnie od tego, czy chodzi o użytek służbowy, czy prywatny. Połączenie VPN umożliwia bezpieczniejsze łączenie się i korzystanie z sieci firmowej i Internetu (na przykład podczas pracy w kawiarni lub podobnym publicznym miejscu).
Tworzenie profilu VPN
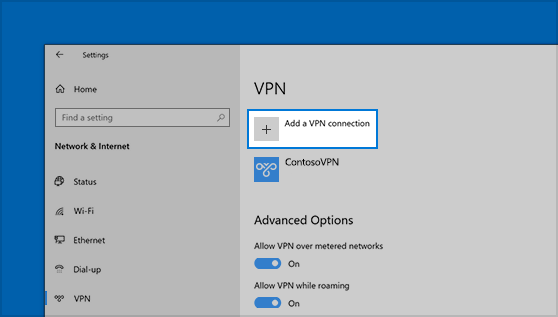
Zanim będzie można połączyć się z siecią VPN, musisz mieć profil sieci VPN na komputerze. Możesz albo utworzyć profil sieci VPN samodzielnie lub skonfigurować konto służbowe w celu uzyskania profilu VPN od firmy.
Przed rozpoczęciem:
-
W przypadku użytku służbowego poszukaj ustawień sieci VPN lub aplikacji VPN w witrynie intranetowej firmy lub skontaktuj się z pracownikiem pomocy technicznej w firmie.
-
W przypadku usługi VPN wykorzystywanej do użytku prywatnego odwiedź sklep Microsoft Store i sprawdź, czy znajduje się tam aplikacja dla tej usługi, a następnie przejdź do witryny internetowej usługi VPN, aby sprawdzić, czy zawiera ona ustawienia połączenia VPN.
-
Wybierz przycisk Start , a następnie wybierz pozycję Ustawienia > Sieć & Internet > VPN > Dodaj połączenie VPN.
-
Na ekranie Dodawanie połączenia sieci VPN wykonaj następujące czynności:
-
W obszarze Dostawca sieci VPN wybierz pozycję Windows (wbudowane).
-
W polu Nazwa połączenia wprowadź nazwę, którą rozpoznasz (na przykład Moja osobista sieć VPN). To jest nazwa, którą należy wyszukać podczas nawiązywania połączenia.
-
W polu Nazwa lub adres serwera wpisz adres serwera VPN.
-
W obszarze Typ sieci VPN wybierz odpowiedni typ połączenia VPN. Musisz wiedzieć, z jakiego połączenia VPN korzysta firma lub usługa VPN.
-
W obszarze Typ informacji logowania wybierz odpowiedni typ informacji logowania (lub poświadczeń). To może być nazwa użytkownika i hasło, hasło jednorazowe, certyfikat lub karta inteligentna, jeśli łączysz się z siecią VPN z pracy. Wpisz w odpowiednie pola nazwę użytkownika i hasło (jeśli jest to wymagane).
-
-
Wybierz pozycję Zapisz.
-
Jeśli chcesz edytować informacje połączenia VPN lub określić dodatkowe ustawienia, na przykład ustawienia serwera proxy, wybierz połączenie VPN, a następnie pozycję Opcje zaawansowane.
Łączenie z siecią VPN
Gdy jest dostępny profil VPN, możesz nawiązać połączenie z siecią.
-
Na prawym końcu paska zadań wybierz ikonę Sieć ( lub ).
-
Wybierz połączenie VPN, którego chcesz używać, a następnie wykonaj jedną z następujących czynności w zależności od tego, co się stanie po wybraniu połączenia sieci VPN:
-
Jeśli w oknie połączenia sieci VPN jest wyświetlany przycisk Połącz, wybierz przycisk Połącz.
-
Jeśli w oknie Ustawienia zostanie otwarta sekcja VPN, wybierz tam połączenie sieci VPN, a następnie wybierz przycisk Połącz.
-
-
Jeśli zostanie wyświetlony monit, wpisz nazwę użytkownika i hasło lub inne informacje logowania.
Po nawiązaniu połączenia pod nazwą połączenia VPN zostanie wyświetlony napis Połączono. Aby podczas pracy na komputerze szybko sprawdzić, czy połączenie z siecią VPN jest aktywne, wybierz ikonę Sieć ( lub ) po prawej stronie paska zadań, a następnie sprawdź, czy pod połączeniem VPN znajduje się napis Połączono.