Można regulować odstęp w pionie między wierszami tekstu w dokumencie, ustawiając wielkość interlinii. Można również zmienić odstęp w pionie między akapitami w dokumencie, ustawiając odstęp przed akapitem lub odstęp po akapicie. Istnieje również możliwość zachowywania razem na jednej stronie wierszy lub akapitów tekstu.
Zmiana interlinii w całym dokumencie
-
Przejdź do obszaru Projektowanie > odstępy między akapitami.
-
Wybierz opcję. Aby ustawić pojedyncze odstępy w dokumencie, wybierz pozycję Brak odstępów między akapitami.
Aby później wrócić do oryginalnych ustawień, przejdź do obszaru Projektowanie > odstępy akapitu i wybierz odpowiednią opcję w obszarze Zestaw stylów. Może to być nazwa Domyślna lub nazwa obecnie używanego stylu.
Zmienianie interlinii w części dokumentu
-
Zaznacz co najmniej jeden akapit do zaktualizowania. Naciśnij klawisze Ctrl+A, aby zaznaczyć wszystko.
-
Przejdź do

-
Wybierz pozycję Opcje interlinii i wybierz odpowiednią opcję w polu Interlinia .
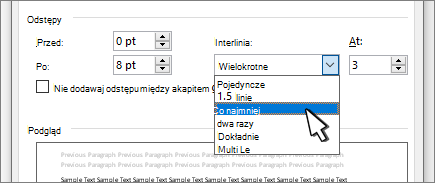
-
Dostosuj ustawienia Przed i Po , aby zmienić odstępy między akapitami.
-
Wybierz przycisk OK.
Aby uzyskać więcej informacji, zobacz Dopasowywanie wcięć i odstępów.
Zmiana interlinii w całym dokumencie
-
Przejdź do obszaru Projektowanie > odstępy między akapitami.
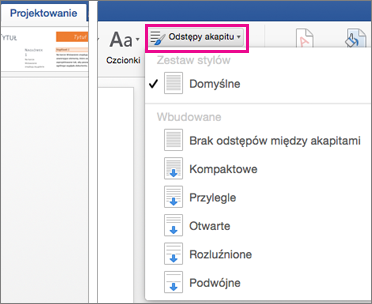
-
Wybierz odpowiednią opcję. Aby ustawić pojedyncze odstępy w całym dokumencie, wybierz pozycję Brak odstępów między akapitami.
To ustawienie zastępuje ustawienia obecnie używanego stylu. Jeśli później zdecydujesz się wrócić do oryginalnych ustawień, przejdź do obszaru Projektowanie > odstępy akapitu i wybierz odpowiednią opcję w obszarze Zestaw stylów. Może to być opcja Domyślne, jak pokazano powyżej, lub nazwa obecnie używanego stylu.
Zmienianie interlinii w części dokumentu
-
Zaznacz akapity, które chcesz zmienić.
-
Przejdź do pozycjiOdstępy między wierszami i akapitami > główne.
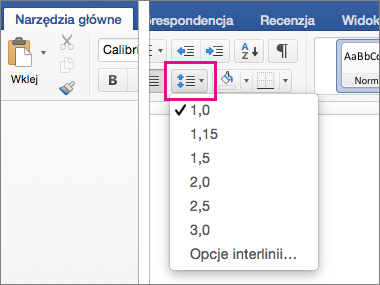
-
Wybierz odpowiednią liczbę odstępów między wierszami lub wybierz pozycję Opcje interlinii, a następnie wybierz odpowiednie opcje w obszarze Odstępy.
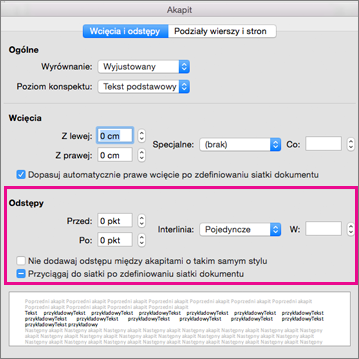
-
Aby zmienić odstępy przed każdym akapitem w zaznaczonym tekście lub po nich, kliknij strzałkę obok pozycji Przed lub Po i wprowadź odpowiednią wielkość odstępu.
-
Wybierz przycisk OK.
-
Zaznacz akapit, którego wiersze chcesz zachować razem.
-
Przejdź do tematu Formatowanie podziałów wierszy i stron > akapitu >wierszy i stron.
-
Wybierz pozycję Zachowaj wiersze razem.
-
Zaznacz pierwszy z dwóch akapitów, które chcesz zachować razem.
Porada: Jeśli chcesz zachować razem więcej niż jeden akapit, zaznacz wszystkie te akapity oprócz ostatniego.
-
Przejdź do pozycji Formatowanieakapitu >.
-
Przejdź do pozycji Podziały wierszy i stron.
-
Wybierz pozycję Razem z następnym.
-
Wybierz przycisk OK.
-
Zaznacz akapity, które chcesz zmienić, lub naciśnij klawisze Ctrl+A, aby zaznaczyć wszystko.
-
Przejdź do pozycji Interlinia > dla użytkowników domowych.
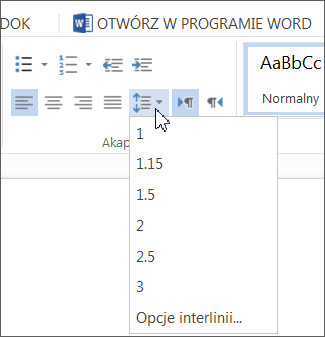
-
Wybierz odpowiednią liczbę odstępów między wierszami lub wybierz pozycję Opcje interlinii , a następnie wybierz odpowiednie opcje w oknie dialogowym Akapit w obszarze Odstępy:
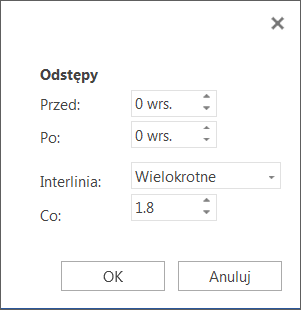
Porada: Jeśli chcesz zmienić odstępy przed zaznaczonymi akapitami lub po tych akapitach, zaznacz strzałki w polach Przed lub Po albo wpisz liczbę bezpośrednio.










