Odpowiedzi automatyczne umożliwiają poinformowanie innych osób, że użytkownik nie będzie odpowiadać od razu na ich wiadomości e-mail. Tego rodzaju automatyczna odpowiedź "poza biurem" jest wysyłana tylko raz do każdej osoby, która wysyła do Ciebie wiadomość e-mail podczas Twojej nieobecności.
Uwaga: Jeśli podane instrukcje nie są zgodne z tym, co widzisz, być może korzystasz ze starszej wersji aplikacji Outlook w sieci Web. Wypróbuj Instrukcje dotyczące klasycznego środowiska aplikacji Outlook w sieci Web.
-
U góry strony wybierz pozycję Ustawienia > Poczta > Odpowiedzi automatyczne.
-
Zaznacz Włącz odpowiedzi automatyczne.
-
Zaznacz pole wyboru Wysyłaj odpowiedzi tylko w okresie, a następnie wprowadź czas rozpoczęcia i zakończenia.
Jeśli nie ustawisz okresu, odpowiedzi automatyczne pozostaną włączone do momentu wyłączenia opcji Odpowiedzi automatyczne są włączone.
-
Zaznacz pole wyboru dowolnej z poniższych opcji:
-
Zablokuj mój kalendarz na ten okres
-
Automatycznie odrzucaj nowe zaproszenia na zdarzenia w tym okresie
-
Odrzuć i anuluj moje spotkania w tym okresie
-
-
W polu u dołu okna wpisz wiadomość, która będzie wysyłana do osób podczas Twojej nieobecności.
Jeśli chcesz, możesz zmienić czcionkę i kolor tekstu lub dostosować wiadomość w inny sposób za pomocą opcji formatowania dostępnych w górnej części pola.
-
Jeśli nadawcy spoza organizacji mają otrzymywać odpowiedzi automatyczne, zaznacz pole wyboru Wysyłaj odpowiedzi poza organizację.
-
Po zakończeniu wybierz przycisk Zapisz w górnej części okna.
Jeśli nie ustawiono okresu odpowiedzi automatycznych (wcześniej w kroku 4), musisz je wyłączyć ręcznie. Aby wyłączyć odpowiedzi automatyczne, zaloguj się do Outlook w sieci Web, wybierz pozycję Ustawienia 
Instrukcje dotyczące klasycznej wersji aplikacji Outlook w sieci Web
-
Zaloguj się do aplikacji Outlook w sieci Web.
-
Na pasku nawigacji wybierz pozycję Ustawienia > Odpowiedzi automatyczne.
-
Wybierz opcję Wysyłaj odpowiedzi automatyczne.
-
Zaznacz pole wyboru Wysyłaj odpowiedzi tylko w tym okresie, a następnie wprowadź czas rozpoczęcia i zakończenia, aby sterować czasem wysyłania odpowiedzi automatycznych.
Jeśli nie ustawisz okresu, odpowiedź automatyczna pozostanie włączona do momentu jej wyłączenia przez zaznaczenie opcji Nie wysyłaj automatycznych odpowiedzi.
-
Zaznacz pole wyboru dowolnej z poniższych opcji:
-
Zablokuj mój kalendarz na ten okres
-
Automatycznie odrzucaj nowe zaproszenia na zdarzenia w tym okresie
-
Odrzuć i anuluj moje spotkania w tym okresie
Jeśli nadawcy spoza organizacji mają otrzymywać odpowiedzi automatyczne, zaznacz pole wyboru Wysyłaj automatyczne odpowiedzi do nadawców spoza mojej organizacji.
-
-
W polu u dołu okna wpisz wiadomość, która będzie wysyłana do osób podczas Twojej nieobecności.
-
Jeśli chcesz, możesz wyróżnić swoją wiadomość przez zmianę czcionki i koloru tekstu, dodanie symbolów Emoji lub dostosowanie wiadomości w inny sposób za pomocą opcji formatowania dostępnych w górnej części pola.
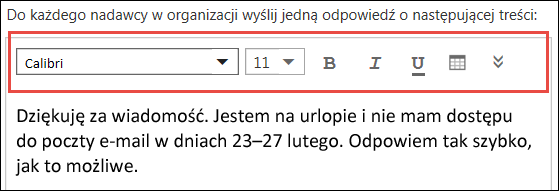
-
Po zakończeniu wybierz przycisk OK w górnej części strony.
Jeśli nie ustawiono okresu odpowiedzi automatycznych (wcześniej w kroku 4), musisz je wyłączyć ręcznie. Aby wyłączyć odpowiedzi automatyczne, zaloguj się do aplikacji Outlook w sieci Web, wybierz pozycję Ustawienia > Odpowiedzi automatyczne, a następnie zaznacz opcję Nie wysyłaj automatycznych odpowiedzi.
Zobacz też
Wysyłanie automatycznych odpowiedzi podczas nieobecności z programu Outlook dla systemu Windows
Wysyłanie odpowiedzi automatycznych podczas nieobecności z Outlook dla komputerów Mac










