Program Project zawiera zupełnie nowy zestaw wstępnie zdefiniowanych raportów i pulpitów nawigacyjnych, których możesz od razu użyć, aby sprawdzić ogólną kondycję projektu lub sprawdzić, czy poszczególne części są aktualne. Wszystkie te elementy znajdziesz na karcie Raport .
Aby zapoznać się z krótkim podglądem, obejrzyj ten klip wideo Raportowanie postępu.
Dowiedz się więcej o wstępnie zdefiniowanych raportach w poniższych tabelach.
Raporty pulpitu nawigacyjnego
Aby wyświetlić wszystkie raporty pulpitu nawigacyjnego, kliknij pozycję Zgłoś > pulpity nawigacyjne.

|
Ten raport : |
Pokazuje : |
|---|---|
|
Postępuj w realizacji |
Ile pracy, ile zadań jest ukończonych i co pozostało do wykonania. Aby dowiedzieć się więcej o tym raporcie, zobacz Tworzenie raportu dotyczącego postępu realizacji. |
|
Omówienie kosztów |
Bieżący stan kosztów projektu i jego zadań najwyższego poziomu, pokazujący planowane koszty, pozostałe koszty, koszty rzeczywiste, koszty skumulowane, koszty bazowe i procent ukończenia, które ułatwiają określenie, czy projekt pozostanie w granicach budżetu. |
|
Omówienie projektu |
Jaka część projektu jest ukończona, nadchodzące punkty kontrolne i zadania, które zostały zaległe (opóźnione zadania). |
|
Nadchodzące zadania |
Praca wykonana w bieżącym tygodniu, stan wszystkich pozostałych zadań, które zostały wykonane, oraz zadania, które rozpoczynają się w następnym tygodniu. |
|
Omówienie pracy |
Etap realizacji projektu i statystyki pracy dla wszystkich zadań najwyższego poziomu, dzięki czemu będziesz wiedzieć, jaki procent ukończenia i co pozostało do wykonania. |
Raporty zasobów
Aby wyświetlić wszystkie raporty zasobów, kliknij pozycję Raport > Zasoby.

|
Ten raport : |
Pokazuje : |
|---|---|
|
Zasoby z nadmierną alokacją |
Stan pracy dla wszystkich zasobów z nadmierną alokacją, pokazujący ich pracę rzeczywistą i pracę pozostałą. Następnie możesz spróbować rozwiązać te nadmierne alokacje w widoku Terminarz zespołu. |
|
Omówienie zasobów |
Stan pracy wszystkich osób (zasobów pracy), które pracują nad projektem, dzięki czemu będziesz wiedzieć, ile pracy zostało ukończone i co pozostało do wykonania. |
Raporty kosztów
Aby wyświetlić wszystkie raporty kosztów, kliknij pozycję Zgłoś > Koszty.

|
Ten raport : |
Pokazuje : |
|---|---|
|
Przepływ gotówkowy |
Koszty i koszty skumulowane na kwartał dla wszystkich zadań najwyższego poziomu. Użyj listy pól , aby wyświetlić inne koszty lub różne okresy. |
|
Przekroczenia kosztów |
Wariancja kosztowa dla wszystkich zadań najwyższego poziomu i zasobów pracy oraz wskazuje, gdzie rzeczywiste koszty przekraczają koszty bazowe. |
|
Raport wartości wypracowanej |
Wartość wypracowana, wariancja i wskaźniki wydajności w czasie, porównanie kosztów i harmonogramów z planem bazowym w celu ustalenia, czy projekt przebiega zgodnie z planem. |
|
Omówienie kosztów zasobów |
Stan kosztowy zasobów pracy (osób i materiałów) przedstawiający szczegóły kosztów w tabeli i dane rozkładu kosztów na wykresie. |
|
Omówienie kosztów zadań |
Stan kosztu zadań najwyższego poziomu, przedstawiający szczegóły kosztów w tabeli i dane rozkładu kosztów na wykresie. |
Raporty o postępie
Aby wyświetlić wszystkie raporty o postępie, kliknij pozycję Raport > w toku.
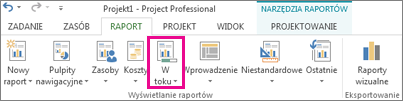
|
Ten raport : |
Pokazy |
|---|---|
|
Zadania krytyczne |
Wszystkie ściśle zaplanowane zadania wymienione jako krytyczne na ścieżce krytycznej projektu, co oznacza, że każde opóźnienie w takich zadaniach spowoduje opóźnienie harmonogramu. |
|
Zadania opóźnione |
Wszystkie zadania, które zostały rozpoczęte lub zakończone później niż ich zaplanowane daty rozpoczęcia i zakończenia i które nie przebiegają zgodnie z planem. |
|
Raport punktu kontrolnego |
Wszystkie zadania w projekcie, które mają punkty kontrolne, pokazujące, które z nich są opóźnione, opóźnione lub ukończone. |
|
Wsuwanie zadań |
Wszystkie zadania w projekcie, których wykonanie trwa dłużej niż oczekiwano i ma datę zakończenia późniejszą niż data zakończenia planu bazowego. |
Wybieranie szablonu raportu w celu utworzenia własnych raportów
Jeśli wstępnie zdefiniowany raport nie spełnia Twoich potrzeb, możesz użyć jednego z następujących nowych szablonów raportów, aby utworzyć własne raporty o projekcie.
Aby wyświetlić wszystkie szablony raportów, kliknij pozycję Raport > Nowy raport.

|
Ten szablon ponownego przeniesienia |
Pokazy |
|---|---|
|
Pusty |
Pusta kanwa. Użyj karty Narzędzia raportów > Projektowanie, aby dodać wykresy, tabele, tekst i obrazy. |
|
Wykres |
Wykres danych projektu przedstawiający domyślnie pracę rzeczywistą, pracę pozostałą i pracę. Użyj listy pól , aby wybrać różne pola, które chcesz porównać na wykresie. Użyj przycisków obok wykresu, aby dostosować wykres. |
|
Tabela |
Tabela danych projektu z polami Nazwa, Rozpoczęcie, Zakończenie i Ukończono %. Użyj listy pól , aby wybrać różne pola, które mają być wyświetlane w tabeli. W polu Poziom konspektu wybierz liczbę poziomów konspektu projektu, które mają być wyświetlane w tabeli. Dostosuj tabelę za pomocą kart Narzędzia tabel . |
|
Porównania |
Dwa wykresy obok siebie z tymi samymi danymi projektu. Na jednym z wykresów użyj listy pól , aby wybrać pola, które mają być wyświetlane obok siebie, aby porównać je z polami na drugim wykresie. |
Porada: Utworzone raporty są wyświetlane na liście raportów niestandardowych. Aby ich użyć, kliknij pozycję Zgłoś > niestandardowe.
Błyskawiczne wyświetlanie raportów wizualnych w programie Excel lub Visio
W programie Project możesz również wyświetlić określone dane projektu w raporcie wizualnym w programie Excel lub Visio, jeśli masz zainstalowane te programy. W tym celu kliknij pozycję Raport > Raporty wizualne, wybierz raport programu Excel lub Visio dla danych projektu i kliknij pozycję Widok. Program Excel tworzy lokalny plik modułu OLAP i wyświetla dane na wykresie przestawnym programu Excel lub w diagramie przestawnym programu Visio.
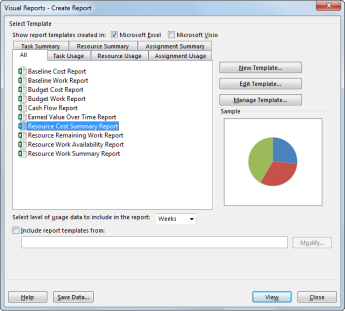
W oknie dialogowym Raporty wizualne możesz wybrać jeden z następujących szablonów raportów.
|
Szablony raportów programu Excel |
Szablony raportów programu Visio |
|---|---|
|
|










