Przycisku polecenia w formularzu programu Access można używać do uruchamiania akcji lub zestawu akcji. Na przykład można utworzyć przycisk polecenia, który otwiera inny formularz. Aby przypisać akcję do przycisku polecenia, napisz makro lub procedurę zdarzenia i dołącz ją do właściwości Przy kliknięciu przycisku polecenia. Można także bezpośrednio osadzić makro we właściwości Przy kliknięciu przycisku polecenia. Umożliwia to kopiowanie przycisku do innych formularzy bez utraty jego funkcji.
Co chcesz zrobić?
Dodawanie przycisku polecenia do formularza za pomocą kreatora
Za pomocą Kreatora przycisków poleceń można szybko tworzyć przyciski poleceń służące do wykonywania szeregu zadań, takich jak zamykanie formularza, otwieranie raportu, znajdowanie rekordu lub uruchamianie makra.
-
Kliknij formularz prawym przyciskiem myszy w okienku nawigacji, a następnie kliknij w menu skrótów polecenie Widok projektu.
-
Na karcie Projekt formularza w grupie Formanty upewnij się, że zaznaczono pozycję Użyj kreatorów kontrolek .
-
Na karcie Projekt formularza w grupie Kontrolkikliknij przycisk.

-
Na siatce projektu kliknij w miejscu, w którym chcesz wstawić przycisk polecenia.
Zostanie uruchomiony Kreator przycisków poleceń.
-
Postępuj zgodnie z instrukcjami kreatora. Na ostatniej stronie kliknij przycisk Zakończ.
Kreator utworzy przycisk polecenia i w jego właściwości Przy kliknięciu osadzi makro. Makro zawiera akcje służące do wykonywania zadania wybranego w kreatorze.
Wyświetlanie lub edytowanie makra osadzonego w przycisku polecenia
-
W okienku nawigacji kliknij prawym przyciskiem myszy formularz zawierający przycisk polecenia, a następnie w menu skrótów kliknij polecenie Widok układu


-
Kliknij przycisk polecenia w celu jego zaznaczenia, a następnie naciśnij klawisz F4, aby wyświetlić jego arkusz właściwości.
-
Na karcie Zdarzenie arkusza właściwości w polu właściwości Przy kliknięciu powinien być wyświetlany tekst [Makro osadzone]. Kliknij w dowolnym miejscu pola właściwości, a następnie kliknij przycisk

Zostanie wyświetlony Konstruktor makr, w którym zostaną pokazane akcje składające się na osadzone makro.
Tworzenie przycisku przez przeciągnięcie makra do formularza
Jeśli makro już zostało utworzone i zapisane, można łatwo utworzyć przycisk polecenia, który je będzie uruchamiał. W tym celu przeciągnij makro z okienka nawigacji do formularza otwartego w widoku projektu.
-
Otwórz formularz w widoku projektu, klikając go prawym przyciskiem myszy w okienku nawigacji, a następnie klikając pozycję Widok projektu

-
W okienku nawigacji znajdź makro, które ma być uruchamiane za pomocą nowego przycisku polecenia, a następnie przeciągnij makro do formularza.
Access automatycznie tworzy przycisk polecenia i używa nazwy makra jako podpis przycisku. Access powoduje również wstawienie nazwy makra we właściwości Przy kliknięciu przycisku polecenia, dzięki czemu makro będzie uruchamiane po kliknięciu przycisku. Program Access używa ogólnej nazwy przycisku, dlatego warto wpisać bardziej opisową nazwę we właściwości Name (Nazwa ) przycisku. Aby wyświetlić arkusz właściwości przycisku polecenia, gdy formularz jest otwarty w widoku projektu, kliknij ten przycisk, a następnie naciśnij klawisz F4.
Aby uzyskać więcej informacji na temat tworzenia makr, zobacz artykuł Tworzenie makra interfejsu użytkownika.
Tworzenie przycisku polecenia bez używania kreatora
Przycisk polecenia można utworzyć bez korzystania z Kreatora przycisków poleceń. Ten proces obejmuje umieszczenie przycisku w formularzu, a następnie ustawienie kilku właściwości.
-
Kliknij formularz prawym przyciskiem myszy w okienku nawigacji, a następnie kliknij w menu skrótów polecenie Widok projektu

-
Na karcie Projekt formularza w grupie Formanty upewnij się, że pole wyboru Użyj kreatorów kontrolek nie jest zaznaczone .
-
Na karcie Projekt formularza w grupie Kontrolkikliknij przycisk.

-
Kliknij miejsce w formularzu, w którym chcesz umieścić przycisk polecenia.
Program Access umieści przycisk polecenia w formularzu.
Ponieważ opcja Użyj kreatorów kontrolek nie została zaznaczona, program Access nie wykona żadnego dalszego przetwarzania. Jeśli po umieszczeniu przycisku polecenia w formularzu zostanie uruchomiony Kreator przycisków poleceń, można kliknąć przycisk Anuluj w kreatorze.
-
Po wybraniu przycisku polecenia naciśnij klawisz F4, aby wyświetlić jego arkusz właściwości.
-
Kliknij kartę Wszystkie, aby wyświetlić wszystkie właściwości przycisku polecenia.
-
Ustaw właściwości zgodnie z poniższą tabelą, aby ukończyć projektowanie przycisku polecenia.
|
Właściwość |
Opis |
|---|---|
|
Nazwa |
Nazwa nowego przycisku nadawana domyślnie przez program Access to ciąg Polecenie i liczba, na przykład Polecenie34. Mimo że nie jest to konieczne, warto zmienić nazwę na taką, która dokładniej opisuje funkcję przycisku (na przykład polecenieRaportSprzedaży lub PrzyciskZamknijFormularz). Ułatwi to pracę w przyszłości, gdy będzie konieczne wstawienie odwołania do przycisku w makrze lub w procedurze zdarzenia. |
|
Podpis |
Wpisz etykietę, która ma być wyświetlana na przycisku polecenia. Na przykład Raport sprzedaży lub Formularz zamknięcia. Uwaga: Jeśli we właściwości Obraz zostanie określony obraz, podpis nie będzie wyświetlany. |
|
Przy kliknięciu |
Ta właściwość służy do określania akcji wykonywanej po kliknięciu przycisku polecenia. Aby ustawić właściwość, kliknij pole właściwości, a następnie wykonaj jedną z następujących czynności:
|
Aby uzyskać pomoc dotyczącą innych właściwości, które nie zostały wymienione w tej sekcji, umieść kursor w polu właściwości i naciśnij klawisz F1.
Dostosowywanie przycisku polecenia
Program Access udostępnia wiele sposobów dostosowywania przycisków poleceń, które umożliwiają uzyskanie odpowiedniego wyglądu i zachowania formularza. Na przykład możesz utworzyć wiersz przycisków poleceń w układzie tabelarycznym lub stosowym albo tak skonfigurować przyciski poleceń, aby przypominały hiperlinki.
-
Kliknij prawym przyciskiem myszy formularz w okienku nawigacji, a następnie kliknij polecenie Widok projektu

-
Wykonaj jedną z następujących czynności:
-
Tworzenie układu poziomego (tabelarycznego) lub pionowego (stosowego) przycisków poleceń
Przyciski poleceń można dodać do układu tabelarycznego lub stosowego, aby utworzyć wiersz lub kolumnę z precyzyjnie wyrównanymi przyciskami. Następnie można zmienić położenie przycisków jako grupy, co ułatwia modyfikowanie formularzy. Można również zastosować style formatowania do całego wiersza lub całej kolumny przycisków poleceń jednocześnie, a przyciski można rozdzielić za pomocą linii siatki.
-
Kliknij prawym przyciskiem myszy przycisk polecenia, który chcesz dodać do układu, a następnie w menu skrótów wskaż polecenie Układ.
-
Kliknij polecenie Tabelaryczny


Program Access rysuje krawędzie wokół przycisku polecenia, aby wskazać układ. Do każdego przycisku jest dołączana etykieta, której nie można usunąć — można jednak znacznie zmniejszyć jej rozmiar, jeśli nie jest potrzebna.
Poniższa ilustracja przedstawia przycisk polecenia i skojarzoną z nim etykietę w układzie tabelarycznym. Warto zwrócić uwagę na etykietę w następnej wyższej sekcji — uniemożliwia ona powtarzanie etykiet dla każdego rekordu szczegółowego.
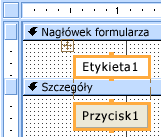
Poniższa ilustracja przedstawia przycisk polecenia i skojarzoną z nim etykietę w układzie stosowym. W układzie stosowym etykieta i przycisk znajdują się zawsze w tej samej sekcji.
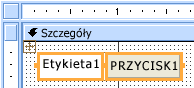
-
Dodaj więcej przycisków poleceń do układu, przeciągając je do obszaru układu. W trakcie przeciągania przycisku polecenia nad obszarem układu program Access rysuje poziomy pasek wstawiania (w przypadku układu tabelarycznego) lub pionowy pasek wstawiania (w przypadku układu stosowego), aby wskazać miejsce wstawienia przycisku po zwolnieniu przycisku myszy.
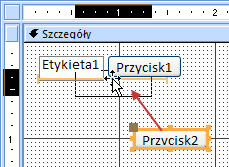
Po zwolnieniu przycisku myszy kontrolka zostanie dodana do układu.
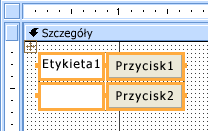
-
Przenoszenie przycisków poleceń o sekcję w górę lub w dół w układzie tabelarycznym Jeśli przycisk polecenia ma pozostać w układzie tabelarycznym, ale trzeba go przenieść do innej sekcji formularza (na przykład z sekcji Szczegóły do sekcji Nagłówek formularza), wykonaj następujące czynności:
-
Wybierz przycisk polecenia.
-
Kliknij polecenie Przenieś w górę lub Przenieś w dół na karcie Rozmieszczanie.
Przycisk polecenia zostanie przeniesiony w górę lub w dół do następnej sekcji, jednak pozostanie w układzie tabelarycznym. Jeśli w miejscu, do którego jest przenoszona ta kontrolka, istnieje już inna kontrolka, kontrolki zostaną zamienione miejscami.
Uwaga: Polecenia Przenieś w górę i Przenieś w dół są wyłączone dla układów skumulowanych.
-
-
Przenoszenie całego układu przycisków poleceń
-
Kliknij dowolny przycisk polecenia w układzie.
W lewym górnym rogu układu zostanie wyświetlony selektor układów.
-
Przeciągnij selektor układów, aby przenieść układ do nowego miejsca.
-
-
-
Dodawanie linii siatki do układu przycisków poleceń
-
Wybierz dowolny przycisk polecenia w układzie.
-
Kliknij polecenie Linie siatki na karcie Rozmieszczanie, a następnie kliknij odpowiedni styl linii siatki.
-
-
Ustawianie przycisku polecenia jako przezroczystego
Ustawienie przycisku polecenia jako przezroczystego umożliwia umieszczenie go na dowolnym obiekcie w formularzu i przypisanie temu obiektowi funkcji przycisku polecenia. Załóżmy na przykład, że masz obraz, który chcesz podzielić na oddzielne obszary w taki sposób, aby kliknięcie każdego z tych obszarów powodowało uruchomienie innego makra. Aby to zrobić, można umieścić na obrazie wiele przezroczystych przycisków poleceń.
-
Kliknij przycisk polecenia, który chcesz ustawić jako przezroczysty, a następnie naciśnij klawisz F4, aby wyświetlić jego arkusz właściwości.
-
Na karcie Format arkusza właściwości kliknij pole właściwości Przezroczysty.
-
Z listy rozwijanej wybierz pozycję Tak.
Kontur przycisku polecenia będzie wciąż widoczny w widoku projektu, jednak w widoku formularza przycisk będzie niewidoczny.
Uwaga: Ustawienie właściwości Przezroczysty przycisku polecenia na Wartość Tak nie jest tym samym, co ustawienie jego właściwości Visible na Nie. Obie operacje ukrywają przycisk polecenia, ale ustawienie właściwości Przezroczyste na Tak pozostawia przycisk włączony. Ustawienie dla właściwości Visible wartości Nie powoduje wyłączenie przycisku.
-
-
Ustawianie wyglądu przycisku polecenia jako hiperlinku
W razie potrzeby można ukryć przycisk polecenia i pozostawić widoczny tylko jego podpis. W ten sposób można uzyskać element, który wygląda jak etykieta, ale działa jak przycisk polecenia. Tekst w podpisie można również podkreślić i zmienić jego kolor tak, aby wyglądał jak hiperlink.
-
Kliknij przycisk polecenia w celu jego zaznaczenia i naciśnij klawisz F4, aby wyświetlić jego arkusz właściwości.
-
Na karcie Format arkusza właściwości kliknij pole właściwości Styl tła.
-
Z listy rozwijanej wybierz pozycję Przezroczysty.
Przycisk polecenia zostanie ukryty, jednak jego podpis pozostanie widoczny.
-
Aby podkreślić lub zmienić kolor tekstu w podpis, użyj narzędzi w grupie Czcionka na karcie Formatowanie.
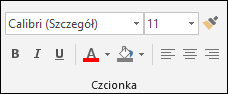
-
-
Tworzenie przycisku Anuluj
-
Kliknij przycisk polecenia, a następnie naciśnij klawisz F4, aby otworzyć jego arkusz właściwości.
-
W polu właściwości Anuluj kliknij opcję Tak.
Jeśli właściwość Anuluj przycisku polecenia jest ustawiona na wartość Tak i formularz jest formularzem aktywnym, użytkownik może wybrać ten przycisk, klikając go, naciskając klawisz ESC lub naciskając klawisz ENTER, gdy na przycisku polecenia jest ustawiony fokus. Gdy właściwość Anuluj dla dowolnego przycisku polecenia zostaje ustawiona na wartość Tak, zostaje ona automatycznie ustawiona na wartość Nie dla pozostałych przycisków poleceń w formularzu.
Jeśli przycisk Anuluj ma anulować wszystkie czynności wykonane w formularzu lub w oknie dialogowym, należy napisać makro (lub procedurę zdarzenia) i dołączyć je do właściwości Przy kliknięciu danego przycisku.
Uwaga: W przypadku formularza zezwalającego na operacje nieodwracalne (takie jak usuwanie), jako domyślny przycisk polecenia formularza warto wybrać przycisk Anuluj. W tym celu ustaw wartość Tak zarówno dla właściwości Domyślne, jak i dla właściwości Anuluj.
-
-
Wyświetlanie obrazu na przycisku polecenia W polu właściwości Obraz przycisku polecenia wpisz ścieżkę i nazwę pliku obrazu (na przykład pliku bmp, ico lub dib). W przypadku braku pewności co do ścieżki lub nazwy pliku kliknij przycisk

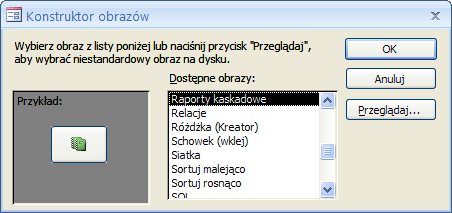
Kliknij przycisk Przeglądaj, aby znaleźć obraz, którego chcesz użyć, lub kliknij jeden z obrazów z listy Dostępne obrazy, aby wyświetlić podgląd profesjonalnych obrazów, z których można korzystać. Po znalezieniu odpowiedniego obrazu kliknij przycisk OK, aby dodać ten obraz do przycisku polecenia.
Domyślnie program Access ustawia właściwość Typ obrazu na Osadzony. Po skojarzeniu grafiki z właściwością Obraz przycisku polecenia użycie tego ustawienia spowoduje utworzenie kopii obrazu i zapisanie go w pliku bazy danych programu Access. Kolejne zmiany oryginalnego obrazu nie zostaną odzwierciedlone w wyglądzie przycisku polecenia. Aby utworzyć link do oryginalnego obrazu, tak aby zmiany były również odzwierciedlane w wyglądzie przycisku polecenia, zmień właściwość Typ obrazu na Połączony. Plik oryginalnego obrazu musi pozostać w oryginalnej lokalizacji. Jeśli plik obrazu zostanie przeniesiony lub jego nazwa ulegnie zmianie, po otwarciu bazy danych program Access wyświetli komunikat o błędzie, a przycisk polecenia zostanie wyświetlony z podpisem zamiast obrazu.
-
Wyświetlanie obrazu oraz podpisu na przycisku polecenia
Na przycisku polecenia można wyświetlić obraz oraz podpis. Wykonaj następujące kroki:
-
Dodaj obraz do przycisku polecenia za pomocą procedury opisanej wcześniej w tej sekcji.
-
Wybierz przycisk polecenia. Jeśli arkusz właściwości nie jest jeszcze wyświetlony, naciśnij klawisz F4, aby go wyświetlić.
-
Na karcie Format arkusza właściwości wpisz odpowiedni podpis w polu właściwości Podpis.
-
W polu właściwości Rozmieszczanie podpisu obrazu kliknij strzałkę listy rozwijanej, a następnie wybierz odpowiednie rozmieszczenie. Aby na przykład wyświetlać podpis pod obrazem, wybierz pozycję U dołu. Aby wyświetlać podpis z prawej strony obrazu, wybierz pozycję Z prawej. Aby uzależnić rozmieszczenie od ustawień regionalnych systemu, wybierz pozycję Ogólne. Przy tym ustawieniu w przypadku języków czytanych od lewej do prawej podpis będzie wyświetlany z prawej strony, natomiast w przypadku języków czytanych od prawej do lewej podpis będzie wyświetlany z lewej strony.
-
-










