Tworzenie szczegółowego diagramu sieciowego za pomocą programu Visio to skuteczny sposób projektowania i dokumentowanie sieci komputerowej, jak pokazano na poniższej ilustracji.
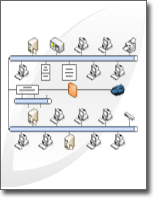
Za pomocą szablonu Szczegółowy diagram sieciowy i funkcji łączenia danych można utworzyć diagram przedstawiający logiczne lub fizyczne połączenie sprzętu, dodać początkowe dane identyfikujące poszczególne kształty, a następnie zaimportować i połączyć dane zewnętrzne z kształtami sieci.
Uwaga: Szablon Szczegółowy diagram sieciowy jest dostępny w Visio Professional i premium, ale nie w Visio Standard.
Co chcesz zrobić?
Tworzenie diagramu sieciowego
-
Kliknij kartę Plik.
-
Kliknij pozycję Nowy, a następnie w obszarze Kategorie szablonów kliknij pozycję Sieć.
-
Kliknij dwukrotnie pozycję Szczegółowy diagram sieciowy.
-
Z obszaru Sieć i urządzenia zewnętrzne przeciągnij kształt Sieć pierścieniowa lub Ethernet na stronę rysunku.
-
Z obszaru Komputery i monitory lub Sieć i urządzenia zewnętrzne przeciągnij kształty urządzeń na stronę rysunku.
-
Przymocuj urządzenia do kształtu Sieć pierścieniowa lub Ethernet przy użyciu wbudowanych łączników kształtu:
-
Kliknij kształt Sieć w topologii pierścienia lub Ethernet.
-
Umieść wskaźnik myszy na uchwycie kontrolnym

Gdy kształt urządzenia jest prawidłowo połączony z kształtem Sieć pierścienia lub Ethernet , punkt połączenia zmieni kolor na czerwony, co oznacza, że jest przyklejony.
Porada: Aby ukryć nieużywany łącznik, przeciągnij uchwyt sterujący

-
-
Dodawanie legendy do diagramu sieciowego:
-
Z obszaru Sieć i urządzenia zewnętrzne przeciągnij kształt Legenda na stronę rysunku.
-
Aby skonfigurować kształt Legenda , kliknij prawym przyciskiem myszy kształt Legenda , a następnie w menu skrótów kliknij polecenie Konfiguruj legendę .
-
Aby edytować tekst w kształcie Legenda , kliknij dwukrotnie tekst, który chcesz zmienić, a następnie wpisz tekst.
-
-
Aby dodać tekst do kształtu sieci, kliknij kształt i wpisz tekst. Aby przenieść tekst, przeciągnij uchwyt sterujący

Importowanie danych zewnętrznych o sprzęcie do rysunku
-
Na karcie Dane kliknij pozycję Połącz dane z kształtami.
-
Na pierwszej stronie kreatora Selektor danych wybierz typ źródła danych, którego chcesz użyć (na przykład skoroszyt programu Excel lub baza danych SQL).
-
Wykonaj resztę kreatora.
Uwaga: Jeśli na pierwszej stronie kreatora wybierzesz opcję inną niż skoroszyt programu Excel, baza danych programu Access lub lista programu SharePoint, w trakcie wykonywania kreatora selektora danych może nastąpić tymczasowe przekierowanie do Kreatora połączenia danych .
Po kliknięciu przycisku Zakończ na ostatniej stronie kreatora Selektor danych zostanie wyświetlone okno Dane zewnętrzne z zaimportowanymi danymi wyświetlanymi w siatce.
Uwaga: Dane wyświetlane w oknie Dane zewnętrzne to migawka danych źródłowych w momencie importowania. Te dane mogą zostać odświeżone, gdy dane w źródle danych u zmienią się. Nie można jednak zaktualizować źródła danych, zmieniając dane na rysunku.
Dodawanie początkowych danych w celu identyfikowania kształtów sprzętu
Przed automatycznym połączeniem zaimportowanych danych z kształtami sieci należy dodać informacje do kształtów, aby jednoznacznie zidentyfikować poszczególne kształty. Jeśli na przykład do każdego kształtu zostanie dodany numer zasobu, a w źródle danych będzie widoczna kolumna zawierająca numery składników majątku, program Visio będzie mógł użyć tej liczby, aby dopasować wiersze tabeli do odpowiadających im kształtów na diagramie.
-
Kliknij prawym przyciskiem myszy kształt sieci na rysunku, wskaż polecenie Dane w menu skrótów, a następnie kliknij polecenie Dane kształtu.
-
W oknie Dane kształtu wpisz numer zasobu lub inny unikatowy identyfikator ze źródła danych w odpowiednim polu.
Po uruchomieniu kreatora Łącze automatyczne można określić, która kolumna w źródle danych jest zgodna z polem danych kształtu.
-
Naciśnij klawisz ENTER, aby potwierdzić dane.
Powtórz te kroki dla każdego kształtu, który chcesz połączyć z danymi.
Automatyczne łączenie danych zewnętrznych z kształtami sieci
-
Na karcie Dane kliknij pozycję Połącz automatycznie.
-
Postępuj zgodnie z instrukcjami kreatora Łącze automatyczne .
Dane pojawią się w kształtach.










