Ten temat zawiera instrukcje krok po kroku oraz najważniejsze wskazówki dotyczące konfigurowania Microsoft Stream ych klipów wideo z ułatwieniami dostępu dla osób niepełnosprawnych. Gdy klipy wideo są dostępne, użytkownik odblokowuje zawartość wszystkim osobom, które mają różne możliwości, mogą korzystać z nich i korzystać z nich. Na przykład dowiesz się, jak pracować z podpisami i napisami, aby osoby, które nie widzą tego, co jest istotne w klipie wideo.
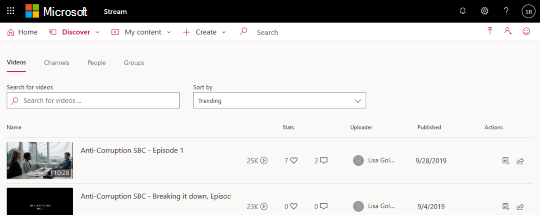
Osoby niewidome lub niedowidzące mogą łatwiej zrozumieć Microsoft Stream klipy wideo, jeśli utworzysz je z ułatwieniami dostępu.
Funkcje internetowe: najważniejsze wskazówki dotyczące tworzenia klipów wideo w usłudze Microsoft Stream
W poniższej tabeli przedstawiono najważniejsze wskazówki dotyczące tworzenia Strumień klipów wideo, które są dostępne dla osób niepełnosprawnych.
|
Aspekt wymagający uwagi |
Jak to znaleźć |
Dlaczego warto poprawić |
Jak to poprawić |
|---|---|---|---|
|
Dołączanie podpisów i napisów do klipów wideo |
Aby sprawdzić, czy plik nagłówkowy lub podtytuł został dodany do klipu wideo, wybierz pozycję moja zawartość > klipy wideo i Znajdź wideo. Następnie wybierz pozycję |
Podpisy i napisy ułatwiają osobom, które nie widzą ekranu, zrozumienie, co jest istotne w Strumień klipu wideo. |
Włączanie autogenerowanych podpisów |
|
Dołączanie unikatowego i opisowego tytułu klipu wideo |
Aby przejrzeć tytuły klipów wideo, wybierz pozycję moja zawartość > klipy wideo. |
Osoby niewidome lub niedowidzące mogą przechodzić do innych osób, które używają tytułów wideo. Na przykład przez zastawianie lub używanie czytnika zawartości ekranu może szybko przeskanować listę tytułów wideo i przejść bezpośrednio do tego, co chcesz. |
|
|
Dołączanie opisu klipu wideo |
Aby wyświetlić opis klipu wideo, wybierz pozycję moja zawartość > klipy wideo i Znajdź wideo. Następnie wybierz pozycję |
Wraz z opisem w klipie wideo ułatwia znajdowanie i zrozumienie. |
Włączanie autogenerowanych podpisów
Microsoft Stream może automatycznie generować podpisy do klipu wideo, jeśli jest on w obsługiwanym formacie i obsługiwanym językiem.
Uwagi: Automatyczne generowanie podpisów jest obsługiwane przez:
-
Angielski, chiński, francuski, niemiecki, włoski, japoński, portugalski i hiszpański.
-
Formaty wideo MP4 i WMV.
-
Wybierz pozycję moja zawartość > klipy wideo.
-
Znajdź klip wideo, do którego chcesz dodać podpisy, i wybierz pozycję

-
Zaznacz pole wyboru autogeneruj plik podpisu .
Ręczne dodawanie podpisów do klipu wideo
-
Wybierz pozycję moja zawartość > klipy wideo.
-
Znajdź klip wideo, do którego chcesz dodać podpisy, i wybierz pozycję

-
Jeśli to pole jest zaznaczone, usuń zaznaczenie pola wyboru automatycznie Generuj plik podpisu .
-
Wybierz pozycję Przekaż plik podpisu , aby dodać plik podpisów w formacie WebVTT.
-
W oknie dialogowym podpisy wybierz pozycję Wybierz plik, Przeglądaj w poszukiwaniu pliku podpisów, a następnie wybierz pozycję Otwórz > OK
Dodawanie napisów do klipu wideo
-
Wybierz pozycję moja zawartość > klipy wideo.
-
Znajdź klip wideo, do którego chcesz dodać podpisy, i wybierz pozycję

-
Wybierz pozycję Przekaż plik podtytuł.
-
W oknie dialogowym napisy na liście Wybierz język wybierz odpowiedni język.
-
Wybierz pozycję Wybierz plik, odszukaj plik podtytuł i wybierz pozycję Otwórz > OK.
Edytowanie tytułu klipu wideo
-
Wybierz pozycję moja zawartość > klipy wideo.
-
Znajdź klip wideo, dla którego chcesz edytować tytuł, i wybierz pozycję

-
W polu Nazwa Edytuj tytuł klipu wideo.
-
Wybierz pozycję Zastosuj , aby zapisać zmiany.
Dodawanie opisu klipu wideo
-
Wybierz pozycję moja zawartość > klipy wideo.
-
Znajdź klip wideo, do którego chcesz dodać opis, i wybierz pozycję

-
W polu Opis wpisz opis klipu wideo.
-
Wybierz pozycję Zastosuj , aby zapisać zmiany.
Zobacz też
System iOS: najważniejsze wskazówki dotyczące tworzenia klipów wideo w usłudze Microsoft Stream
W poniższej tabeli przedstawiono najważniejsze wskazówki dotyczące tworzenia Microsoft Stream klipów wideo, które są dostępne dla osób niepełnosprawnych.
|
Aspekt wymagający uwagi |
Jak to znaleźć |
Dlaczego warto poprawić |
Jak to poprawić |
|---|---|---|---|
|
Włączanie automatycznego generowania podpisów dla klipu wideo |
Aby sprawdzić, czy język został dodany do klipu wideo, wybierz pozycję moja zawartość > Moje filmy wideo, Znajdź klip wideo, a następnie wybierz pozycję |
Podpisy pomagają osobom, które nie widzą ekranu, aby zrozumieć, co jest istotne w Strumień klipu wideo. |
|
|
Dołączanie unikatowego i opisowego tytułu klipu wideo |
Aby przejrzeć tytuły klipów wideo, wybierz pozycję moja zawartość > Moje filmy wideo. |
Osoby niewidome lub niedowidzące mogą przechodzić do innych osób, które używają tytułów wideo. Na przykład przez zastawianie lub używanie czytnika zawartości ekranu może szybko przeskanować listę tytułów wideo i przejść bezpośrednio do tego, co chcesz. |
|
|
Dołączanie opisu klipu wideo |
Aby wyświetlić opis klipu wideo, wybierz pozycję moja zawartość > Moje filmy wideo i Znajdź wideo. Następnie wybierz pozycję |
Wraz z opisem w klipie wideo ułatwia znajdowanie i zrozumienie. |
Uwaga: Aby w pełni wykorzystać możliwości, użyj Microsoft Stream w przeglądarce sieci Web.
Włączanie autogenerowanych podpisów
Microsoft Stream może automatycznie generować podpisy do klipu wideo, jeśli jest on w obsługiwanym formacie i obsługiwanym językiem.
Uwagi: Automatyczne generowanie podpisów jest obsługiwane przez:
-
Angielski, chiński, francuski, niemiecki, włoski, japoński, portugalski i hiszpański.
-
Formaty wideo MP4 i WMV.
-
Wybierz moją zawartość > Moje filmy wideo.
-
Znajdź klip wideo, dla którego chcesz ustawić język.
-
Wybierz pozycję

-
Wybierz pozycję Język, a następnie na liście język wybierz odpowiedni język.
Edytowanie tytułu klipu wideo
-
Wybierz moją zawartość > Moje filmy wideo.
-
Znajdź klip wideo, dla którego chcesz edytować tytuł, i wybierz pozycję

-
W polu Nazwa Edytuj tytuł klipu wideo.
-
W zależności od statusu klipu wideo wybierz pozycję Next > zapisz lub dalej > Opublikuj.
Dodawanie opisu klipu wideo
-
Wybierz moją zawartość > Moje filmy wideo.
-
Znajdź klip wideo, do którego chcesz dodać opis, a następnie wybierz pozycję

-
W polu Opis wpisz opis klipu wideo.
-
W zależności od statusu klipu wideo wybierz pozycję Next > zapisz lub dalej > Opublikuj.
Zobacz też
System Android: najważniejsze wskazówki dotyczące tworzenia klipów wideo w usłudze Microsoft Stream
W poniższej tabeli przedstawiono najważniejsze wskazówki dotyczące tworzenia Microsoft Stream klipów wideo, które są dostępne dla osób niepełnosprawnych.
|
Aspekt wymagający uwagi |
Jak to znaleźć |
Dlaczego warto poprawić |
Jak to poprawić |
|---|---|---|---|
|
Włączanie automatycznego generowania podpisów dla klipu wideo |
Aby sprawdzić, czy do klipu wideo został dodany język, wybierz pozycję moja zawartość > Moje filmy wideo i Znajdź wideo. Następnie wybierz pozycję |
Podpisy pomagają osobom, które nie widzą ekranu, aby zrozumieć, co jest istotne w Strumień klipu wideo. |
|
|
Dołączanie unikatowego i opisowego tytułu klipu wideo |
Aby przejrzeć tytuły klipów wideo, wybierz pozycję moja zawartość > Moje filmy wideo. |
Osoby niewidome lub niedowidzące mogą przechodzić do innych osób, które używają tytułów wideo. Na przykład przez zastawianie lub używanie czytnika zawartości ekranu może szybko przeskanować listę tytułów wideo i przejść bezpośrednio do tego, co chcesz. |
|
|
Dołączanie opisu klipu wideo |
Aby wyświetlić opis klipu wideo, wybierz pozycję moja zawartość > Moje filmy wideo i Znajdź wideo. Następnie wybierz pozycję |
Wraz z opisem w klipie wideo ułatwia znajdowanie i zrozumienie. |
Uwaga: Aby w pełni wykorzystać możliwości, użyj Microsoft Stream w przeglądarce sieci Web.
Włączanie autogenerowanych podpisów
Microsoft Stream może automatycznie generować podpisy do klipu wideo, jeśli jest on w obsługiwanym formacie i obsługiwanym językiem.
Uwagi: Automatyczne generowanie podpisów jest obsługiwane przez:
-
Angielski, chiński, francuski, niemiecki, włoski, japoński, portugalski i hiszpański.
-
Formaty wideo MP4 i WMV.
-
Aby znaleźć klip wideo, dla którego chcesz ustawić język, wybierz pozycję moja zawartość > Moje filmy wideo.
-
Wybierz pozycję

-
Wybierz pozycję Język, a następnie na liście język wybierz odpowiedni język.
-
W zależności od statusu klipu wideo wybierz pozycję Next > zapisz lub dalej > Opublikuj.
Edytowanie tytułu klipu wideo
-
Wybierz moją zawartość > Moje filmy wideo.
-
Znajdź klip wideo, dla którego chcesz edytować tytuł, i wybierz pozycję

-
W polu Nazwa Edytuj opis klipu wideo.
-
W zależności od statusu klipu wideo wybierz pozycję Next > zapisz lub dalej > Opublikuj.
Dodawanie opisu klipu wideo
-
Wybierz moją zawartość > Moje filmy wideo.
-
Znajdź klip wideo, do którego chcesz dodać opis, a następnie wybierz pozycję

-
W polu Opis wpisz opis klipu wideo.
-
W zależności od statusu klipu wideo wybierz pozycję Next > zapisz lub dalej > Opublikuj.
Zobacz też
Pomoc techniczna dla klientów niepełnosprawnych
Firma Microsoft chce zapewnić możliwie najlepszą obsługę dla swoich wszystkich klientów. Jeśli jesteś osobą niepełnosprawną lub masz pytania dotyczące ułatwień dostępu, skontaktuj się z zespołem Answer Desk firmy Microsoft dla osób niepełnosprawnych w celu uzyskania pomocy technicznej. Zespół pomocy technicznej Answer Desk dla osób niepełnosprawnych jest przeszkolony w zakresie używania wielu popularnych technologii ułatwień dostępu i oferuje pomoc w językach angielskim, francuskim i hiszpańskim oraz w amerykańskim języku migowym. Aby zapoznać się z informacjami kontaktowymi w swoim regionie, odwiedź witrynę Answer Desk firmy Microsoft dla osób niepełnosprawnych.
Jeśli korzystasz z produktów przeznaczonych dla instytucji rządowych, przedsiębiorstw bądź do celów komercyjnych, skontaktuj się z działem Answer Desk dla osób niepełnosprawnych w przypadku przedsiębiorstw.










