Ten artykuł jest przeznaczony dla osób, które chcą kontrolować swój komputer i tworzyć tekst za pomocą głosu z Windows. Ten artykuł jest częścią zestawu zawartości obsługi ułatwień dostępu w systemie Windows, w którym możesz znaleźć więcej informacji na temat funkcji ułatwień dostępu w systemie Windows. Aby uzyskać ogólną pomoc, odwiedź stronę główną Pomocy technicznej firmy Microsoft.
Dostęp głosowy to funkcja w Windows 11, która umożliwia wszystkim sterowanie komputerem i tworzenie tekstu za pomocą głosu oraz bez połączenia z Internetem. Możesz na przykład otwierać aplikacje i przełączać się między nimi, przeglądać Internet oraz czytać i tworzyć wiadomości e-mail za pomocą głosu. Aby uzyskać więcej informacji, przejdź do artykułu Używanie dostępu głosowego do sterowania komputerem i tworzenia tekstu za pomocą głosu.
Skróty głosowe umożliwiają tworzenie niestandardowych poleceń dla często wykonywanych zadań.
W tym artykule
Typy skrótów głosowych
Podczas tworzenia skrótów głosowych możesz wybierać spośród różnych typów akcji, aby polecenia wykonywać określone zadania. Na liście rozwijanej strony Tworzenie nowego skrótu znajdują się następujące akcje: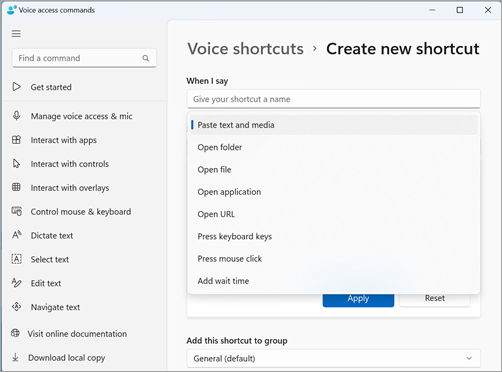
-
Wklejanie tekstu i multimediów — ten typ akcji umożliwia wklejanie tekstu lub bloków multimediów, takich jak adres lub numer telefonu, wszędzie tam, gdzie trzeba je wprowadzić.
-
Otwórz foldery/pliki/aplikacje/adres URL — ten typ akcji jest przydatny do szybkiego uzyskiwania dostępu do dowolnego pliku, folderu, aplikacji lub witryny internetowej, szczególnie w przypadku zadań wieloetapowych lub tworzenia nicków standardowego polecenia otwierania.
-
Naciśnij klawisze klawiatury — ten typ akcji umożliwia przypisanie dowolnej kombinacji pociągnięć klawiatury do polecenia. Jest to przydatne, jeśli używasz czytnika zawartości ekranu lub używasz przede wszystkim skrótów klawiaturowych do pracy z aplikacjami, takimi jak gry.
-
Naciśnięcie kliknięcia myszą — ten typ akcji umożliwia wykonywanie pojedynczych, podwójnych i potrójnych kliknięć oraz określanie elementu, który ma zostać kliknięty. Może to być przydatne do ukończenia wieloetapowych procesów.
-
Dodaj czas oczekiwania — ten typ akcji jest przydatny w wieloetapowym procesie, w którym wykonywanie niektórych akcji trwa dłużej niż inne. Dodanie czasu oczekiwania zapewnia wykonanie wszystkich kroków w sekwencji bez nakładania się i zapobieganie niekorzystnym wynikom w skrótach.
Uwaga: Skrót może składać się z jednej akcji lub kombinacji akcji z maksymalnie ośmioma akcjami na skrót.
Tworzenie skrótów głosowych
Aby utworzyć skrót głosowe za pomocą głosu, wykonaj następujące czynności:
-
Aktywuj dostęp głosowym, mówiąc "Wyłącz wyciszenie" lub "Wznawianie pracy z dostępem głosowym".
-
Powiedz "Open voice shortcuts" (Otwórz skróty głosowe), aby przejść do strony Skróty głosowe .
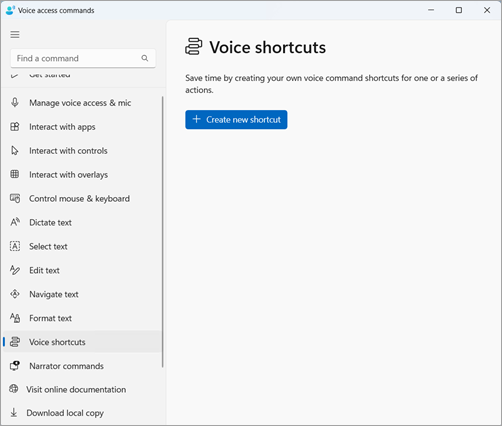
Porada: Możesz również uzyskać dostęp do strony Skróty głosowe , przechodząc do przycisku Pomoc na pasku dostępu głosowego, wybierając pozycję Wyświetl wszystkie polecenia, a następnie wybierając pozycję Skróty głosowe w okienku nawigacji.
-
Powiedz "Click create new shortcut" (Kliknij utwórz nowy skrót), aby otworzyć stronę Tworzenie nowego skrótu .
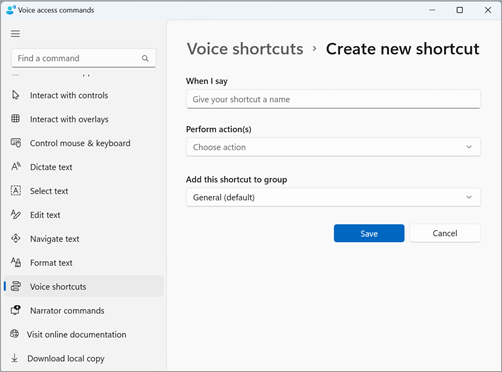
Uwaga: Aby poznać dodatkowe metody interakcji z elementami na ekranie, zobacz Interakcja z elementami na ekranie za pomocą głosu.
-
Powiedz "Click when I say" (Kliknij, gdy wypowiedzę) i podyktuj nazwę skrótu. Jeśli na przykład chcesz utworzyć skrót do wprowadzania adresu domowego, powiedz "Address".
-
Powiedz "Click perform actions" (Kliknij, wykonaj akcje), aby rozwinąć listę rozwijaną Wybierz akcję .
-
Następnie powiedz "Click your action type" (Kliknij typ akcji), aby wybrać odpowiedni typ akcji dla skrótu. Aby na przykład wprowadzić adres domowy, powiedz "Click paste text and media" (Kliknij pozycję Wklej tekst i multimedia).
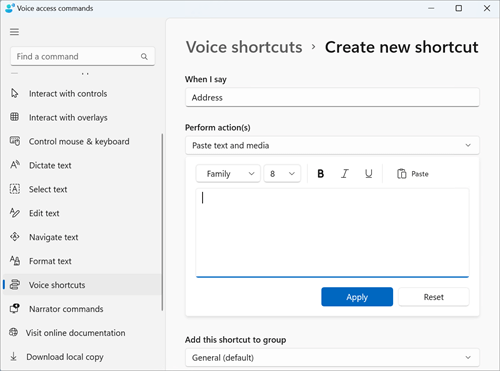
-
Ponownie powiedz "Click paste text and media" (Kliknij wklej tekst i multimedia), aby skupić się na polu edycji Wklej tekst i multimedia .
-
Podyktuj swój adres w polu edycji lub wklej tekst za pomocą przycisku Wklej w polu edycji.
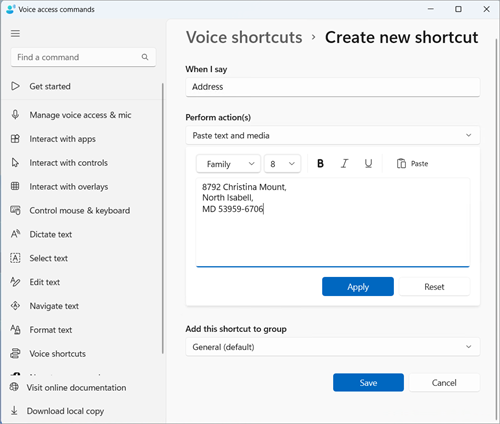
Uwaga: Ten krok może się różnić w zależności od typu akcji.
-
-
Powiedz "Click Apply" (Kliknij zastosuj), aby potwierdzić dostosowaną akcję.
-
Aby dodać więcej akcji do skrótu, powiedz "Click add next action" (Kliknij dodaj następną akcję), a następnie wybierz akcję, którą chcesz dodać.
Uwaga: Skróty dostępu głosowego umożliwiają łączenie ciągów wielu akcji w celu uzyskania bardziej złożonych skrótów.
-
-
Skrót zostanie domyślnie zapisany w grupie Ogólne . Aby utworzyć nową grupę:
-
Na stronie Tworzenie nowego skrótu powiedz "Click add this shortcut to group" (Kliknij dodaj ten skrót do grupy), aby rozwinąć pozycję Dodaj ten skrót do elementu grupy.
-
Powiedz "Click create new group", aby skupić się na polu edycji Utwórz nową grupę i podyktuj nazwę, którą chcesz nadać nowej grupie. Aby na przykład utworzyć nową grupę dla skrótu adresu, powiedz "Personal Information" (Informacje osobiste), gdy fokus znajdzie się na polu edycji Utwórz nową grupę.
-
Powiedz "Click add" (Kliknij dodaj), aby dodać nową grupę do listy.
-
-
Aby zapisać skrót, powiedz "Click save". Skrót zostanie wyświetlony poniżej przycisku "Utwórz nowy skrót" na stronie głównej Skróty głosowe .
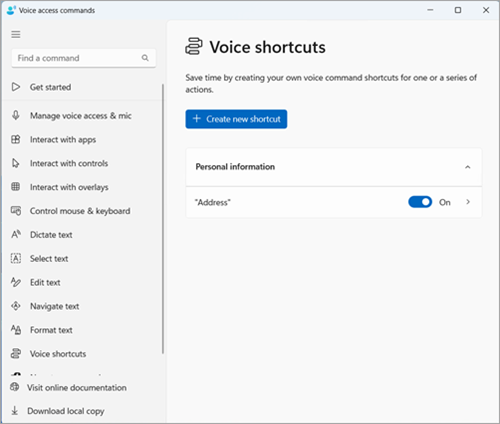
Uwaga: Skróty głosowe są obecnie dostępne w językach angielskim –USA, angielskim i brytyjskim, angielskim–Indiach, angielskim–Nowej Zelandii, angielskim i Kanadzie oraz w języku angielskim i Australii.
Zarządzanie skrótami głosowymi
Po utworzeniu skrótów będą one wyświetlane na stronie Skróty głosowe . Możesz je edytować i zarządzać nimi, wykonując następujące czynności:
-
Powiedz "Open voice shortcuts" (Otwórz skróty głosowe), aby uzyskać dostęp do skrótów.
-
Aby włączyć lub wyłączyć skrót:
-
Powiedz "Toggle your shortcut name" (Przełącz nazwę skrótu) na stronie Skróty dostępu głosowego , aby włączyć lubwyłączyć skrót. Na przykład w przypadku skrótu adresu powiedz "Toggle address".
-
-
Aby edytować nazwę lub akcje w skrótach:
-
Powiedz "Click your shortcut name" (Kliknij nazwę skrótu), a następnie kliknij ikonę strzałki obok przełącznika skrótu głosowego, aby wyświetlić stronę edycji skrótu.
-
Jeśli skrót nie jest już potrzebny, możesz go usunąć, wybierając przycisk Usuń na stronie edycji.
-
Zobacz też
Wprowadzenie do dostępu głosem
Korzystanie z funkcji głosowych do pracy z systemem Windows i aplikacjami
Używanie myszy za pomocą głosu
Pomoc techniczna dla klientów niepełnosprawnych
Firma Microsoft chce zapewnić możliwie najlepszą obsługę dla swoich wszystkich klientów. Jeśli jesteś osobą niepełnosprawną lub masz pytania dotyczące ułatwień dostępu, skontaktuj się z zespołem Answer Desk firmy Microsoft dla osób niepełnosprawnych w celu uzyskania pomocy technicznej. Zespół pomocy technicznej Answer Desk dla osób niepełnosprawnych jest przeszkolony w zakresie używania wielu popularnych technologii ułatwień dostępu i oferuje pomoc w językach angielskim, francuskim i hiszpańskim oraz w amerykańskim języku migowym. Aby zapoznać się z informacjami kontaktowymi w swoim regionie, odwiedź witrynę Answer Desk firmy Microsoft dla osób niepełnosprawnych.
Jeśli korzystasz z produktów przeznaczonych dla instytucji rządowych, przedsiębiorstw bądź do celów komercyjnych, skontaktuj się z działem Answer Desk dla osób niepełnosprawnych w przypadku przedsiębiorstw.










