Schemat organizacyjny (schemat organizacyjny) to diagram hierarchii raportowania, która jest powszechnie używana do przedstawiania relacji między pracownikami, tytułami i grupami.
Schematy organizacyjne mogą się składać z prostych diagramów (jak na ilustracji przylegającej) do dużych i złożonych diagramów opartych na informacjach z zewnętrznego źródła danych. Kształty na schemacie organizacyjnym mogą zawierać podstawowe informacje, takie jak nazwa i tytuł, lub szczegóły, takie jak dział i centrum kosztów. Możesz nawet dodawać obrazy do kształtów schematu organizacyjnego.
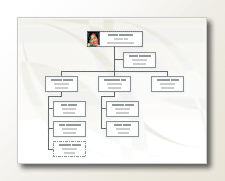
Tworzenie prostego schematu organizacyjnego
Aby utworzyć mały schemat organizacyjny z domyślnymi polami informacyjnymi, wykonaj następujące czynności:
-
Na karcie Plik wskaż pozycję Nowy, kliknij pozycję Schemat organizacyjny, wybierz pozycję Jednostki metryczne lub Jednostki amerykańskie , a następnie wybierz pozycję Utwórz.
-
Jeśli chcesz samodzielnie utworzyć prosty schemat organizacyjny z domyślnymi polami informacyjnymi, wybierz pozycję Anuluj, gdy zostanie wyświetlone okno dialogowe Kreator schematów organizacyjnych.
-
Opcje na karcie Schemat organizacyjny umożliwiają wyświetlanie różnych typów kształtów, których można używać dla członków organizacji na podstawie ich stanowisk.
Uwaga: Aby uzyskać informacje na temat dodawania większej ilości danych do kształtów, zobacz Dodawanie danych do kształtów.
-
Aby automatycznie połączyć kształty, przeciągnij kształty podrzędne na kształty najwyższego poziomu zgodnie z hierarchią organizacji lub możesz ręcznie połączyć kształty łączników. Wpisz imię i nazwisko oraz tytuł każdego z nich, a w razie potrzeby dodaj obraz członków.
-
Układ schematu organizacyjnego, odstępy między kształtami, wysokość i szerokość kształtów można rozmieścić przy użyciu różnych poleceń i opcji na karcie Schemat organizacyjny .
Automatyczne tworzenie schematu organizacyjnego na podstawie nowej tabeli danych
Tej metody można użyć, jeśli chcesz zmienić lub dodać więcej informacji, a następnie domyślne pola informacji i nie masz jeszcze danych w innym pliku programu.
-
Na karcie Plik wskaż pozycję Nowy, wybierz pozycję Schemat organizacyjny, wybierz pozycję Jednostki metryczne lub Jednostki amerykańskie , a następnie wybierz pozycję Utwórz.
-
Na pierwszej stronie Kreatora schematów organizacyjnych wybierz pozycję Informacje wprowadzane za pomocą kreatora, a następnie wybierz pozycję Dalej.
-
Wybierz pozycję Excel lub Tekst rozdzielany, wpisz nazwę nowego pliku, a następnie wybierz pozycję Dalej.
Uwaga: Jeśli wybierzesz pozycję Excel, zostanie otwarty arkusz programu Microsoft Office Excel z tekstem przykładowym. Jeśli wybierzesz opcję Tekst rozdzielany, zostanie otwarta strona Notatnika firmy Microsoft z tekstem przykładowym.
-
Po otwarciu programu Excel lub Notatnika użyj tekstu przykładowego jako źródła informacji do uwzględnienia i zastąp te informacje własnymi.
Ważne: Nie usuwaj kolumn Nazwa i Reports_to , ale możesz zmieniać, usuwać lub dodawać inne kolumny potrzebne do schematu organizacyjnego.
-
Po dodaniu informacji zamknij plik programu Excel lub Notatnika, a następnie wybierz pozycję Dalej , aby kontynuować.
-
Aby dołączyć obrazy do schematu organizacyjnego, wybierz pozycję Nie dołączaj obrazów do schematu organizacyjnego. W przeciwnym razie wybierz pozycję Znajdź folder zawierający obrazy twojej organizacji. Postępuj zgodnie z pozostałymi instrukcjami na tej stronie, a następnie wybierz pozycję Dalej , aby kontynuować.
-
Na ostatniej stronie kreatora możesz określić, jaka część organizacji ma być wyświetlana na każdej stronie. Możesz wybrać opcję Chcę określić, jaka część mojej organizacji ma być wyświetlana na każdej stronie, lub możesz zezwolić kreatorowi na automatyczne definiowanie każdej strony, wybierając pozycję Chcę, aby kreator automatycznie rozbijał schemat organizacyjny na wszystkich stronach.
-
Jeśli chcesz zsynchronizować kształty pracowników na stronach, wybierz opcje Hiperłącze kształtu pracownika na wszystkich stronach i Synchronizuj kształt pracownika na wszystkich stronach.
-
Po wybraniu wszystkich opcji wybierz pozycję Zakończ.
Uwaga: Dla większości stron kreatora jest dostępna określona pomoc. Aby uzyskać dostęp do Pomocy, naciśnij klawisz F1 lub wybierz przycisk Pomoc .
Automatyczne tworzenie schematu organizacyjnego przy użyciu istniejącego źródła danych
Ta metoda jest najlepsza, jeśli informacje, które chcesz uwzględnić w schemacie organizacyjnym, znajdują się już w dokumencie, takim jak arkusz programu Microsoft Office Excel, katalog Microsoft Exchange Server, źródło danych zgodne ze standardem ODBC lub plik tekstowy org Plus.
-
Upewnij się, że tabela lub arkusz zawiera kolumny z nazwiskami pracowników, unikatowymi identyfikatorami i tym, kto komu raportuje.
Uwaga: Możesz nadać kolumnom dowolną nazwę. Po uruchomieniu Kreatora schematów organizacyjnych można określić, które kolumny (lub nazwy pól) zawierają nazwę, identyfikator i raport.
-
Nazwisko pracownika Wygląd nazwisk pracowników w tym polu odpowiada ich wyglądowi w kształtach schematu organizacyjnego.
-
Unikatowy identyfikator Jeśli każde imię i nazwisko nie jest unikatowe, dołącz kolumnę z unikatowym identyfikatorem, na przykład numerem identyfikacyjnym pracownika, dla każdego pracownika.
-
Zwierzchnik To pole musi zawierać unikatowy identyfikator kierownika, to znaczy jego nazwisko lub numer identyfikacyjny. W przypadku pracowników na najwyższym poziomie schematu organizacyjnego to pole powinno pozostać puste.
-
-
Na karcie Plik wskaż pozycję Nowy, wybierz pozycję Schemat organizacyjny, wybierz pozycję Jednostki metryczne lub Jednostki amerykańskie , a następnie wybierz pozycję Utwórz.
-
Na pierwszej stronie kreatora wybierz pozycję Informacje, które są już zapisane w pliku lub bazie danych, a następnie wybierz pozycję Dalej , aby kontynuować.
-
Wybierz typ pliku, w którym są przechowywane informacje twojej organizacji, wybierając pozycję Przeglądaj, a następnie przejdź do lokalizacji tego pliku. Wybierz język, którego chcesz używać w kreatorze wykresów, a następnie wybierz pozycję Dalej , aby kontynuować.
-
Na następnej stronie kreatora wybierz kolumnę (pola) w pliku danych zawierającą informacje definiujące organizację, takie jak Nazwa, Raporty do i Imię. Wybierz pozycję Dalej, aby kontynuować.
-
Na następnej stronie kreatora możesz określić, jakie pola mają być wyświetlane, używając przycisków Dodaj i usuń oraz kolejności wyświetlania pól za pomocą przycisków W górę i W dół . Wybierz pozycję Dalej, aby kontynuować.
-
Na następnej stronie kreatora możesz wybrać pola z pliku danych, które chcesz dodać do kształtów schematu organizacyjnego jako pola danych kształtów. Wybierz pozycję Dalej, aby kontynuować.
-
Aby dołączyć obrazy do schematu organizacyjnego, wybierz pozycję Nie dołączaj obrazów do schematu organizacyjnego. W przeciwnym razie wybierz pozycję Znajdź folder zawierający obrazy twojej organizacji. Postępuj zgodnie z pozostałymi instrukcjami na tej stronie, a następnie wybierz pozycję Dalej , aby kontynuować.
-
Na ostatniej stronie kreatora możesz określić, jaka część organizacji ma być wyświetlana na każdej stronie. Możesz wybrać opcję Chcę określić, jaka część mojej organizacji ma być wyświetlana na każdej stronie, lub możesz zezwolić kreatorowi na automatyczne definiowanie każdej strony, wybierając pozycję Chcę, aby kreator automatycznie rozbijał schemat organizacyjny na wszystkich stronach.
-
Jeśli chcesz zsynchronizować kształty pracowników na stronach, wybierz opcje Hiperłącze kształtu pracownika na wszystkich stronach i Synchronizuj kształt pracownika na wszystkich stronach.
-
Po wybraniu wszystkich opcji wybierz pozycję Zakończ.
Uwaga: Dla większości stron kreatora jest dostępna określona pomoc. Aby uzyskać dostęp do Pomocy, naciśnij klawisz F1 lub wybierz przycisk Pomoc .
Pokazywanie zespołów przy użyciu ramki zespołu lub linii kropkowanych
Po utworzeniu schematu organizacyjnego możesz ponownie rozmieścić informacje w taki sposób, aby przedstawiały wirtualne relacje w zespole. W tym celu przenieś pokrewne kształty, tak aby znajdowały się obok siebie, a następnie dodaj łączniki w postaci linii kropkowanych, przedstawiające pomocnicze struktury relacji, lub użyj kształtu Ramka zespołu w celu wyróżnienia zespołów wirtualnych. Linia kropkowana relacji służbowej zachowuje się jak zwykły łącznik. Ramka zespołu to zmodyfikowany prostokątny kształt, który umożliwia wizualne grupowanie i nazywanie zespołów.
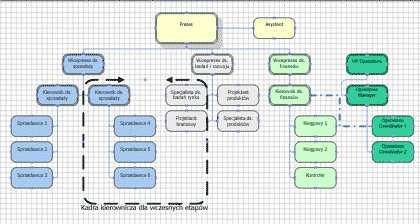
Aktualizowanie wygenerowanych schematów organizacyjnych
Aby odzwierciedlić zmiany w strukturze organizacji, musisz zaktualizować schemat organizacyjny ręcznie lub wygenerować nowy wykres. W przypadku wygenerowania nowego wykresu na nowym wykresie nie zostaną uwzględnione żadne dostosowania wprowadzone we wcześniejszych wykresach. Jeśli motywy lub zdjęcia zostały dodane do kształtów, należy je dodać ponownie, aby wykresy wyglądały podobnie.
Jeśli kształty są połączone z danymi, dane są aktualizowane normalnie po uruchomieniu funkcji Odśwież dane, ale tylko wewnątrz istniejących kształtów. Odświeżenie danych nie powoduje dodania ani usunięcia kształtów.
Zobacz też
Klip wideo: tworzenie schematu organizacyjnego
Automatyczne tworzenie schematu organizacyjnego z danych pracowników
Tworzenie schematu organizacyjnego bez danych zewnętrznych
Tworzenie schematu organizacyjnego przy użyciu programu Visio dla sieci Web
Pokazywanie lub ukrywanie informacji na schemacie organizacyjnym programu Visio
Określanie układu kształtów na schemacie organizacyjnym
Informacje o podzieleniu schematu organizacyjnego na wiele stron
Znajdowanie przykładowych schematów organizacyjnych szablonów i diagramów programu Visio
Tworzenie diagramów programu Visio za pomocą ekranu dotykowego
W Visio dla sieci Web możesz narysować schemat organizacyjny na podstawie kilku wzorników. Ten proces opisano poniżej.
Inną metodą jest utworzenie schematu organizacyjnego na podstawie danych programu Excel. Ten proces opisano w osobnym artykule Tworzenie schematu organizacyjnego na podstawie danych programu Excel przy użyciu programu Visio dla sieci Web.
Visio dla sieci Web zawiera pięć wzorników z kształtami do tworzenia schematów organizacyjnych:
Podstawowy wzornik
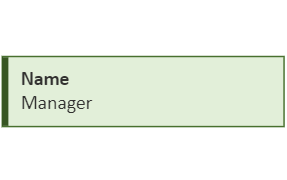
Wzornik znaczka
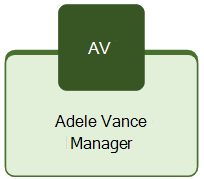
Wzornik Medal
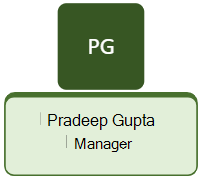
Wzornik Przypinanie

Wzornik wdrażania
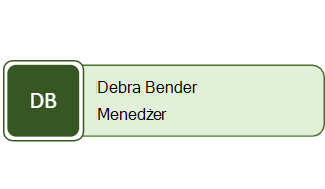
Rysowanie schematu organizacyjnego
Aby utworzyć schemat organizacyjny, dodaj do pliku wzornik, którego chcesz użyć.
-
Wybierz pozycję Plik > Nowy, a następnie wybierz pozycję Schemat organizacyjny:

-
W okienku Kształty na lewym marginesie wybierz spośród pięciu wzorników schematu organizacyjnego, począwszy od podstawowego schematu organizacyjnego. (Na powyższych obrazach przedstawiono wygląd kształtów we wszystkich wzornikach).
-
Zacznij przeciągać kształty na kanwę.
-
Użyj łączników, aby pokazać hierarchię organizacyjną.
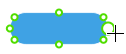
Aby uzyskać więcej szczegółowych informacji, zobacz Dodawanie łączników między kształtami programu Visio.
-
Jeśli chcesz zmienić kolor kształtu, kliknij go prawym przyciskiem myszy i wybierz pozycję

Stosowanie układu do narysowanego schematu organizacyjnego
Po narysowaniu i połączeniu kształtów wybierz odpowiednią opcję układu. Program Visio udostępnia osiem opcji układu dla hierarchii wizualnej schematu organizacyjnego:
-
Na karcie Schemat organizacyjny na pasku narzędzi wybierz pozycję Układy.
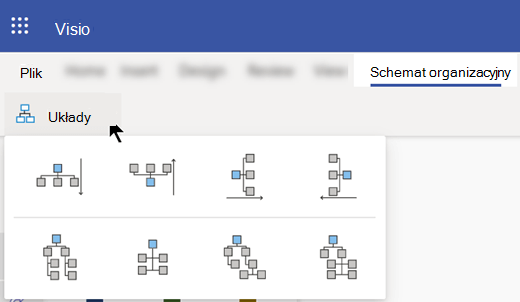
-
Wybierz opcje dla kombinacji od góry do dołu, od dołu do góry, od lewej do prawej, od prawej do lewej, obok siebie lub kombinacji hybrydowych.
Szybkie tworzenie schematów organizacyjnych
WVisio na platformie Microsoft 365, Visio (plan 1) i Visio (plan 2) istnieją dwie metody szybkiego dodawania nowych węzłów. Pierwszy węzeł musi zostać przeciągnięty z okienka Kształt (po lewej stronie okna). Kolejne węzły, z którymi łączysz się jako pierwsze, można następnie dodać na jeden z następujących dwóch sposobów:
Tworzenie nowych węzłów za pomocą przycisku "plus"
Wskaż węzeł na kanwie, aż pojawi się przycisk 
Przeciąganie i upuszczanie węzła "przyciąganie"
Przeciągnij węzeł z okienka Kształt (z lewej strony okna) na wierzch innego węzła na kanwie. Węzeł upuszczony jest automatycznie połączony z wybranym węzłem jako jego elementem podrzędnym na niższym poziomie hierarchii.
Dostosowywanie schematu organizacyjnego
Visio (plan 1) i Visio (plan 2) użytkownicy mogą dodatkowo dostosowywać schemat organizacyjny za pomocą okienka zadań Formatowanie schematu organizacyjnego, które jest wyświetlane po prawej stronie kanwy rysunku. Okienko zadań jest otwierane po prawej stronie kanwy rysunku po rozpoczęciu pracy z dowolnym z dostępnych szablonów schematów organizacyjnych lub przypięciu dowolnego wzornika schematu organizacyjnego (np. Basic, Medal, Rollout, Badge lub Pinboard). Możesz zmienić styl kształtu, dodać zdjęcia do kształtów i dodać pola opisowe do kształtów.
Domyślnie Imię i nazwisko oraz Tytuł są widocznymi polami pracowników, a symbol zastępczy obrazu zawiera inicjały wprowadzone podczas dodawania kształtów do kanwy po raz pierwszy.
Dostosowania można stosować do wybranego zestawu kształtów schematu organizacyjnego lub wszystkich kształtów schematu organizacyjnego na kanwie. Jeśli na kanwie nie jest zaznaczony żaden kształt, wprowadzone zmiany są stosowane do wszystkich kształtów na kanwie. Dostępne są teraz następujące dostosowania:
-
Zmienianie stylu węzła:
W okienku zadań Formatowanie schematu organizacyjnego w obszarze Styl węzła wybierz odpowiedni styl dla kształtów (podstawowy kwadrat, podstawowy okrągły, cykliczny wdrożenie itd.).
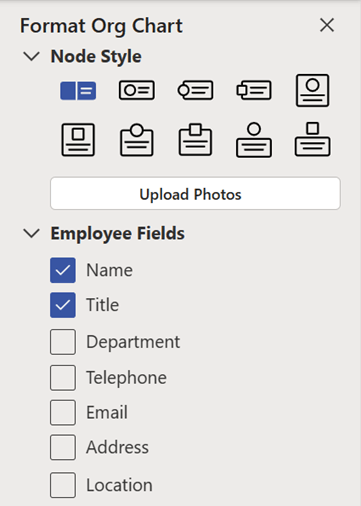
-
Przekazywanie zdjęć:
Wybierz pozycję Przekaż zdjęcia, aby przekazać jedno lub więcej zdjęć jednocześnie — dla każdej osoby reprezentowanej na schemacie organizacyjnym. Jeśli przekażesz wiele obrazów jednocześnie, pliki obrazów powinny mieć nazwy zgodne z nazwami używanymi na schemacie organizacyjnym. Powinny to być pliki JPG, JPEG lub PNG o maksymalnym rozmiarze 6 MB każdy.
-
Dodawanie pól pracowników:
W obszarze Pola pracowników zaznacz lub wyczyść pola wyboru, aby wskazać pola, które mają być wyświetlane w poszczególnych kształtach. Każdy kształt może mieć widoczne pojedynczo określone pola pracowników. Po dodaniu w każdym kształcie kliknij dwukrotnie nazwę pola, aby ją zaznaczyć, i zacznij wpisywać wartość, którą chcesz wprowadzić w tym polu. (Możesz na przykład kliknąć dwukrotnie etykietę Dział i wpisać dział Kadry).
Zobacz też
Dodawanie łączników między kształtami Visio
Tworzenie schematu organizacyjnego na podstawie danych programu Excel










