Osie czasu w Visio ułatwiają planowanie i przekazywanie harmonogramów projektu, wyświetlając fazy i terminy ostateczne projektu w formacie łatwym do odczytania i zrozumienia.
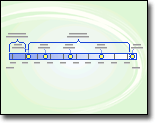
Pobierz szablon osi czasu
-
W Visio wybierz pozycję Plik > Nowy.
-
W polu Search wprowadź oś czasu.
-
Wybierz szablon Oś czasu , a następnie wybierz pozycję Utwórz.
Połóż podwaliny
Pierwszym krokiem podczas tworzenia osi czasu jest wybranie kształtu osi czasu reprezentującego przedział czasu projektu. Kształt osi czasu to podstawa dodawania punktów kontrolnych i zdarzeń projektu. Możesz wybrać jeden z trzech stylów — Cylindryczny, Liniowy lub Blok — aby ustawić ton osi czasu.
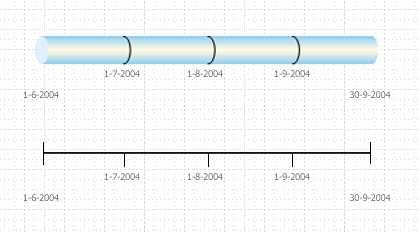
Tworzenie podstaw osi czasu
Aby znaleźć odpowiedni szablon na początek, przejdź do pozycji Plik > Nowy i w polu wyszukiwania wpisz Oś czasu.
-
W Visio otwórz szablon Oś czasu .
-
Z wzornika Oś czasu przeciągnij jeden z kształtów osi czasu (Blok, Linia lub Cylindryczny) na stronę rysunku.
Zostanie otwarte okno dialogowe Konfigurowanie osi czasu .
-
Na karcie Okres w polu Start wpisz lub wybierz datę rozpoczęcia projektu.
-
W polu Zakończenie wpisz lub wybierz datę zakończenia projektu.
-
W obszarze Skala wybierz jednostkę skali czasu dla osi czasu.
-
Jeśli wybierzesz pozycję Tygodnie, możesz również wybrać dzień, od którego mają rozpoczynać się tygodnie.
-
Jeśli wybierzesz pozycję Miesiące, możesz również wybrać dzień, od którego ma rozpoczynać się rok obrachunkowy.
-
-
Na karcie Formatowanie czasu w polu Język wybierz odpowiedni język osi czasu.
-
Jeśli chcesz, aby daty początkowe i końcowe wybrane w krokach 3 i 4 były widoczne na końcach osi czasu, pozostaw zaznaczone pole wyboru Pokaż daty rozpoczęcia i zakończenia na osi czasu . W przeciwnym razie wyczyść to pole wyboru.
-
Na pierwszej liście Format daty wybierz, jak mają wyglądać daty.
-
Jeśli chcesz, aby każda jednostka skali czasu (jednostka wybrana w kroku 5) była wyświetlana na osi czasu, pozostaw zaznaczone pole wyboru Pokaż oznaczenia skali czasu pośredniego na osi czasu . W przeciwnym razie wyczyść to pole wyboru.
-
Na drugiej liście Format daty określ, jak mają wyglądać etykiety jednostkowe, lub w przeciwnym razie wyczyść pole wyboru Pokaż daty na znacznikach skali czasu pośredniego .
-
Pozostaw zaznaczone pole wyboru Automatycznie aktualizuj daty po przeniesieniu znaczników . Dzięki temu daty skojarzone ze znacznikami będą aktualizowane automatycznie po ponownym ustawieniu punktów kontrolnych, interwałów lub innych znaczników na osi czasu.
-
Kliknij przycisk OK.
Uwaga: Aby później zmienić dowolne z tych ustawień, możesz kliknąć prawym przyciskiem myszy oś czasu, a następnie kliknąć polecenie Konfiguruj oś czasu.
Dodawanie punktów kontrolnych, interwałów i znaczników
Po utworzeniu podstawy osi czasu możesz zacząć dodawać istotną zawartość: znaczniki wskazujące ważne punkty kontrolne i zdarzenia.
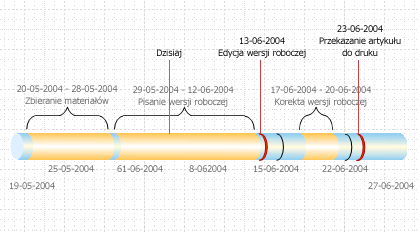
|
Typ znacznika |
Opis |
|---|---|
|
Kamień milowy |
Wskaż określoną datę punktu kontrolnego na osi czasu (na przykład datę przekazania wydawcy projektu do pisania). |
|
Interwał |
Określ krytyczny przedział czasu na osi czasu (na przykład czas wymagany do napisania pierwszej wersji roboczej). Wybierz kształt interwału zgodny ze stylem osi czasu. |
|
Znacznik dzisiaj |
Odzwierciedlij czas, który minął od rozpoczęcia projektu. Znacznik Dzisiaj zmienia się automatycznie wraz ze zmianą daty w świecie rzeczywistym, aby szybko wyświetlić stan harmonogramu w stosunku do następnego terminu. |
Wskazywanie punktu kontrolnego na osi czasu
-
Przeciągnij kształt punktu kontrolnego ze wzornika Kształty osi czasu i upuść go bezpośrednio na oś czasu.
-
W oknie dialogowym Konfigurowanie punktu kontrolnego wpisz lub wybierz datę i godzinę punktu kontrolnego.
-
W polu Opis wpisz opis punktu kontrolnego.
-
Na liście Format daty określ, jak ma wyglądać data.
-
Kliknij przycisk OK.
Porada: Aby szybko zmienić datę punktu kontrolnego, przeciągnij punkt kontrolny w odpowiednie miejsce na osi czasu. Data punktu kontrolnego zmienia się w celu dopasowania do nowej pozycji.
Wskazywanie przedziału czasu na osi czasu
-
Przeciągnij kształt interwału ze wzornika Kształty osi czasu i upuść go bezpośrednio na oś czasu.
-
W polach Data rozpoczęcia i Data zakończenia wpisz lub wybierz daty rozpoczęcia i zakończenia dla przedziału czasu.
-
W polu Opis wpisz opis interwału.
-
Na liście Format daty wybierz wygląd dat.
-
Kliknij przycisk OK.
Porada: Aby szybko zmienić zakres czasu interwału, przeciągnij zielone uchwyty zaznaczenia lub przesuń interwał w odpowiednie miejsce na osi czasu. Data interwału zmienia się tak, aby była zgodna z nową pozycją.
Przenoszenie tekstu poza oś czasu
Czasami osie czasu mogą być zatłoczone. Aby twoja oś czasu była bardziej czytelna, możesz przenieść tekst poza samą oś czasu, jak pokazano na poniższej ilustracji.
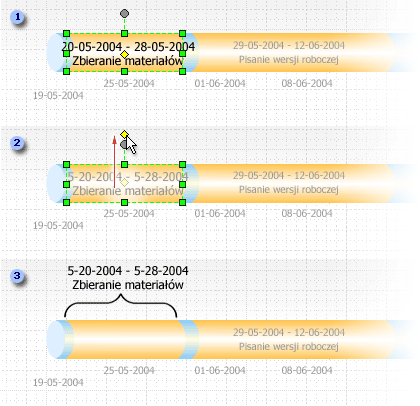
1. Kliknij żółty uchwyt sterujący, aby wybrać interwał.
2. Przeciągnij uchwyt sterujący powyżej kształtu interwału, aby przenieść tekst w lepsze miejsce.
3. Nawias kwadratowy automatycznie oznacza początek i koniec interwału. Jeśli chcesz zmienić typ nawiasu, kliknij prawym przyciskiem myszy nawias i wybierz pozycję Ustaw typ interwału.
Wskazywanie czasu, jaki upłynął na osi czasu
-
Przeciągnij kształt Czasu, który upłynął , ze wzornika Kształty osi czasu i upuść go bezpośrednio na oś czasu. Kształt jest wyrównuje lewy koniec do początku osi czasu i rozciąga się do bieżącej daty.
-
Przeciągnij kształt znacznika Dzisiaj ze wzornika Kształty osi czasu na oś czasu.
-
Kształt zostanie umieszczony w bieżącej dacie rzeczywistej.
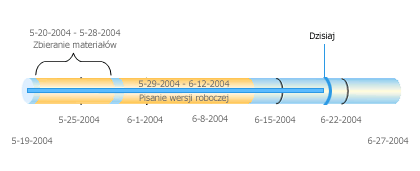
Za każdym razem, gdy otwierasz rysunek osi czasu z kształtem znacznika Godzina upłynął lub Dzisiaj , kształty są przesuwane w celu wyrównania z bieżącą datą w świecie rzeczywistym.
Pokazywanie szczegółów sekcji osi czasu
Możesz rozwinąć segment istniejącej osi czasu jako drugą oś czasu, aby wyświetlić więcej szczegółów. Rozwinięta oś czasu reprezentuje segment oryginalnej osi czasu, ale pracujesz nad nią osobno. Na przykład możesz dodać punkty kontrolne lub interwały do rozwiniętej osi czasu tak samo, jak do oryginalnej osi czasu.
Jeśli dodasz punkt kontrolny lub interwał do oryginalnej osi czasu, zostanie ona również dodana do rozwiniętej osi czasu. Jeśli jednak dodasz punkt kontrolny lub interwał do rozwiniętej osi czasu, nie zostanie on dodany do oryginalnej osi czasu.
Uwaga: Aby utworzyć rozszerzoną oś czasu, musisz mieć na stronie rysunku oś czasu.
Pokaż szczegóły sekcji
-
Z obszaru Kształty osi czasu przeciągnij na stronę kształt Rozwinięta oś czasu .
-
W oknie dialogowym Konfigurowanie osi czasu określ odpowiednie opcje rozszerzonej osi czasu na kartach Okres czasu i Formatowanie czasu , a następnie kliknij przycisk OK. (Daty rozpoczęcia i zakończenia muszą znajdować się w okresie oryginalnej osi czasu).
-
Rozwinięta oś czasu pojawi się na stronie rysunku i wyświetli następujące elementy:
-
Szare linie kreskowane w celu skojarzenia obu osi czasu i oznaczenia sekcji oryginalnej osi czasu reprezentowanej przez rozwiniętą oś czasu.
-
Udostępnione punkty kontrolne i interwały. Są one synchronizowane automatycznie, dzięki czemu zmiany wprowadzone na jednej osi czasu zmieniają się również na drugiej.
Uwaga: Rozwinięta oś czasu domyślnie używa tego samego typu kształtu co oryginalna oś czasu. Aby zmienić typ kształtu, kliknij prawym przyciskiem myszy rozwinięta oś czasu, a następnie kliknij polecenie Ustaw typ osi czasu.
-
Porada: Aby szybko zmienić zakres czasu rozwiniętej osi czasu, przeciągnij żółte uchwyty sterujące. Data na rozwiniętej osi czasu zmienia się w celu dopasowania do nowej pozycji.
Synchronizowanie punktów kontrolnych lub interwałów
Jeśli na stronie rysunku znajduje się wiele osi czasu, możesz zsynchronizować określone interwały lub punkty kontrolne między tymi osiami czasu, aby były zawsze równoczesne. Jeśli na przykład zmienisz datę punktu kontrolnego na osi czasu A, zsynchronizowany punkt kontrolny na osi czasu B zostanie automatycznie zaktualizowany o nowe informacje o dacie. Zsynchronizowany punkt kontrolny zostanie dostosowany przez przejście do zaktualizowanego położenia daty na osi czasu.
-
Przeciągnij zsynchronizowany punkt kontrolny lub zsynchronizowany interwał na oś czasu.
Zostanie otwarte okno dialogowe Synchronizowane... .
-
Otwórz pierwszą listę rozwijaną i wybierz istniejący punkt kontrolny lub interwał, z który chcesz zsynchronizować.
-
Wybierz format daty.
-
Wybierz przycisk OK.
Zmienianie osi czasu
Nieuchronnie daty punktów kontrolnych, prognozy dotyczące czasu, jaki potrwa proces, a nawet zmiany dat zakończenia projektu. W odpowiedzi na zmiany można łatwo zmieniać i uściślać Visio osi czasu.
|
Co chcesz zmienić |
Czynność |
|---|---|
|
Daty rozpoczęcia lub zakończenia projektu |
Kliknij prawym przyciskiem myszy kształt osi czasu, kliknij pozycję Konfiguruj oś czasu, a następnie przejdź do karty Przedział czasu . Wpisz lub wybierz nową datę rozpoczęcia lub zakończenia, a następnie kliknij przycisk OK. |
|
Liczba podziałów na pasku osi czasu |
Kliknij prawym przyciskiem myszy kształt osi czasu, kliknij pozycję Konfiguruj oś czasu, a następnie przejdź do karty Przedział czasu . Na liście Skala czasu wybierz inną jednostkę czasu, a następnie kliknij przycisk OK. |
|
Widoczność dat i podziałów osi czasu |
Kliknij prawym przyciskiem myszy kształt osi czasu, kliknij polecenie Konfiguruj oś czasu, a następnie przejdź do karty Formatowanie czasu . W obszarze Formatowanie zaznacz lub wyczyść pola wyboru, aby pokazać lub ukryć daty lub oznaczenia skali godziny na osi czasu. Kliknij przycisk OK. |
|
Wygląd grotów strzałek na pasku osi czasu |
Kliknij prawym przyciskiem myszy kształt osi czasu, wskaż pozycję Grot strzałki, a następnie wybierz odpowiednią opcję. |
|
Typ punktu kontrolnego |
Kliknij prawym przyciskiem myszy punkt kontrolny, wskaż polecenie Ustaw typ punktu kontrolnego, a następnie wybierz odpowiedni styl. |
|
Typ interwału |
Kliknij prawym przyciskiem myszy kształt interwału, wskaż polecenie Ustaw typ interwału, a następnie wybierz odpowiedni styl. |
|
Data punktu kontrolnego |
Kliknij prawym przyciskiem myszy punkt kontrolny, a następnie kliknij polecenie Konfiguruj punkt kontrolny. Wprowadź odpowiednią datę, a następnie kliknij przycisk OK. |
|
Daty przedziału czasu |
Kliknij prawym przyciskiem myszy interwał, a następnie kliknij polecenie Konfiguruj interwał. Wprowadź odpowiednie daty, a następnie kliknij przycisk OK. |
|
Punkt kontrolny lub opis przedziału czasu |
Kliknij dwukrotnie tekst skojarzony z punktem kontrolnym lub interwałem. Wybierz opis, a następnie wpisz nowy opis. Po zakończeniu pisania naciśnij klawisz Esc. |
|
Położenie tekstu skojarzonego z punktem kontrolnym, interwałem lub znacznikiem dzisiaj |
Zaznacz kształt. Przeciągnij uchwyt sterujący, aby zmienić odległość między tekstem a paskiem osi czasu lub kątem tekstu. |
|
Format daty |
Kliknij prawym przyciskiem myszy oś czasu, punkt kontrolny lub interwał, a następnie kliknij polecenie Konfiguruj oś czasu, Konfiguruj punkt kontrolny lub Konfiguruj interwał. Na liście Format daty kliknij odpowiedni format, a następnie kliknij przycisk OK. |
Zapisywanie obrazu osi czasu do użycia w innym miejscu
Rysunek Visio można zapisać jako obraz. Następnie możesz wstawić obraz do innego pliku Office, takiego jak prezentacja PowerPoint lub dokument Word.
-
Po otwarciu rysunku Visio wybierz pozycję Plik > Eksportuj.
-
Wybierz pozycję Zmień typ pliku.
-
W obszarze Zapisywanie rysunku wybierz jeden z typów plików graficznych, takich jak PNG lub SVG.
-
Wybierz przycisk Zapisz jako .
Zostanie otwarte okno dialogowe Zapisywanie jako .
-
Wybierz lokalizację, w która chcesz zapisać plik obrazu, a następnie kliknij przycisk Zapisz.
Teraz możesz wstawić obraz do innego pliku Office. Otwórz ten inny plik, a następnie wybierz pozycję Wstaw > obrazy. Aby uzyskać więcej szczegółowych informacji, zobacz Wstawianie obrazów .
Jeśli masz Visio (plan 2), istnieje jeszcze łatwiejszy sposób przeniesienia rysunku osi czasu do slajdu PowerPoint. Aby rozpocząć, na karcie Widok na wstążce użyj przycisku Okienko Fragmenty slajdu . Aby uzyskać instrukcje, zobacz Tworzenie prezentacji programu PowerPoint w programie Visio .
Przepraszamy. Obecnie Visio dla sieci Web nie obsługuje tworzenia diagramu osi czasu.
Aby podkreślić swoje zainteresowanie tą funkcją, prześlij nam swoją opinię, aby pomóc nam określić priorytety nowych funkcji w przyszłych aktualizacjach. Aby uzyskać więcej informacji, zobacz artykuł Jak przesłać opinię na temat pakietu Microsoft Office?.
Zobacz też
Importowanie i eksportowanie danych osi czasu między programami Visio i Project










