Mapy umysłu mogą być potężnym narzędziem pomocnym w burzy mózgów i rejestrowaniu pomysłów w jednym miejscu. Korzystając z mapy umysłu, możesz zacząć od jednego węzła centralnego lub pomysłu, a następnie rozwinąć go, dodając kolejne węzły podczas eksplorowania różnych aspektów i szczegółów. Podczas burzy mózgów możesz łatwo zmodyfikować mapę umysłu, dodając nowe węzły lub usuwając zbędne węzły — bez zakłócania wierności wizualnej diagramu. Podsumowując, mapy umysłu ułatwiają organizowanie myśli i znajdowanie przejrzystości.
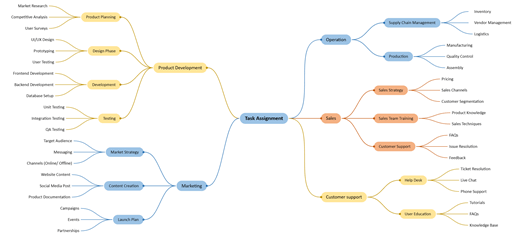
Tworzenie diagramu burzy mózgów
-
Rozpocznij Visio, a następnie wybierz pozycję Plik > Nowy.
-
W polu Wyszukiwania wybierz pozycję Biznes.
-
Wybierz diagram burzy mózgów, a następnie wybierz pozycję Utwórz.
-
Z obszaru Burzy mózgów przeciągnij kształt Temat główny na stronę rysunku. Głównym tematem jest główny motyw diagramu. Po zaznaczonym kształcie wpisz tekst, który ma reprezentować główny pomysł.
-
Wybierz kształt Temat główny , a następnie na karcie Burza mózgów w grupie Dodawanie tematów kliknij pozycję Subtopic lub Add Subtopic. Podtopia łączy się z kształtem Temat główny i jest podrzędny.
Dodawanie kolejnych tematów do diagramu burzy mózgów
Dodawanie wielu podtopień jednocześnie
-
Wybierz temat, do których chcesz dodać tematy podrzędne, a następnie na karcie Burza mózgów w grupie Dodawanie tematów kliknij pozycję Wiele podtopień.
-
W oknie dialogowym wpisz tekst dla każdego nowego tematu i naciśnij klawisz ENTER po każdym z nich. Po zakończeniu dodawania wszystkich odpowiednich tematów kliknij przycisk OK.
Dodawanie jednego tematu naraz
-
Wybierz temat, do których chcesz dodać temat na tym samym poziomie lub podwładnym, a następnie na karcie Burza mózgów w grupie Dodawanie tematów kliknij pozycję Równorzędny lub Podrzędny.
Temat równorzędny to temat dodany na tym samym poziomie hierarchii co wybrany temat.
Przenoszenie tematów
Przenoszenie tematu do innej lokalizacji na tej samej stronie
-
Wybierz temat i przeciągnij go do odpowiedniej lokalizacji na stronie rysunku.
Jeśli temat ma podwładnych, poruszają się one wraz z tematem, a ich łączniki są automatycznie zmieniane.
Przenoszenie tematu i jego podwładnych na inną stronę
-
Wybierz temat najwyższego poziomu w sekcji diagramu, który chcesz przenieść na inną stronę, a następnie na karcie Burza mózgów w grupie Rozmieszczanie kliknij pozycję Przenieś temat na nową stronę.
-
W oknie dialogowym Przenoszenie tematów w obszarze Przenieś do kliknij pozycję Nowa strona. Wpisz nazwę nowej strony lub zachowaj wartość domyślną, a następnie kliknij przycisk OK.
Przenoszenie tematu bez jego podwładnych na inną stronę
-
Kliknij prawym przyciskiem myszy temat, który chcesz przenieść na inną stronę, a następnie kliknij polecenie Kopiuj.
-
Przejdź do strony, do którą chcesz dodać temat, kliknij prawym przyciskiem myszy stronę, a następnie kliknij polecenie Wklej.
Przenoszenie tematu na inny poziom
-
W oknie konspektu przeciągnij nazwę tematu, który ma być podrzędny, bezpośrednio na nazwę tematu, który ma być lepszy.
Wszystkie podrzędne tematy są przenoszone wraz z tematem, a zmiany są odzwierciedlane na diagramie.
Porada: Jeśli nie widzisz okna konspektu na stronie rysunku, na karcie Burza mózgów w grupie Zarządzanie wybierz pozycję Okno konspektu.
Obecnie funkcja mapowania umysłu wVisio (plan 1) iVisio (plan 2) jest dostępna tylko w języku angielskim.
Zobacz też
Pięć doskonałych narzędzi do tworzenia diagramów burzy mózgów










