Formularz dzielony udostępnia jednocześnie dwa widoki danych — widok formularza i widok arkusza danych. Te dwa widoki są połączone z tym samym źródłem danych i zawsze są ze sobą zsynchronizowane. Zaznaczenie pola w jednej części formularza powoduje zaznaczenie tego samego pola w drugiej części formularza. Dane można dodawać, edytować lub usuwać w dowolnej części (pod warunkiem, że można aktualizować źródło rekordów, a formularz nie został skonfigurowany w sposób uniemożliwiający wykonywanie tych akcji).
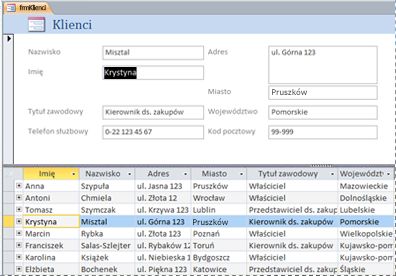
Praca z formularzami dzielonymi daje korzyści płynące z dostępności obu typów formularzy w jednym formularzu. Można na przykład użyć części arkusza danych, aby szybko zlokalizować rekord, a następnie użyć części formularza w celu wyświetlenia lub edytowania rekordu. Część formularza może służyć jako przyciągający uwagę oraz funkcjonalny nagłówek dla części arkusza danych. Ta technika jest używana w wielu szablonach baz danych dostępnych w programie Access.
Uwaga: Nie można używać formularzy dzielonych w bazach danych sieci Web programu Access ani w aplikacjach Access Web App.
Co chcesz zrobić?
Tworzenie nowego formularza dzielonego za pomocą narzędzia Formularz dzielony
Ta procedura służy do tworzenia od podstaw nowego formularza dzielonego. Formularz jest oparty na tabeli lub kwerendzie wybranej z okienka nawigacji lub otwartej w widoku arkusza danych.
-
W okienku nawigacji kliknij tabelę lub kwerendę zawierającą dane, które mają się znaleźć w formularzu. Ewentualnie otwórz tabelę lub kwerendę w widoku arkusza danych.
-
Na karcie Tworzenie w grupie Formularze kliknij pozycję Więcej formularzy, a następnie kliknij pozycję Formularz dzielony.
Program Access utworzy formularz i wyświetli go w widoku układu. W widoku układu można wprowadzać zmiany projektu formularza przy jednoczesnym wyświetlaniu danych. W razie potrzeby można na przykład dopasować rozmiar pól tekstowych, aby zmieściły się w nich dane.
Przekształcanie istniejącego formularza w formularz dzielony
Istniejący formularz można przekształcić w formularz dzielony, ustawiając kilka właściwości formularza.
-
Otwórz formularz w widoku układu. W tym celu w okienku nawigacji kliknij prawym przyciskiem myszy formularz, a następnie kliknij polecenie Widok układu.
-
Jeśli arkusz właściwości nie jest jeszcze wyświetlony, naciśnij klawisz F4, aby go wyświetlić.
-
Z listy rozwijanej u góry arkusza właściwości wybierz pozycję Formularz.
-
Na karcie Format arkusza właściwości z listy Widok domyślny wybierz pozycję Formularz dzielony.
-
Zapisz i zamknij formularz, a następnie kliknij dwukrotnie formularz w okienku nawigacji, aby otworzyć go w widoku formularza.
Dostosowywanie formularza dzielonego
Utworzony formularz dzielony można dostosować w widoku projektu lub widoku układu, aby uzyskać żądane wyniki. Aby przełączyć do widoku projektu, kliknij w okienku nawigacji prawym przyciskiem myszy formularz, a następnie kliknij polecenie Widok projektu.
Konfigurowanie właściwości formularza dzielonego
W poniższej tabeli wymieniono właściwości powiązane z formularzami dzielonymi, które można skonfigurować w arkuszu właściwości, aby dostosować formularz. Jeśli arkusz właściwości jeszcze nie jest wyświetlony, należy nacisnąć klawisz F4, aby go wyświetlić. Należy także upewnić się, że z listy rozwijanej u góry arkusza właściwości została wybrana pozycja Formularz. Wszystkie właściwości tabeli znajdują się na karcie Format arkusza właściwości. Wartości domyślne mogą być różne w zależności od sposobu utworzenia formularza dzielonego.
|
Właściwość |
Opis |
|
Rozmiar formularza dzielonego |
Pozwala określić dokładną wysokość lub szerokość (w zależności od tego, czy formularz jest podzielony pionowo, czy poziomo) części formularza podzielonego. Na przykład wpisanie 1" powoduje ustawienie wysokości lub szerokości formularza na 1 cal. Wpisanie Automatycznie powoduje ustawienie wymiaru inną metodą, na przykład przez przeciągnięcie paska podziału w widoku układu. |
|
Orientacja formularza dzielonego |
Pozwala zdefiniować miejsce wyświetlania arkusza danych: nad, pod, po lewej lub po prawej stronie formularza. |
|
Pasek podziału formularza dzielonego |
Jeżeli ta właściwość jest ustawiona na Tak, program Access pozwala użytkownikowi zmieniać rozmiar formularza i arkusza danych przez przesuwanie paska podziału, który oddziela te dwa elementy. Przeciągnięcie paska podziału umożliwia zwiększenie lub zmniejszenie obszaru przeznaczonego na arkusz danych. Jeżeli ta właściwość jest ustawiona na Nie, pasek podziału jest ukryty i nie można zmienić rozmiaru arkusza danych. |
|
Arkusz danych formularza dzielonego |
Jeżeli ta właściwość jest ustawiona na Edycja dozwolona (a źródło rekordu formularza można aktualizować), program Access zezwala na edytowanie arkusza danych. Edytowanie arkusza danych jest niemożliwe, jeśli właściwość jest ustawiona na Tylko do odczytu. |
|
Drukowanie formularza dzielonego |
Pozwala określić część formularza, która ma zostać wydrukowana podczas drukowania formularza. Jeżeli ta właściwość jest ustawiona na Tylko formularz, jest drukowana tylko część formularza. Jeżeli ta właściwość jest ustawiona na Tylko arkusz danych, jest drukowana tylko część arkusza danych. |
|
Zapisz pozycję paska podziału |
Jeżeli ta właściwość jest ustawiona na Tak, po otwarciu formularza pasek podziału znajduje się tej samej pozycji, co ostatnio. Jeżeli ta właściwość jest ustawiona na Nie, nie można zmienić rozmiaru formularza ani arkusza danych, a pasek podziału jest ukryty. |
Określanie stałego położenia separatora formularza
Aby ustawić separator formularza w określonej pozycji, w której nie użytkownik nie będzie mógł go przesuwać, wykonaj następujące czynności:
-
Przełącz do widoku projektu, klikając prawym przyciskiem myszy formularz w okienku nawigacji, a następnie klikając polecenie Widok projektu.
-
Jeśli arkusz właściwości nie jest jeszcze wyświetlony, naciśnij klawisz F4, aby go wyświetlić.
-
Z listy rozwijanej u góry arkusza właściwości wybierz pozycję Formularz.
-
Na karcie Format arkusza właściwości nadaj właściwości Pasek podziału formularza dzielonego wartość Nie.
-
Nadaj właściwości Zapisz położenie paska podziału wartość Tak.
-
Przełącz do widoku układu, klikając prawym przyciskiem myszy formularz w okienku nawigacji, a następnie klikając polecenie Widok układu.
-
Przeciągnij pasek podziału do wybranej pozycji (lub w polu właściwości Rozmiar formularza dzielonego wpisz dokładną wysokość).
-
Przełącz do widoku formularza, aby wyświetlić wyniki.
Separator zostanie ustawiony w odpowiednim miejscu, a pasek podziału zostanie ukryty.
Dodawanie pola do formularza dzielonego
-
Przełącz do widoku układu, klikając prawym przyciskiem myszy formularz w okienku nawigacji, a następnie klikając polecenie Widok układu.
-
Jeśli okienko Lista pól nie jest widoczne, na karcie Projektowanie w grupie Narzędzia kliknij pozycję Dodaj istniejące pola.
-
Znajdź pole, które chcesz dodać, a następnie przeciągnij je do formularza.
Uwaga: Przeciągnięcie pola do arkusza danych spowoduje dodanie tego pola także do formularza, ale może ono pojawić się w nieodpowiednim miejscu. Dlatego zalecane jest przeciągnięcie pola do formularza.
Usuwanie pola z formularza dzielonego
-
Przełącz do widoku układu, klikając prawym przyciskiem myszy formularz w okienku nawigacji, a następnie klikając polecenie Widok układu.
-
W części formularza w formularzu dzielonym kliknij pole, aby je zaznaczyć, a następnie naciśnij klawisz DELETE.
Pole zostanie usunięte zarówno z formularza, jaki i z arkusza danych.










