Chcesz dodać kłódkę do swoich wiadomości e-mail? W aplikacji Outlook w sieci Web możesz użyć zabezpieczeń S/MIME, aby zwiększyć bezpieczeństwo wiadomości. Cyfrowo zaszyfrowane wiadomości mogą otworzyć tylko adresaci, którzy posiadają poprawny klucz. Podpis cyfrowy gwarantuje adresatom, że wiadomość nie została naruszona.
Uwagi:
-
Aplikacja Outlook w sieci Web wymaga komputera z systemem Windows do obsługi zabezpieczeń S/MIME. Funkcja S/MIME nie jest dostępna wOutlook w sieci Web na komputerach Mac, urządzeniach z systemem iOS, Android ani innych urządzeniach innych niż Windows.
-
Zabezpieczenia S/MIME mogą nie być dostępne dla Twojego konta.
Instalowanie kontrolki S/MIME
-
Uzyskaj certyfikat, czasami nazywany kluczem lub identyfikatorem cyfrowym.
Pierwszym krokiem do użycia zabezpieczeń S/MIME jest uzyskanie certyfikatu od administratora IT lub pomocy technicznej. Certyfikat może być przechowywany na karcie inteligentnej lub może być plikiem, który jest zapisany na komputerze. Aby użyć certyfikatu, postępuj zgodnie z instrukcjami podanymi przez organizację.
-
Zainstaluj kontrolkę S/MIME.
-
Przejdź do pozycji Ustawienia > Poczta > S/MIME. Poszukaj pozycji Aby używać kontrolki S/MIME, należy ją zainstalować. Aby ją zainstalować, kliknij tutaj. Wybierz pozycję kliknij tutaj.
Uwaga: Jeśli otrzymano zaszyfrowaną wiadomość przed zainstalowaniem kontrolki S/MIME, po otwarciu tej wiadomości zostanie wyświetlony monit o zainstalowanie kontrolki.
Uwaga: Aby używać kontrolki S/MIME w przeglądarce Chrome, komputer musi być przyłączony do domeny usługi Microsoft Active Directory i mieć zasady Chrome uwzględniające rozszerzenie S/MIME. Skontaktuj się z administratorem IT lub pomocą techniczną, aby potwierdzić, że komputer jest przyłączonych do domeny i ma wymagane zasady. Instrukcje dla administratorów IT można znaleźć w temacie Konfigurowanie ustawień S/MIME w usłudze Exchange Online dla aplikacji Outlook w sieci Web.
-
Gdy zostanie wyświetlony monit o uruchomienie lub zapisanie pliku, wybierz pozycję Uruchom lub Otwórz (wybór będzie się różnić w zależności od używanej przeglądarki internetowej).
-
Ponownie może zostać wyświetlony monit o potwierdzenie, czy na pewno chcesz uruchomić oprogramowanie. Wybierz pozycję Uruchom, aby kontynuować instalację.
-
Zezwalanie domenie aplikacji Outlook w sieci Web na używanie kontrolki S/MIME
-
Internet Explorer. Po otwarciu aplikacji Outlook w sieci Web w przeglądarce Internet Explorer po raz pierwszy po zainstalowaniu aktualizacji kontrolki S/MIME może zostać wyświetlony następujący komunikat:
Czy chcesz zezwolić domenie <Twoja domena poczty e-mail> na używanie kontrolki S/MIME do szyfrowania i odszyfrowywania wiadomości w skrzynce odbiorczej? Udzielaj zezwolenia tylko w przypadku zaufanych domen. Jeśli wybierzesz pozycję Tak, nie będą ponownie wyświetlane monity dla tej domeny. Jeśli wybierzesz pozycję Nie, domena nie będzie mieć dostępu do funkcji S/MIME.
Wybierz pozycję Tak, aby zaufać domenie.
-
Microsoft Edge i Chrome. Po zainstalowaniu rozszerzenia S/MIME podczas próby użycia zabezpieczeń S/MIME w aplikacji Outlook w sieci Web w przeglądarce Microsoft Edge lub Chrome po raz pierwszy może zostać wyświetlony następujący komunikat:
Funkcja S/MIME nie jest skonfigurowana do współdziałania z bieżącą domeną. Możesz ją dodać na stronie opcji rozszerzenia S/MIME w ustawieniach przeglądarki.
Wybierz link, aby przejść do strony ustawień i umożliwić domenie służbowej używanie funkcji S/MIME. Domena to zwykle fragment po znaku @ w Twoim adresie e-mail. Skontaktuj się z administratorem IT, jeśli to nie zadziała.
Uwaga: Zanim będzie można używać kontrolki S/MIME, trzeba zamknąć i ponownie otworzyć aplikację Outlook w sieci Web.
Szyfrowanie i cyfrowe podpisywanie wiadomości wychodzących
Po zainstalowaniu kontrolki S/MIME wybierz pozycję Ustawienia > Poczta > S/MIME , aby skonfigurować S/MIME.
-
Wybierz opcję Szyfruj treść i załączniki wszystkich wysyłanych wiadomości, aby automatycznie szyfrować wszystkie wiadomości wychodzące.
-
Wybierz opcję Dodaj podpis cyfrowy do wszystkich wysyłanych wiadomości, aby podpisywać cyfrowo wszystkie wiadomości wychodzące.
-
Wybierz pozycję Automatycznie wybierz najlepszy certyfikat do podpisywania cyfrowego.
Uwaga: Wszystkie wysyłane wiadomości obejmują nowe wiadomości, odpowiedzi i wiadomości przesyłane dalej.
Aby dodać lub usunąć szyfrowanie cyfrowe dla pojedynczej redagowanej wiadomości:
-
Przejdź na początek wiadomości i wybierz pozycję Więcej opcji > Opcje wiadomości.
-
Zaznacz lub usuń zaznaczenie opcji Zaszyfruj tę wiadomość (S/MIME).
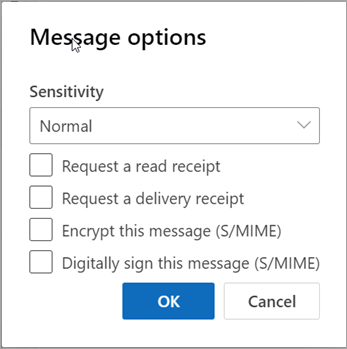
Jeśli zaszyfrujesz wiadomość wychodzącą i aplikacja Outlook w sieci Web nie będzie mogła zweryfikować, czy wszyscy adresaci mogą odszyfrować tę wiadomość, zostanie wyświetlone ostrzeżenie z informacją, którzy adresaci mogą nie być w stanie odczytać zaszyfrowanej wiadomości. Możesz wysłać wiadomość mimo to, usunąć tych adresatów lub ponowić próbę, aby sprawdzić ponownie.
Aby dodać lub usunąć podpis cyfrowy w redagowanej wiadomości:
-
Przejdź na początek wiadomości i wybierz pozycję Więcej opcji > Opcje wiadomości.
-
Zaznacz lub usuń zaznaczenie dla opcji Podpisz cyfrowo tę wiadomość (S/MIME).
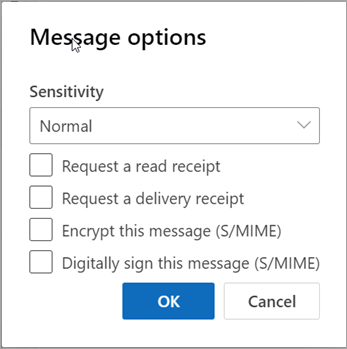
Jeśli Twój certyfikat jest przechowywany na karcie inteligentnej, zostanie wyświetlony monit o jej włożenie w celu cyfrowego podpisania wiadomości. Karta inteligentna może także wymagać numeru PIN w celu dostępu do certyfikatu.
Odczytywanie zaszyfrowanych i podpisanych cyfrowo wiadomości
Ikona klucza 
Jeśli używasz widoku konwersacji, konieczne będzie otwarcie wiadomości w nowym oknie, aby ją przeczytać. Wiadomość będzie zawierać link ułatwiający to.
Gdy otrzymasz zaszyfrowaną wiadomość, aplikacja Outlook w sieci Web sprawdzi, czy kontrolka S/MIME została zainstalowana i czy na komputerze jest dostępny certyfikat. Jeśli kontrolka S/MIME została zainstalowana i certyfikat jest dostępny, wiadomość zostanie odszyfrowana, gdy ją otworzysz. Jeśli Twój certyfikat jest przechowywany na karcie inteligentnej, zostanie wyświetlony monit o jej włożenie w celu odczytania wiadomości. Karta inteligentna może także wymagać numeru PIN w celu dostępu do certyfikatu.
Ikona wstążki 
Jeśli używasz widoku konwersacji, konieczne będzie otwarcie wiadomości w nowym oknie, aby ją przeczytać. U góry wiadomości będą znajdować się informacje o podpisie cyfrowym wraz z linkiem, który można wybrać, aby dowiedzieć się więcej o danym podpisie cyfrowym.
-
Do wysyłania i odbierania zaszyfrowanych wiadomości, cyfrowego podpisywania wysyłanych wiadomości i weryfikowania podpisów cyfrowych w otrzymywanych wiadomościach jest wymagana przeglądarka Internet Explorer 11 lub jedna z trzech najnowszych wersji przeglądarki Microsoft Edge albo Chrome.
-
Szyfrowanie wiadomości S/MIME jest obsługiwane tylko w przypadku wiadomości przesyłanych między adresatami z listy adresowej organizacji. Jeśli wyślesz zaszyfrowaną wiadomość do kogoś spoza organizacji, ta osoba nie będzie mogła odszyfrować i przeczytać tej wiadomości.
-
Podpisy cyfrowe S/MIME są w pełni obsługiwane tylko w przypadku adresatów wewnątrz organizacji. Adresaci mogą zweryfikować podpis cyfrowy tylko wtedy, jeśli używają klienta poczty e-mail obsługującego zabezpieczenia S/MIME i zainstalowali kontrolkę S/MIME.
-
Jeśli wyślesz cyfrowo podpisaną wiadomość do adresata spoza organizacji, będzie on mógł odczytać tę wiadomość. W zależności od używanego klienta poczty e-mail taki adresat będzie w stanie zobaczyć i zweryfikować podpis cyfrowy lub nie.
-
Zaszyfrowane wiadomości mogą być odczytywane tylko przez docelowych adresatów, którzy mają certyfikat. Jeśli spróbujesz wysłać zaszyfrowaną wiadomość do adresata, który nie ma certyfikatu, aplikacja Outlook w sieci Web wyświetli ostrzeżenie, że ten adresat nie może odszyfrowywać wiadomości z szyfrowaniem S/MIME.
-
Jeśli co najmniej jeden adresat zaszyfrowanej wiadomości ma certyfikat, aplikacja Outlook w sieci Web wyśle tę wiadomość do wszystkich adresatów. Jeśli żaden z docelowych adresatów nie ma certyfikatu, aplikacja Outlook w sieci Web nie pozwoli na wysłanie wiadomości w postaci zaszyfrowanej.
-
Cyfrowe podpisanie wiadomości daje adresatowi pewność, że wiadomość nie była modyfikowana, i pozwala zweryfikować tożsamość nadawcy. Wiadomości podpisane cyfrowo można wysyłać do dowolnych adresatów. Jednak adresat musi korzystać z aplikacji poczty e-mail, która obsługuje funkcję S/MIME, i musi mieć zainstalowaną kontrolkę S/MIME w celu zweryfikowania podpisu cyfrowego. Program Outlook i aplikacja Outlook w sieci Web obsługują funkcję S/MIME.
-
Kontrolka S/MIME jest niezbędna do zweryfikowania podpisów wiadomości podpisanych cyfrowo, ale certyfikat nie jest. Jeśli otrzymasz wiadomość, która została zaszyfrowana lub podpisana cyfrowo, a kontrolka S/MIME nie została zainstalowana, w nagłówku wiadomości zostanie wyświetlone ostrzeżenie z informacją, że kontrolka S/MIME jest niedostępna. Wiadomość zostanie przekierowana do strony opcji S/MIME, gdzie możesz pobrać instalator kontrolki S/MIME dla używanej przeglądarki internetowej. Jeśli używasz więcej niż jednej przeglądarki internetowej, może być konieczne zainstalowanie kontrolki S/MIME dla każdej używanej przeglądarki internetowej.










