Sprawdzanie pracy ucznia w jednym notesie
Jeśli przeglądasz zadania uczniów w jednym notesie zajęć, wykonaj następujące czynności:
-
Otwórz OneNote 2016.
-
Wybierz notes zajęć, który chcesz przejrzeć.
-
Wybierz pozycję Notes zajęć na wstążce programu OneNote.
-
Wybierz pozycję Sprawdzanie prac uczniów, a następnie sekcję pracy ucznia, którą chcesz przejrzeć. Przykład: Prace domowe.
-
Gdy zostanie wyświetlone okienko Sprawdzanie prac uczniów, wybierz zadanie, aby wyświetlić uczniów, którzy przesłali prace. Zadania, które były edytowane przez uczniów, są pogrubione. Imiona i nazwiska uczniów są pogrubione, gdy istnieją zmiany, których jeszcze nie widziałeś.
-
Za pomocą pól wyboru możesz sortować uczniów według nazwisk lub rozwinąć wszystkie zadania.
-
Zaznacz ucznia, aby sprawdzić jego pracę. Po sprawdzeniu zadania ucznia jego imię i nazwisko nie będzie już pogrubione, chyba że później ponownie będzie edytować zadanie.
-
Zamknij pasek boczny Sprawdzanie prac uczniów, gdy skończysz.
Sprawdzanie pracy uczniów w notesach
Wykonaj poniższe czynności, jeśli chcesz przejrzeć zadania w wielu notesach zajęć jednocześnie. Jest to szczególnie przydatne dla nauczycieli, którzy instruują wiele zajęć przy użyciu tej samej zawartości.
-
Otwórz OneNote 2016.
-
Wybierz pozycję Notes zajęć na wstążce programu OneNote.
-
Wybierz pozycję Sprawdzanie prac uczniów > Przeglądanie między notesami.
-
Gdy zostanie wyświetlone okienko Sprawdzanie prac uczniów , wybierz sekcje Notesy zajęć i notesy, które chcesz przejrzeć. Na przykład: Przypisania.
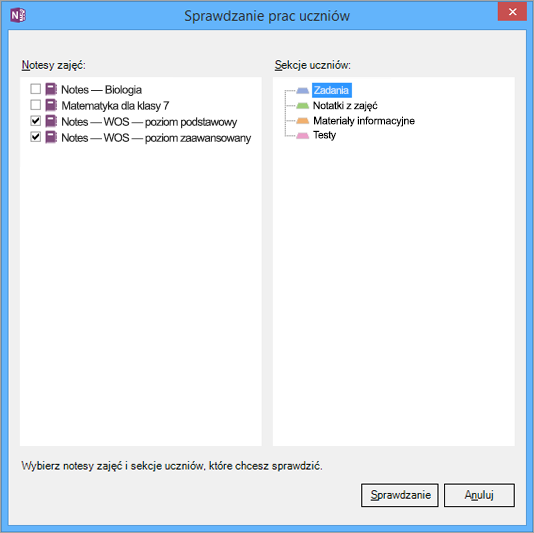
-
Wybierz pozycję Sprawdzanie.
-
Zadania, które były edytowane przez uczniów, są pogrubione. Użyj ikon rozwijanych, aby rozwinąć listę uczniów na poszczególnych zajęciach. Imiona i nazwiska uczniów są pogrubione, gdy istnieją zmiany, których użytkownik jeszcze nie widział. Za pomocą pól wyboru możesz sortować uczniów według nazwisk lub rozwinąć wszystkie zadania.
-
Zaznacz ucznia, aby sprawdzić jego pracę. Po sprawdzeniu zadania ucznia jego imię i nazwisko nie będzie już pogrubione, chyba że później ponownie będzie edytować zadanie.
-
Zamknij pasek boczny Sprawdzanie prac uczniów, gdy skończysz.
Sprawdzanie pracy ucznia w jednym notesie
-
Otwieranie programu OneNote.
-
Wybierz notes zajęć, który chcesz przejrzeć.
-
Wybierz kartę Notes zajęć na wstążce programu OneNote, a następnie wybierz pozycję Przejrzyj pracę uczniów.
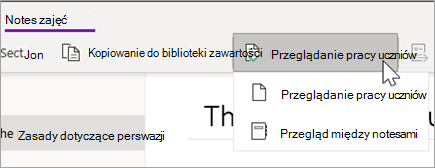
-
Gdy zostanie wyświetlone okienko Sprawdzanie prac uczniów , wybierz sekcję ucznia, którą chcesz przejrzeć, a następnie pozycję Dalej. Na przykład: Materiały informacyjne.
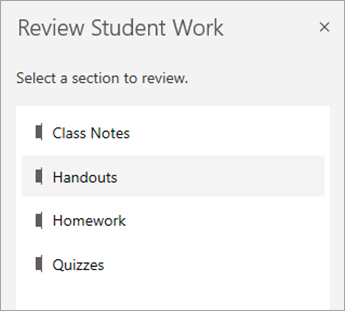
-
Wybierz stronę i wybierz pozycję Dalej.
Uwaga: Włącz przełącznik, aby uwzględnić strony skopiowane przez uczniów z biblioteki zawartości. Strony, które będą domyślnie wyświetlane, to te, które zostały przypisane lub przekazane uczniom za pomocą narzędzia Rozpowszechnij stronę .
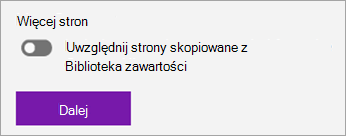
-
Wybierz z listy nazwisko ucznia, aby sprawdzić jego pracę. Wybierz pozycję Imię lub Nazwisko , aby zmienić sortowanie listy.
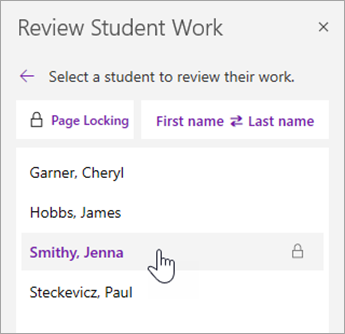
Porady:
-
Aby uniemożliwić uczniom edytowanie przeglądanej strony, wybierz pozycję Blokowanie strony. Zaznacz pole wyboru obok imienia i nazwiska ucznia, aby zablokować pojedynczo, lub zaznacz pole wyboru Zaznacz wszystko , aby zablokować dla wszystkich. Gdy wszystko będzie gotowe, wybierz pozycję Zastosuj.
-
Aby odblokować strony, wróć do okienka Sprawdzanie prac uczniów i ponownie wybierz pozycję Blokowanie strony .
-
-
Gdy skończysz, zamknij okienko Przeglądanie pracy uczniów.
Sprawdzanie pracy uczniów w notesach
Wykonaj poniższe czynności, aby zapoznać się z zadaniami w wielu notesach zajęć jednocześnie. Jest to szczególnie przydatne dla nauczycieli, którzy instruują wiele zajęć przy użyciu tej samej zawartości.
-
Wybierz pozycję Notes zajęć i przejdź do notesów zajęć.
-
Wybierz pozycję Sprawdzanie prac uczniów > przegląd między notesami.
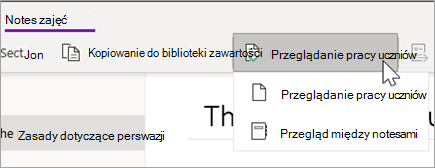
-
Zaznacz pola wyboru obok notesów z pracą, którą chcesz przejrzeć. Wybierz pozycję Dalej.
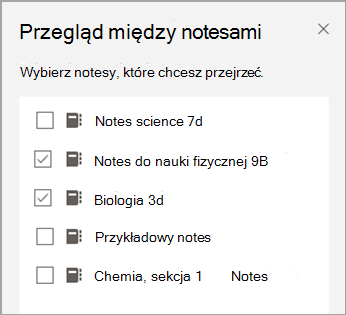
-
Wybierz sekcję do przejrzenia, a następnie stronę. Na przykład: Testy, Zadanie domowe 3. Rozwiń grupę sekcji, aby wyświetlić wszystkie sekcje.
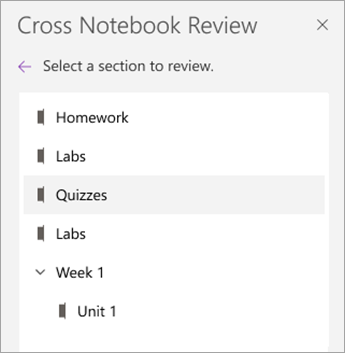
-
Wybierz imię i nazwisko ucznia z listy, aby sprawdzić jego pracę. Wybierz pozycję Imię lub Nazwisko , aby zmienić sortowanie listy.
Porady:
-
Aby uniemożliwić uczniom edytowanie przeglądanej strony, wybierz pozycję Blokowanie strony. Zaznacz pole wyboru obok imienia i nazwiska ucznia, aby zablokować pojedynczo, lub zaznacz pole wyboru Zaznacz wszystko , aby zablokować dla wszystkich. Gdy wszystko będzie gotowe, wybierz pozycję Zastosuj.
-
Aby odblokować strony, wróć do okienka Sprawdzanie prac uczniów i ponownie wybierz pozycję Blokowanie strony .
-
-
Po zakończeniu zamknij okienko Przeglądanie między notesami .










