Microsoft OneNote dla komputerów Mac ułatwia wykrywanie i poprawianie błędów pisowni podczas pisania. Pozwala to zaoszczędzić czas i wysiłek przy jednoczesnym zachowaniu bezbłędnych notatek.
Sprawdzanie pisowni i gramatyki podczas pisania
Podczas wpisywania program OneNote automatycznie wyszukuje potencjalne błędy pisowni i podkreśla wyrazy, które należy zaznaczyć czerwoną linią falistą.
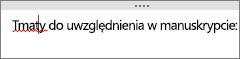
Aby sprawdzić błędnie napisany wyraz, przytrzymaj naciśnięty Control i kliknij podkreślony wyraz, a następnie wybierz odpowiednią opcję.
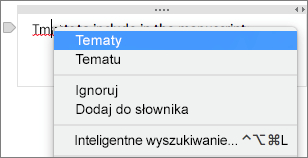
Możesz wykonać jedną z następujących czynności:
-
Jeśli to możliwe, kliknij jedną z sugestii, aby zastąpić błędnie napisany wyraz.
-
Kliknij przycisk Ignoruj, aby odrzucić wykrywanie błędów.
-
Kliknij pozycję Dodaj do słownika, aby upewnić się, że program OneNote nie wykryje tego wyrazu jako błędu w przyszłości.
-
Kliknij pozycję Inteligentne wyszukiwanie, aby szybko wyszukać wyraz w usłudze Bing.
Sprawdzanie pisowni na całej stronie
Aby sprawdzić pisownię na całej stronie, wykonaj następujące czynności:
-
Kliknij pozycję Narzędzia > Pisownia.
-
W okienku Pisownia po prawej stronie wykonaj dowolną z następujących czynności:
-
Kliknij pozycję Ignoruj , aby pominąć aktualnie zaznaczony tekst i przejść do następnego elementu.
-
Kliknij pozycję Dodaj , aby dodać obecnie zaznaczony tekst do słownika, aby program OneNote nie wykrywał tego wyrazu jako błędu w przyszłości.
-
Wybierz wyraz zastępczy na liście, a następnie u dołu okienka kliknij pozycję Zmień.
-
Włączanie lub wyłączanie automatycznego sprawdzania pisowni
-
Na pasku menu kliknij pozycję OneNote > Preferencje.
-
W oknie dialogowym Preferencje programu OneNote kliknij pozycję Pisownia.
-
W obszarze Pisownia i Autokorekta zaznacz lub wyczyść pole wyboru Sprawdź pisownię w trakcie pisania .
Włączanie i wyłączanie automatycznego włączania i wyłączania wielkich liter
-
Na pasku menu kliknij pozycję OneNote > Preferencje.
-
W oknie dialogowym Preferencje programu OneNote kliknij pozycję Pisownia.
-
W obszarze Pisownia i Autokorekta zaznacz lub wyczyść pole wyboru Początek zdania wielką literą .
Włączanie lub wyłączanie okresów z podwójnym odstępem
Aby dodać kropkę po wyrazie lub zdaniu w programie OneNote, naciśnij dwukrotnie pasek spacji.
-
W menu Apple kliknij polecenie Preferencje systemowe.
-
W oknie Preferencje systemowe kliknij pozycję klawiatura.
-
Kliknij kartę Tekst.
-
Zaznacz lub wyczyść pole wyboru Dodaj kropkę z podwójnym odstępem .
Sprawdzanie pisowni notatek w innym języku
Możesz zmienić język sprawdzania tekstu na stronie.
Uwaga: Nie można zmienić języka sprawdzania dla całego notesu. Nie można też ustawić domyślnego języka sprawdzania dla wszystkich przyszłych sesji w programie OneNote.
-
Na pasku menu kliknij pozycję Narzędzia > Ustaw język sprawdzania.
-
Na liście Język wybierz język, którego program OneNote ma używać podczas sprawdzania pisowni.
-
Kliknij przycisk OK.
-
Po zakończeniu sprawdzania pisowni język pisowni zostanie przywrócony z powrotem do pierwotnego języka.










