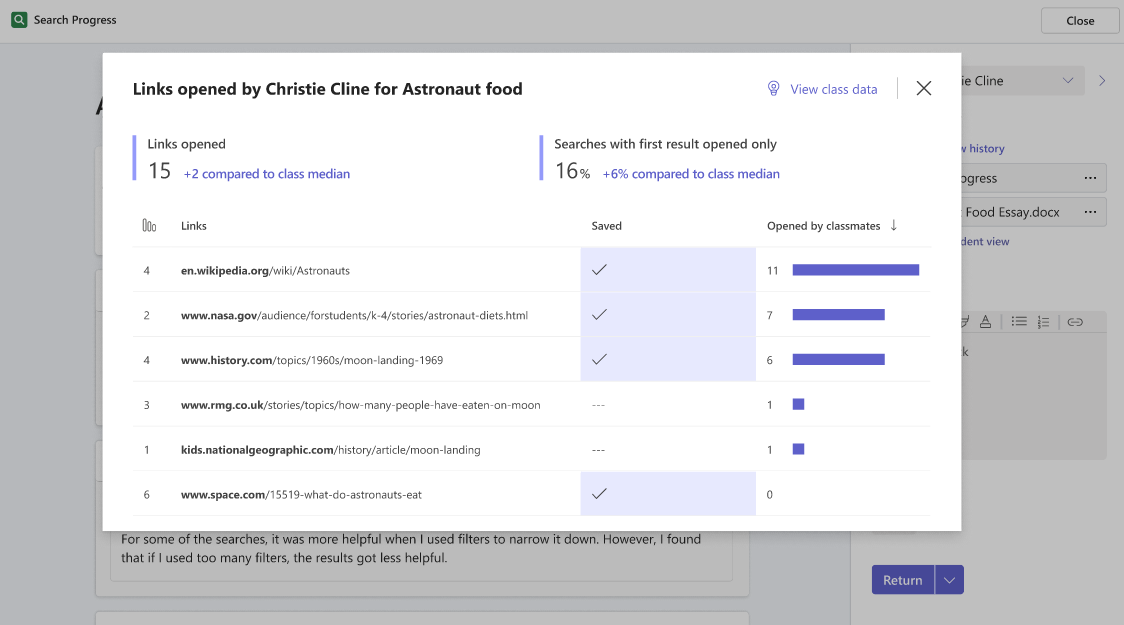Postępy w wyszukiwaniu została zaprojektowana tak, aby ułatwić nauczycielom tworzenie umiejętności czytania i pisania informacji w dowolnym zadaniu badawczym, bez względu na przedmiot w szkole.
W Postępy w wyszukiwaniu:
-
Nauczyciele mają wgląd w to, jak uczniowie wyszukują i znajdują informacje, na przykład jak "pokazywanie twojej pracy" nadaje przezroczystości problemowi matematycznemu.
-
Uczniowie uczą się, jak rozpoznawać wiarygodność źródeł i skuteczniej wyszukiwać w Internecie, a wbudowane możliwości refleksji pomagają w rozwijaniu umiejętności krytycznego myślenia w całym.
Postępy w wyszukiwaniu jest obsługiwany przez Doradca w zakresie wyszukiwania, o którym więcej informacji można przeczytać tutaj.
Tworzenie zadania Postępy w wyszukiwaniu
Pierwsze zadanie Postępy w wyszukiwaniu możesz utworzyć w pięciu prostych krokach:
-
W Teams dla Instytucji Edukacyjnych zajęciach, w których chcesz utworzyć zadanie, przejdź do karty Zadania, wybierz pozycjęUtwórz, a następnie wybierz pozycję Nowe zadanie.
-
Wprowadź tytuł i instrukcje dotyczące zadania. Tytuł może być czymś w rodzaju "Astronaut żywności", z instrukcjami, takimi jak "Znajdź 5 wiarygodnych źródeł informacji o tym, co astronauci jedzą w kosmosie."
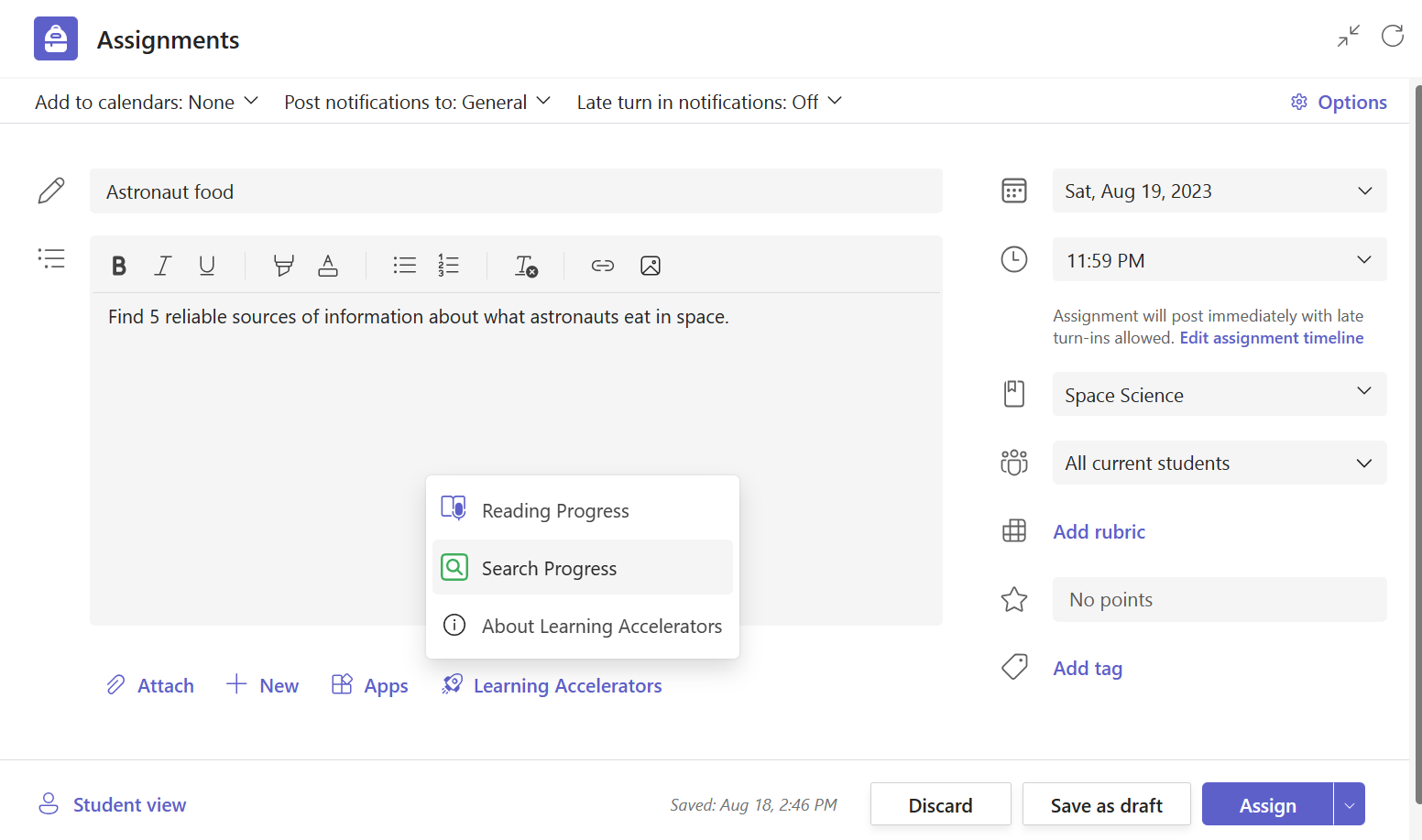
-
Wybierz przycisk Akceleratory nauki, a następnie Postępy w wyszukiwaniu. Zostanie wyświetlona strona, która ułatwia dostosowanie zadania dla zajęć.
-
Teraz nadszedł czas, aby dostosować zadanie. Wybierz, ile źródeł chcesz zebrać uczniowie, a jeśli chcesz, możesz zmodyfikować pola Objaśnienie i Odbicie. Niektóre sugestie dotyczące innych możliwych monitów o wyjaśnienie i refleksję można znaleźć w bezpłatnym kursie online.
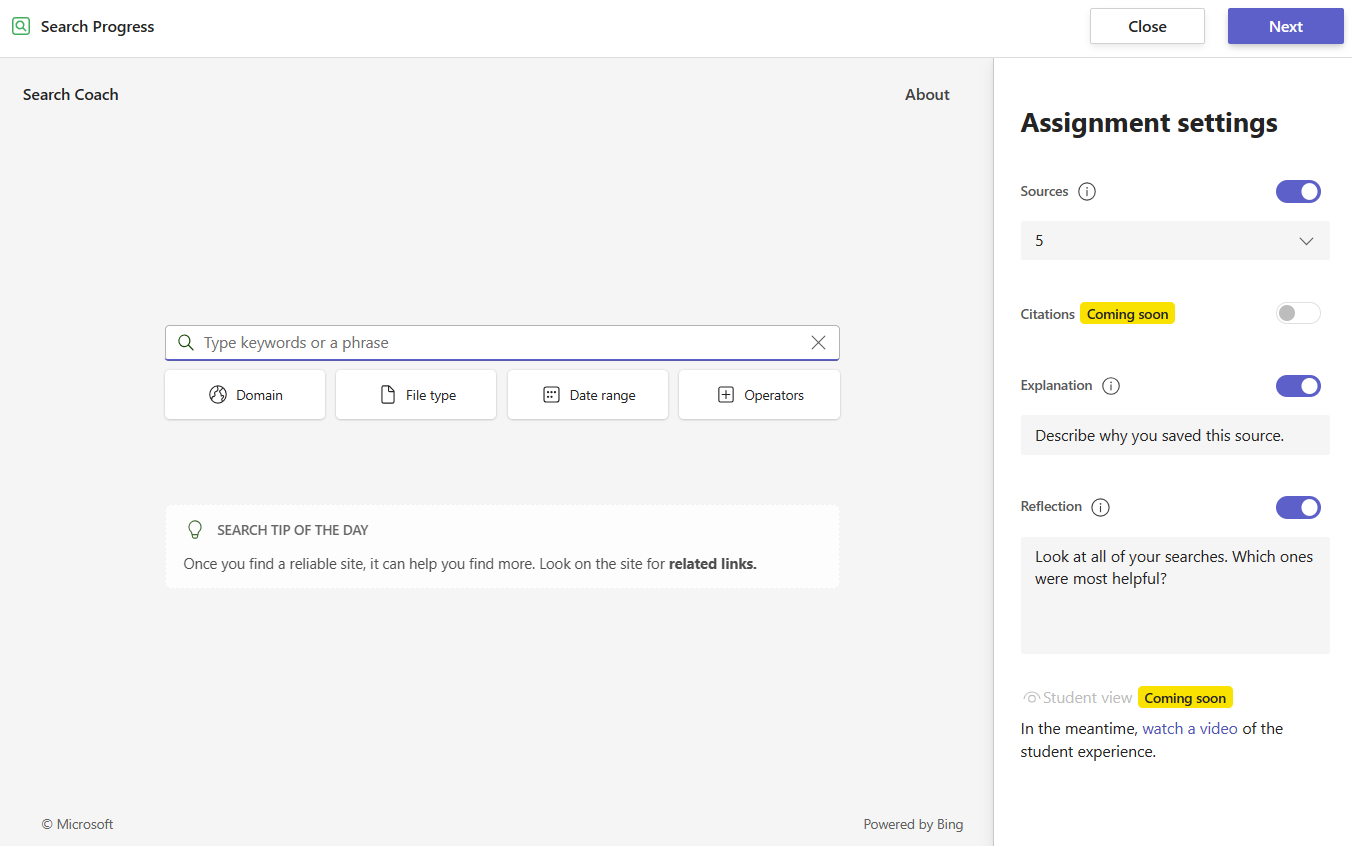
-
Na koniec wybierz pozycję Dalej, a zostaniesz ponownie przeniesiony na stronę zadania. Wybierz pozycję Przypisz i gotowe!
Porada: Spróbuj dodać Postępy w wyszukiwaniu obok następnej pracy badawczej lub prezentacji. Kiedy ocenisz to, będziesz mógł łatwo przełączać się między ich badaniami w Postępy w wyszukiwaniu a ich końcowym elementem dostarczanym!
Ukończenie zadania Postępy w wyszukiwaniu
Uczniowie uzyskują dostęp Postępy w wyszukiwaniu zadań tak samo, jak do wszystkich innych zadań w Teams dla Instytucji Edukacyjnych. Obejrzyj pełny podział doświadczeń uczniów w Postępy w wyszukiwaniu tutaj.
Postępy w wyszukiwaniu działania są zapisywane na każdym kroku, dzięki czemu uczniowie mogą w dowolnym momencie opuścić pracę i powrócić do niej.
Sprawdzanie zadania Postępy w wyszukiwaniu
Nauczyciele mają dostęp do dwóch głównych składników recenzji zadania Postępy w wyszukiwaniu "Przesłane".
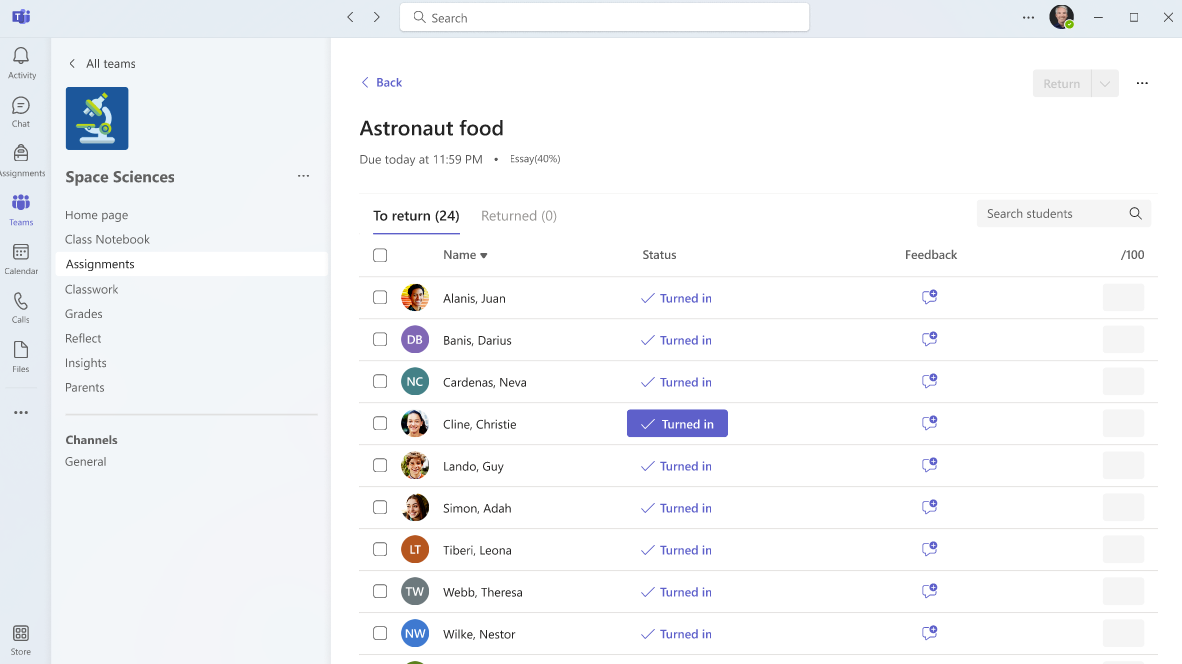
Pierwszym z nich jest strona podsumowania zadania , na której są prezentowane niektóre statystyki najwyższego poziomu wraz z ogólnymi refleksjami ucznia nad jego procesem badawczym.
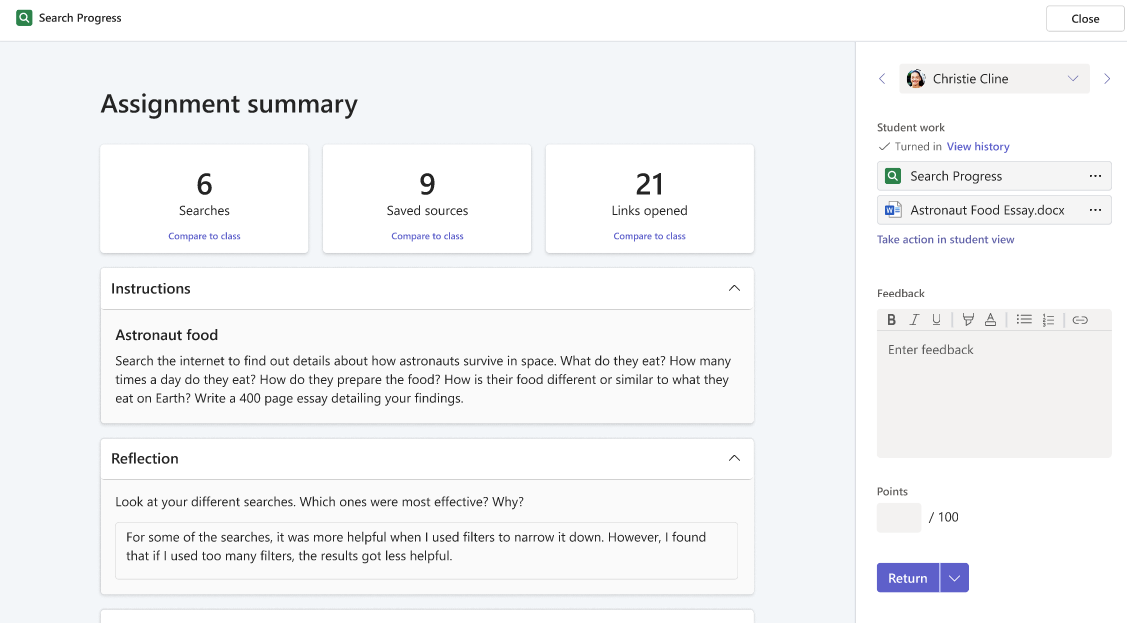
Przewijając w dół, jest wyświetlana lista wyszukiwań ukończonych przez ucznia wraz z używanymi filtrami.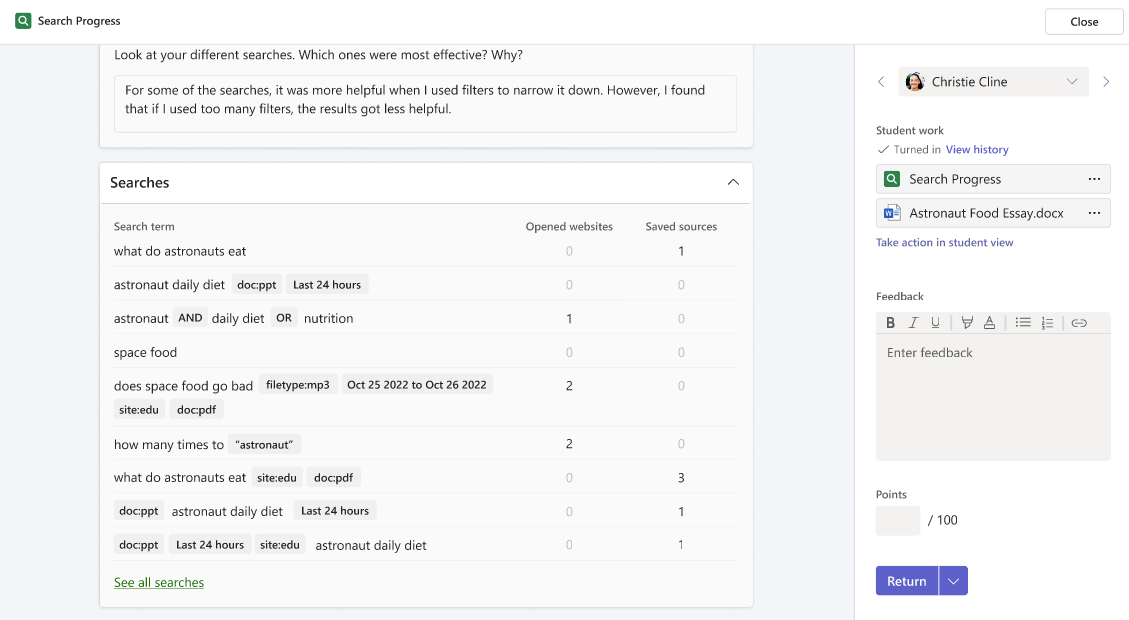
U dołu znajduje się lista zapisanych źródeł z objaśnieniami. Pisemna, liczbowa i/lub wideo opinia.
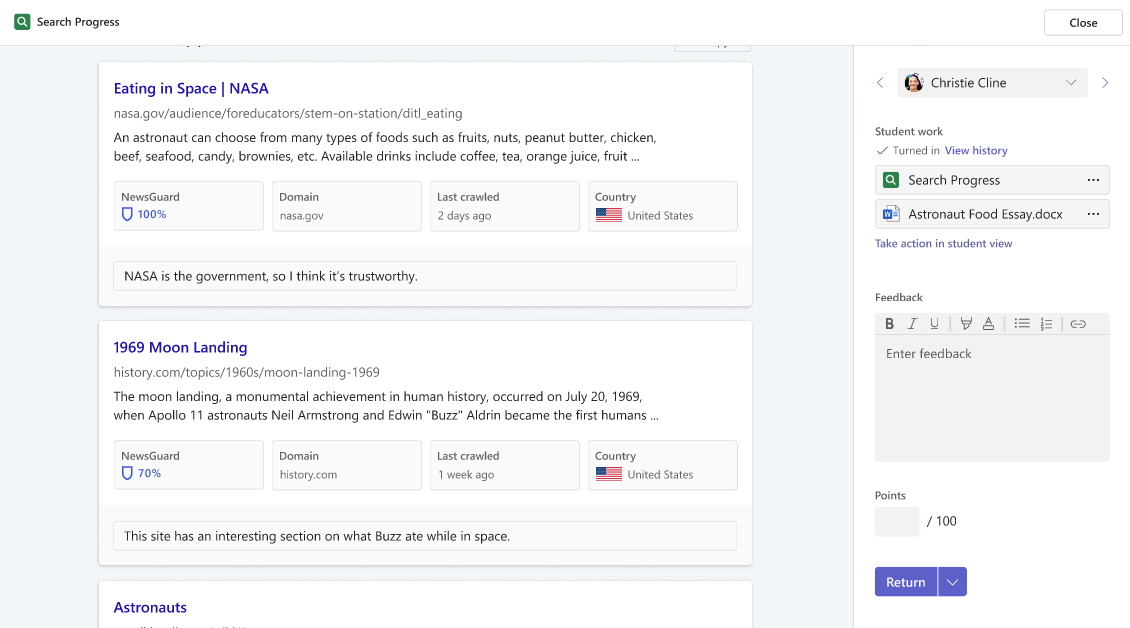
Następnie jest Insights — edukacja, które są wyświetlane po wybraniu pozycji Porównaj z zajęciami na dowolnej z kart statystycznych najwyższego poziomu.
Wyskakujące okienko Szczegółowe informacje wyszukiwania porównuje liczbę wyszukiwań i liczbę zapisanych wyszukiwań przez ucznia z medianami zajęć dla każdego z nich. Przedstawiono również zapytania uczniów w kolejności, w jakiej je wykonali, oraz przedstawiono, w jaki sposób ich użycie filtrów i linki otwierały się lub zapisywały zmiany w trakcie procesu badań.
Wybranie pozycji Wyświetl dane zajęć spowoduje wyświetlenie mediany klasy dla liczby wyszukiwań i liczby wyszukiwań za pomocą filtrów. Jest to szczególnie przydatne, aby ułatwić nauczycielom zastanowienie się nad poziomem trudności danego zadania i zrozumienie, w jaki sposób mogą oni dostosować nowe zadania w przyszłości. Zawiera również chmurę wyrazów najczęściej używanych wyszukiwanych terminów dla zajęć.
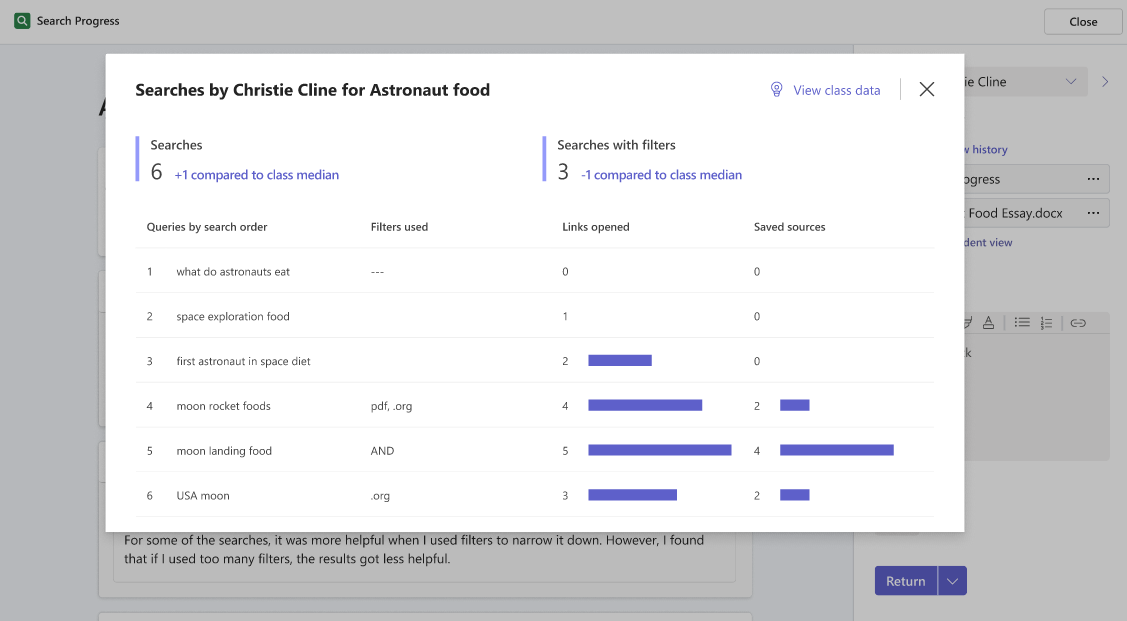
Wyskakujące okienko Zapisane źródła Insights porównuje liczbę zapisanych źródeł i wyszukiwań ucznia z zapisanymi źródłami z medianami zajęć dla każdego z nich. Pokazuje również zapisane źródła ucznia w kolejności, w jakiej go zapisali, a także ilu jego kolegów z klasy zapisało te same.
Wybranie pozycji Wyświetl dane zajęć spowoduje wyświetlenie mediany zajęć dla liczby zapisanych źródeł i liczby wyszukiwań z zapisanymi źródłami, a także listy najczęściej zapisywanych źródeł dla zajęć.
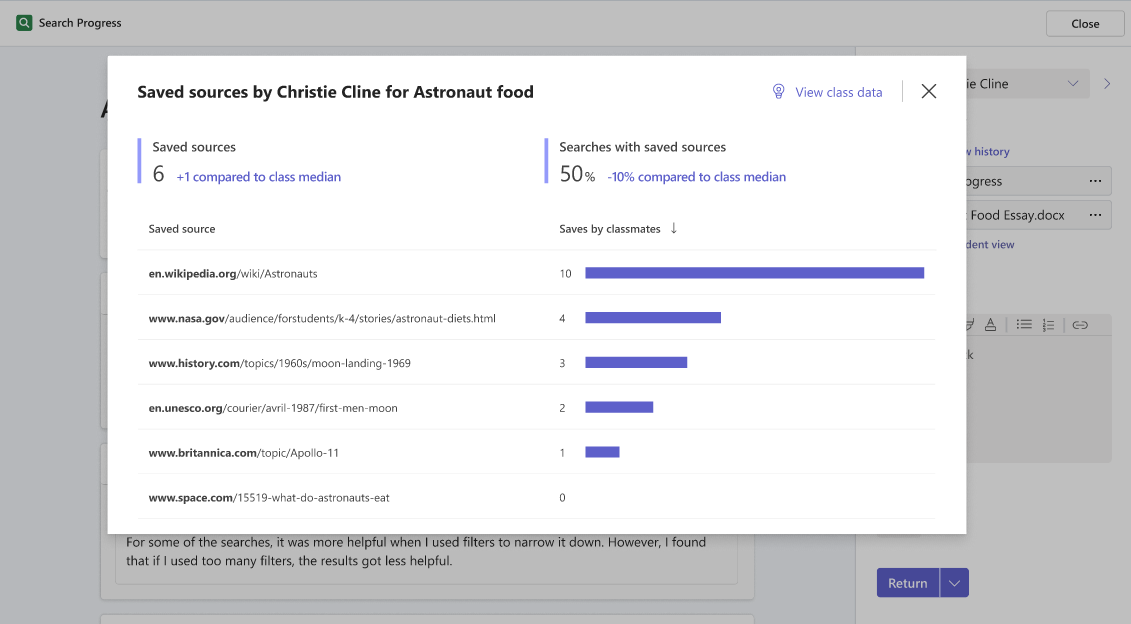
W oknie podręcznym Linki otwarte szczegółowe informacje porównuje liczbę otwartych linków i wyszukiwań ucznia, a tylko pierwszy wynik jest otwierany dla mediany zajęć dla każdego z nich. Pokazuje również historię otwieranych linków, które klasyfikowały każdy link na stronie wyników wyszukiwania, a także ilu ich kolegów otworzyło te same.
Wybranie pozycji Wyświetl dane zajęć spowoduje wyświetlenie mediany dla liczby otwartych linków i wyszukiwań, przy otwartym tylko pierwszym wyniku, a także na liście najczęściej otwieranych linków dla zajęć.