Ostatnia aktualizacja: luty 2017
|
Ważne: Ten problem został już rozwiązany za pomocą wskazanej poniżej poprawki. Aby uzyskać więcej informacji o ostatnich problemach związanych z daną aplikacją, zobacz Rozwiązania lub obejścia ostatnio stwierdzonych problemów w pakiecie Office. |
Objaw
Po zalogowaniu się w systemie Windows pojawia się migoczący ekran. Ten problem opisywano jako tło systemu Windows zmieniające się na czarne, a następnie odświeżane do normalnego tła i ponownie zmieniające się na czarne. Powodem takiego działania jest to, że proces, taki jak Eksplorator, ulega awarii i zostaje ponownie uruchomiony.
Kogo dotyczy ten problem
Potencjalnie każdego użytkownika kompilacji usługi Microsoft 365/2016 16.0.7668.2066, którą wydano w wersji produkcyjnej niewielkiej grupie klientów między 25 a 30 stycznia. Na dzień 31 stycznia dostępna jest zawierająca poprawkę kompilacja usługi Microsoft 365/2016 16.0.7668.2074.
Rozwiązanie
Rozwiązaniem jest zaktualizowanie pakietu Office do najnowszej wersji. Z powodu migotania ekranu trzeba zrobić to za pomocą wiersza polecenia. Do zaktualizowania pakietu Office wymagane jest połączenie internetowe.
Uwaga: Instrukcje dotyczące systemu Windows 7 są takie same, ale zawartość zrzutów ekranu będzie nieco inna.
Windows 10
-
Uruchom Menedżera zadań: CTRL+ SHIFT + ESC.
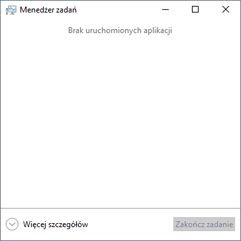
-
W razie potrzeby kliknij strzałkę w lewym dolnym rogu okna dialogowego, aby wyświetlić więcej szczegółów.
-
W oknie Menedżer zadań wybierz pozycję Plik, a następnie pozycję Uruchom nowe zadanie.
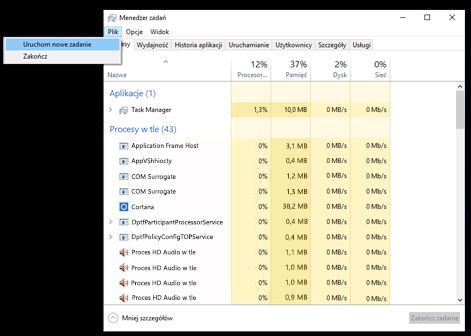
-
W oknie Tworzenie nowego zadania wpisz cmd i zaznacz pole wyboru Utwórz to zadanie z uprawnieniami administracyjnymi. Naciśnij klawisz Enter lub kliknij przycisk OK, aby wyświetlić wiersz polecenia.
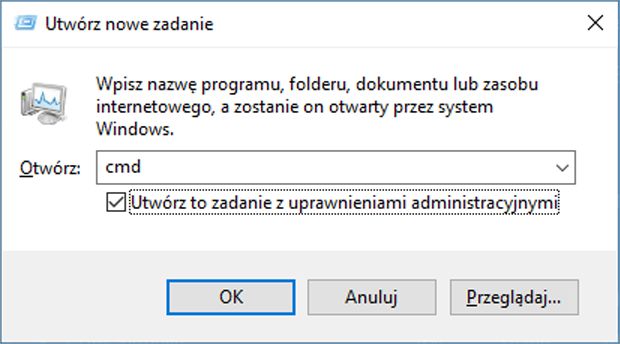
-
Zostanie otwarte nowe okno o tytule Administrator: c:\windows\system32\cmd.exe. W oknie cmd.exe wpisz następujące polecenie i naciśnij klawisz Enter:
for /r "%ProgramFiles(x86)%\Microsoft Office\root" %i in (GROOVEEX.*) do ren "%i" *.bad
-
Jeśli widok nie przestał migotać, w oknie cmd.exe wpisz następujące polecenie i naciśnij klawisz Enter. Jeśli widok przestał migotać, pomiń ten krok.
for /r "%ProgramFiles%\Microsoft Office\root" %i in (GROOVEEX.*) do ren "%i" *.bad Jeśli miganie utrudnia wpisanie polecenia, możesz uruchomić system Windows w trybie awaryjnym i w nim wprowadzić polecenia. W tym celu wykonaj następujące czynności: 1. Naciśnij klawisze CTRL + ALT + DELETE. 2. Przytrzymaj klawisz SHIFT i kliknij ikonę przycisku zasilania, a następnie w prawym dolnym rogu ekranu wybierz pozycję Uruchom ponownie. 3. Wybierz pozycję Rozwiązywanie problemów, a następnie Opcje zaawansowane. Teraz wybierz pozycję Ustawienia uruchamiania i kliknij Uruchom ponownie. 4. Po ponownym uruchomieniu komputera wybierz pozycję Włącz tryb awaryjny z wierszem polecenia. Teraz wpisywanie w wierszu polecenia powinno być możliwe.
-
W oknie cmd.exe wpisz następujące polecenie (wraz z cudzysłowami ") i naciśnij klawisz Enter, aby zaktualizować pakiet Office:
"C:\Program Files\Common Files\microsoft shared\ClickToRun\officec2rclient.exe" /update USER ForceAppShutdown=True

-
Pakiet Office zostanie zaktualizowany. Może (ale nie musi) zostać wyświetlony następujący alert. Może to potrwać do 10–15 minut.
Po zaktualizowaniu pakietu Office problem powinien zniknąć.












