Dobrze zorganizowana witryna sieci Web zaczyna się od planu. Pierwszym krokiem w opracowaniu tego planu jest przeprowadzenie burzy mózgów na temat ogólnego obrazu — celu, zawartości i ogólnej organizacji witryny. Możesz stymulować tę dyskusję, tworząc ogólny, koncepcyjny diagram nowej witryny sieci Web przy użyciu szablonu koncepcyjnej witryny sieci Web . Możesz również użyć tego typu diagramu, aby pomóc w reorganizacji istniejącej witryny.
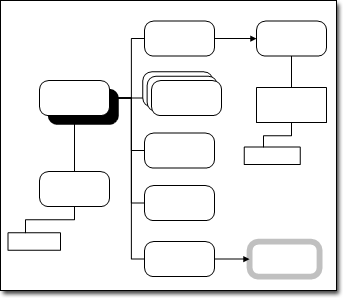
Szablon Koncepcyjna witryna sieci Web otwiera trzy wzorniki:
-
Koncepcyjne kształty witryn sieci Web Te kształty reprezentują ogólną zawartość, taką jak strony, grupy stron i powiązane strony.
-
Kształty mapy witryny sieci Web Te kształty reprezentują określoną zawartość, taką jak kontrolki ActiveX, pliki, multimedia i obrazy.
-
Objaśnienia Te kształty zawierają adnotatyzowanie diagramu.
Tworzenie koncepcyjnej mapy witryny sieci Web
-
W kategorii Oprogramowanie i baza danych wybierz pozycję Koncepcyjna witryna sieci Web i kliknij przycisk Utwórz.
-
Na karcie Narzędzia główne w grupie Narzędzia kliknij narzędzie łącznik

-
Przeciągnij kształt Obiekt główny na stronę rysunku z koncepcyjnych kształtów witryny sieci Web.
-
Po zaznaczonym kształcie Obiekt główny przeciągnij inny kształt na stronę rysunku.
Kształty łączone. Każdy nowy kształt łączy się z obecnie zaznaczonym kształtem.
-
Kontynuuj przeciąganie kształtów na stronę rysunku i łączenie ich do momentu ukończenia diagramu.
-
Jeśli chcesz, możesz dodawać adnotaty do diagramu.
-
Na karcie Wstawianie w grupie Narzędzia diagramów kliknij pozycję Objaśnienie i przeciągnij kształt objaśnienia, którego chcesz użyć, na stronę rysunku.
-
Aby połączyć kształt objaśnienia z kształtem, z którym są skojarzone informacje o objaśnieniu, wykonaj jedną z następujących czynności:
-
Przeciągnij punkt końcowy kształtu objaśnienia do punktu połączenia na kształcie, z którym są skojarzone informacje o objaśnieniu.
-
Przeciągnij punkt końcowy kształtu objaśnienia na środek kształtu, z którym są skojarzone informacje o objaśnieniu.
Czerwony kontur oznacza prawidłowe połączenie.
-
-
Kliknij dwukrotnie kształt objaśnienia, aby wprowadzić tekst. Szerokość bloku tekstu objaśnienia można również dostosować, przeciągając uchwyty zaznaczenia kształtu objaśnienia.
-
-
Wyrównaj i rozłóż kształty na diagramie, aby je dostosować.










