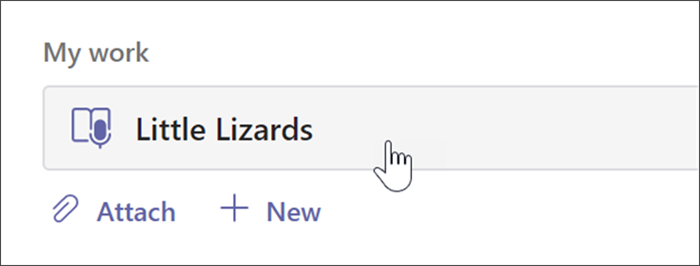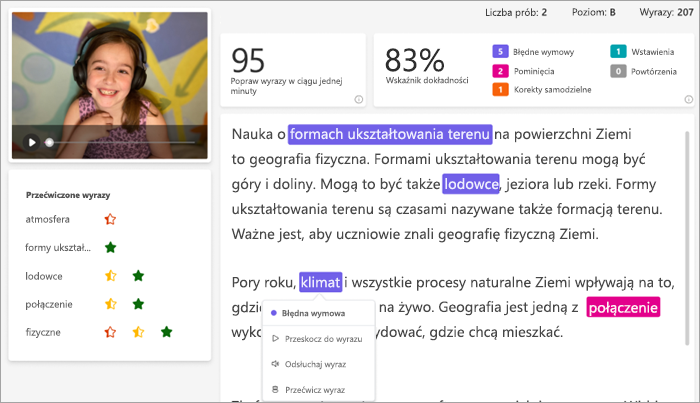Rozszerz samodzielną naukę, dodając aplikację Trener czytania do zadań funkcji Postępy w czytaniu. Trener czytania identyfikuje pięć słów, które były najtrudniejsze dla każdego ucznia i daje mu możliwość ponownego ich przećwiczenia.
Przypisywanie Trenera czytania za pomocą funkcji Postępy w czytaniu
Przypisywanie Trenera czytania rozpoczyna się tak samo, jak przypisywanie funkcji Postępy w czytaniu! Uzyskaj wsparcie krok po kroku dotyczące tworzenia zadań za pomocą funkcji z postępem w czytaniu Postępy w czytaniu.
Podczas tworzenia zadania w funkcji Postępy w czytaniu, domyślna wartość Trenera czytania to Włączone.
-
W razie potrzeby przełącz funkcję Trenera czytania na wartość Wyłączone.
-
Wybierz pozycję Edytuj , aby odkrywać narzędzia wspierające naukę, które są dostępne dla uczniów i zarządzać nimi.
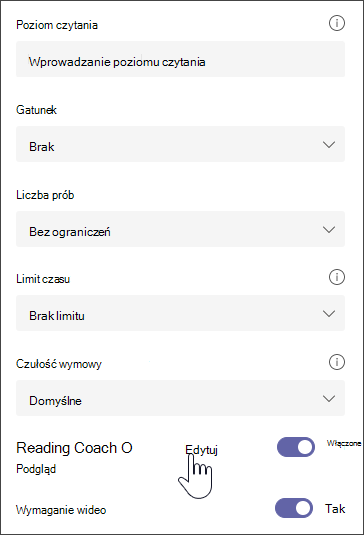
-
Użyj przycisków poniżej wyrazu, aby odkryć narzędzia będące dostępne dla uczniów.
-
Wyczyść pola wyboru obok narzędzi, które nie chcesz, aby były używane przez uczniów. Dostępne przyciski będą odzwierciedlać wybrane opcje.
-
Wybierz kolejno pozycje Zapisz, a następnie Dalej.
Edytuj wszelkie dodatkowe aspekty zadania, takie jak Instrukcje lub Data ukończenia, a następnie wybierz pozycję Przypisz.
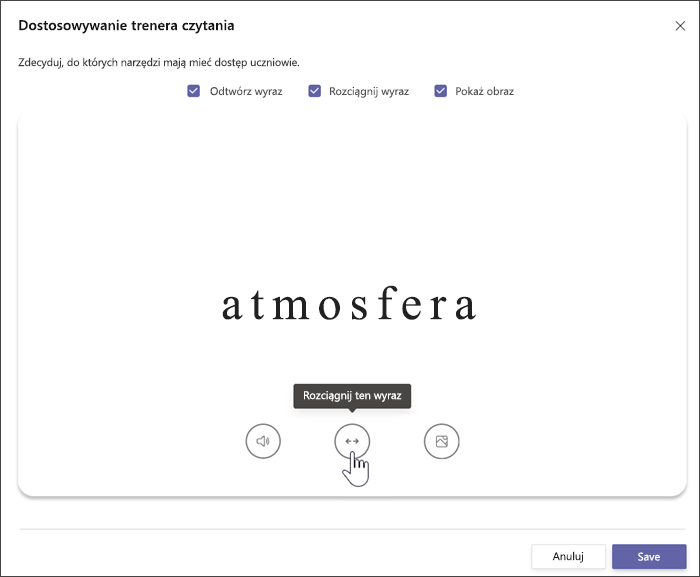
Przejrzyj i powróć do Trenera czytania
Zbierz istotne dane podczas oceniania i zwróć uczniowi zadania wykonane w Trenerze czytania.
-
Przejdź do odpowiedniej klasy, a następnie wybierz kartę Zadania w górnej części strony.
-
W pozycji Przypisane wybierz zadanie, które chcesz zrecenzować.
-
Zadania są posortowane według opcji Do oddaniai Oddane.
-
W pozycji Oddane wybierz ucznia, który zwrócił zadanie. W panelu oceniania otworzy się nagranie i przypisany tekst.
-
Aby wyświetlić wyrazy, które uczeń przećwiczył z Trenerem czytania, wybierz pozycję Przećwiczone wyrazy.
-
Próby pokazują, ile razy uczeń wykonał ćwiczenia, a gwiazdki oznaczają, jak dobrze sobie z nimi poradził.
-
Użyte narzędzia wskazują, gdzie i z jakich narzędzi ułatwiających ćwiczenia korzystali uczniowie.
-
-
Przejrzyj zadanie, wprowadź pisemną ocenę i punkty, a następnie wybierz pozycję Zwróć.
-
Naciskaj strzałki obok imienia i nazwiska ucznia, aby szybko przejść do następnego oceniania.
Uwaga: Możesz również wybrać pozycję Zwróć do poprawki , aby poprosić uczniów o ponowne wykonanie zadania.
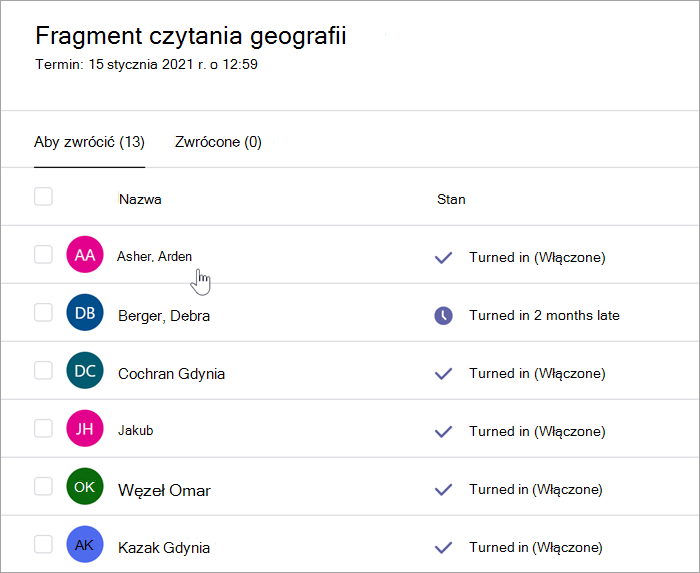
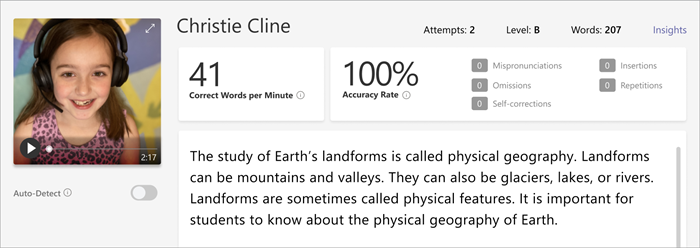
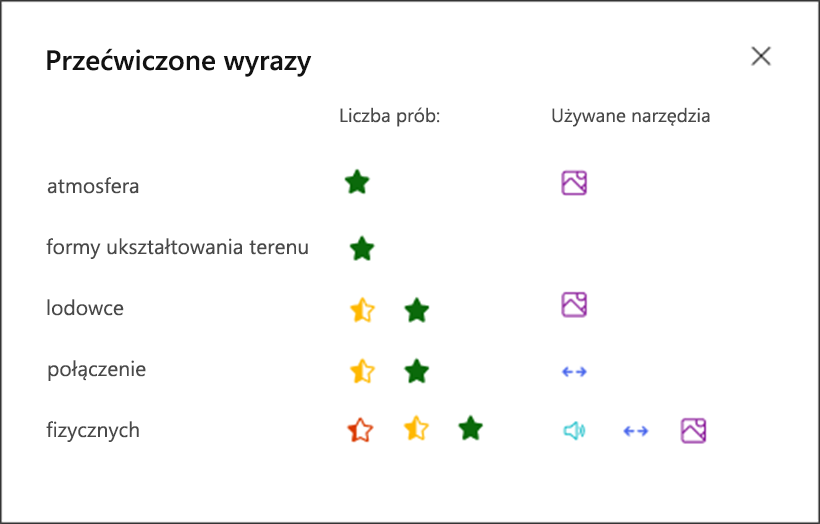
Dowiedz się więcej
Wprowadzenie do funkcji Postępy w czytaniu w aplikacji Teams
Wyświetlanie danych dotyczących funkcji Postępy w czytaniu w Szczegółowych informacjach
Wykonywanie zadań w funkcji Trener czytania
Jeśli nauczyciel przypisał zadanie Trenera czytania, po zakończeniu czytania fragmentu na głos będzie to Twój kolejny krok.
Uwaga: Postępy w czytaniu i Trener czytania nie są obsługiwane dla użytkowników-gości. Upewnij się, że uczestnicy są członkami klasy.
-
Po zakończeniu nagrywania w funkcji Postępy w czytaniu wybierz pozycję Użyj tego nagrania, aby przejść dalej.
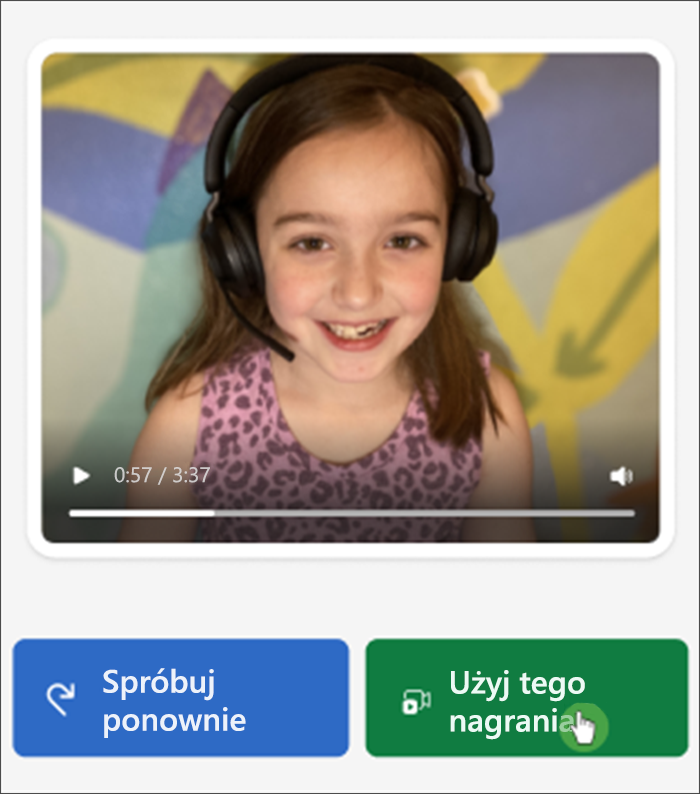
2. Na stronie pojawią się najtrudniejsze słowa. Zaznacz dowolny wyraz, aby go przećwiczyć.
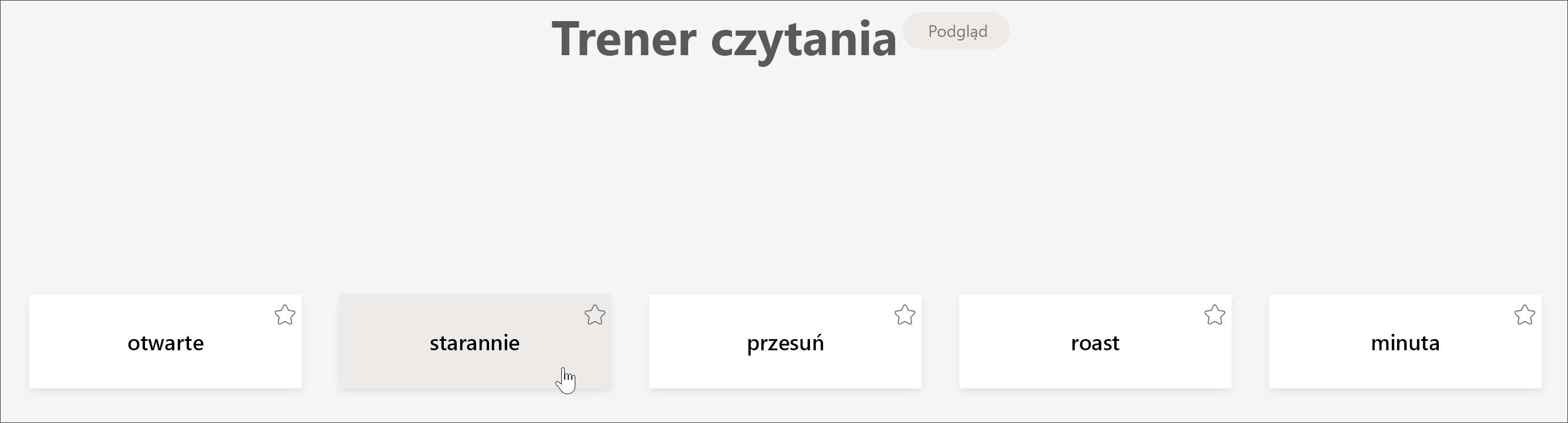
3. Użyj narzędzi, aby lepiej zaznajomić się z danym wyrazem.
-
Wybierz Odsłuchaj wyraz, aby odsłuchać przeczytany wyraz.
-
Wybierz Rozciągnij wyraz , aby podzielić wyraz na sylaby.
-
Wybierz Zobacz obraz aby otworzyć ilustrację wyrazu.
4. Gdy wszystko będzie gotowe, wybierz mikrofon i przeczytaj słowo na głos.
5. Użyj przycisków strzałek, aby przejść do następnego wyrazu. Po zakończeniu pracy nad wyrazami, wybierz pozycję Dalej.
6. Wybierz pozycję Prześlij.
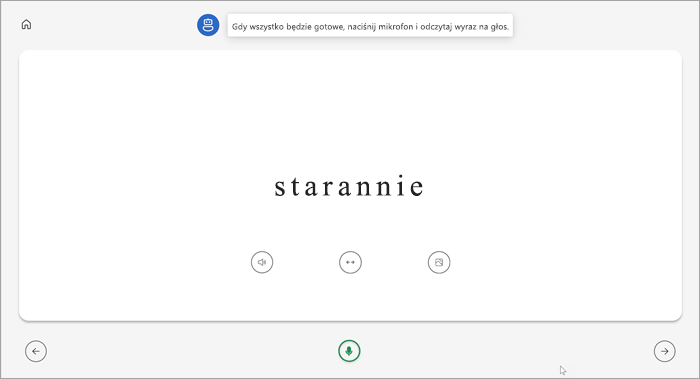
Uwaga: Narzędzia edukacyjne pokazane powyżej nie zawsze mogą być dostępne. Niektóre wyrazy nie mają ilustracji. Czasami też nauczyciel może zdecydować się na wyłączenie określonych narzędzi.
Przeglądanie wyników z Trenera czytania
Gdy nauczyciel zwróci zadanie, Twoje błędy zostaną oznaczone kolorami w tekście. Możesz przejrzeć swój film i usłyszeć błędy, które popełniłeś, aby usprawnić dalszy rozwój umiejętności czytania!
1. Przejdź do pozycji Zadania>Wykonane, aby znaleźć i wybrać odpowiedni fragment.
2. Wybierz fragment w funkcji Postępy w czytaniu z etykietą Moja praca.
-
Teraz możesz przejrzeć swoje błędy. Zaznacz dowolny wyróżniony wyraz, a następnie naciśnij przycisk Przejdź do wyrazu, aby zobaczyć i usłyszeć, jak go czytasz.
-
Wybierz pozycję Posłuchaj tego wyrazu, aby usłyszeć jego wymowę.
-
Wybierz pozycję Przećwicz słowo, aby otworzyć Trenera czytania i przećwiczyć czytanie ponownie.
Uwaga: Ponieważ zadanie zostało już przesłane, ćwiczenie słów w Trenerze czytania nie zmieni Twojej oceny.
5. Porozmawiaj z nauczycielem o swoich wynikach i w jaki sposób możesz ćwiczyć, aby ulepszyć umiejętność czytania.