Jeśli masz obiekty programu AutoCAD, których chcesz użyć na rysunku programu Visio, możesz otworzyć je i przekonwertować na kształty programu Visio za pomocą programu Visio. Możesz również przekonwertować rysunki programu Visio na pliki programu AutoCAD.
Uwaga Program Microsoft Visio obsługuje formaty plików programu AutoCAD w następujący sposób: W programie Visio (plan 2) można zaimportować plik .dwg lub dxf utworzony na podstawie programu AutoCAD w wersji 2017 lub starszej. Za pomocą programu Visio Standard lub Professional możesz zaimportować plik .dwg lub dxf utworzony na podstawie programu AutoCAD w wersji 2007 lub starszej. Jeśli nie możesz otworzyć pliku a. dwg lub dxf, jego format pliku może nie być obsługiwany. Aby obejść ten problem, otwórz plik w programie AutoCAD, a następnie zapisz go w formacie pliku obsługiwanym przez produkt lub plan programu Visio. Aby uzyskać więcej informacji, zobacz Jak zapisać rysunek programu AutoCAD w poprzednim lub starszym formacie pliku oraz Historia wersji DWG.
Otwieranie rysunku programu AutoCAD w programie Visio
-
Wybierz pozycję Plik > Otwórz.
-
Znajdź folder, w którym jest przechowywany odpowiedni rysunek. Wybierz folder lub wybierz pozycję Przeglądaj.
-
Wybierz listę Wszystkie pliki programu Visio , a następnie wybierz pozycję Rysunek programu AutoCAD.
-
Przejdź do pliku i wybierz pozycję Otwórz.
Wstawianie pliku DWG lub DXF do istniejącego diagramu programu Visio
-
Na karcie Wstawianie wybierz pozycję Rysunek programu CAD.
-
Przejdź do pliku i wybierz pozycję Otwórz.
Konwertowanie obiektów DWG i DXF na kształty programu Visio
Po zaimportowaniu lub otwarciu rysunku programu AutoCAD możesz go przekonwertować na kształty, które można modyfikować w programie Visio. Pamiętaj, że konwertowania na kształty programu Visio nie można cofnąć.
-
Zaznacz puste miejsce na diagramie, aby usunąć zaznaczenie wszystkich elementów, które mogą być już zaznaczone.
-
Umieść kursor na zewnętrznej krawędzi rysunku programu AutoCAD i poczekaj, aż zmieni się na tę ikonę:

-
Kliknij prawym przyciskiem myszy, a następnie wybierz pozycję Obiekt rysunkowy CAD > Konwertuj.
-
W oknie dialogowym Konwertowanie obiektu CAD wybierz warstwy programu AutoCAD, które chcesz przekonwertować na kształty programu Visio.
-
Wybierz pozycję Zaawansowane , aby uzyskać więcej opcji. Możesz na przykład zdecydować się na usunięcie przekonwertowanych warstw, przekonwertowanie wymiarów na kształty wymiarów albo przekonwertowanie linii kreskowania deseniu na kształty.
Konwertowanie rysunku w formacie DWG lub DXF umożliwia przekonwertowanie ostatniego zapisanego widoku przestrzennego rysunku programu CAD. Rysunek programu CAD mógł zostać zapisany w przestrzeni modelu lub w przestrzeni papieru:
-
Przestrzeń modelu jest podstawowym obszarem roboczym rysunku, w którym wersje robocze programu CAD tworzą rysunki. Po przekonwertowaniu rysunku zapisanego w przestrzeni modelu wszystkie obiekty i tekst na wybranych warstwach są konwertowane na kształty programu Visio.
-
Obszar papieru to obszar roboczy analogiczny do arkusza papieru, w którym kreślarki programu CAD mogą rozmieszczać różne widoki rysunku.
Na poniższej ilustracji przedstawiono rysunek DWG zapisany w obszarze papieru.
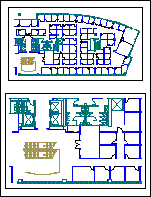
Rysunek zawiera dwa prostokątne rzutnie. Rzutnia to okno na trójwymiarowy rysunek programu CAD. Każdy rzutnia można ustawić na inną skalę lub kąt.
Podczas konwertowania rysunku zapisanego w przestrzeni papierowej tylko obiekty, które nie są obcinane (obcinane) przez krawędź rzutni, są konwertowane na kształty programu Visio. Obcięte obiekty i tekst są konwertowane na linie. Na przykład okrąg, który jest całkowicie otoczony rzutnicą, jest konwertowany na kształt koła programu Visio. Okrąg przycięty przez rzutnia jest konwertowany na serię linii.
Zapisywanie diagramu programu Visio jako pliku DWG lub DXF
-
Wybierz pozycję Plik > Zapisz jako.
-
Przejdź do lokalizacji lub folderu, w którym chcesz zapisać rysunek.
-
Na liście Zapisz jako typ wybierz odpowiedni typ pliku:
-
Rysunek programu AutoCAD (*.dwg)
-
Wymiana plików programu AutoCAD (*.dxf)
-
Jeśli w pliku programu Visio jest wiele stron rysunku, każdą z nich należy zapisać oddzielnie.
Zobacz też
Wprowadzenie do pracy z rysunkami programu AutoCAD w programie Visio
Przygotowywanie się do importowania pliku programu AutoCAD










