Użyj narzędzia Malarz formatów, aby skopiować wypełnienie i formatowanie jednego kształtu do innego za pomocą kilku kliknięć. Zwróć uwagę, że Malarz formatów kopiuje tylko formatowanie wizualne — nie kopiuje żadnych danych, które może zawierać kształt.
Kopiowanie formatowania przy użyciu Malarza formatów
-
Kliknij prawym przyciskiem myszy kształt z formatowaniem, które chcesz skopiować, a następnie na minipasku narzędzi kliknij pozycję Malarz formatów.
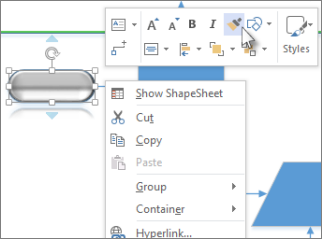
Wskaźnik zmieni się na

-
Kliknij inny kształt. Skopiowane formatowanie zostanie zastosowane do drugiego kształtu.
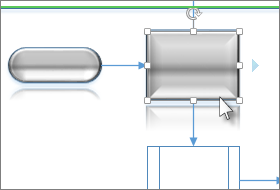
Narzędzie Malarz formatów wyłącza się automatycznie po kliknięciu drugiego kształtu i zastosowaniu formatowania.
Porada: Jeśli zmienisz zdanie przed kliknięciem drugiego kształtu, naciśnij klawisz Esc, aby wyłączyć narzędzie Malarz formatów.
Kopiowanie formatowania do wielu kształtów
Aby zmienić kilka kształtów, kliknij kształt, który chcesz skopiować, a następnie naciśnij i przytrzymaj klawisz Ctrl podczas klikania kształtów, które chcesz zmienić. Następnie kliknij prawym przyciskiem myszy i kliknij pozycję Malarz formatów. Wszystkie klikniętych kształtów mają formatowanie pierwszego klikniętego kształtu.
Jeśli wiele kształtów jest zgrupowanych, kliknij kształt, który chcesz skopiować, kliknij pozycję Malarz formatów, a następnie kliknij grupę. Formatowanie zostanie zastosowane jednocześnie do każdego kształtu w grupie.
Uwaga: Malarz formatów nie może kopiować formatowania z zgrupowanych kształtów.
Kopiowanie formatowania do jednego kształtu
-
Kliknij prawym przyciskiem myszy kształt z formatowaniem, które chcesz skopiować, a następnie na minipasku narzędzi wybierz pozycję Malarz formatów:
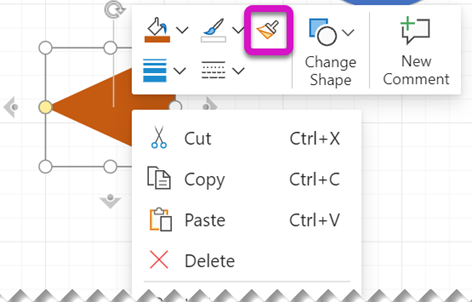
Wskaźnik zmieni się na

-
Kliknij inny kształt. Skopiowane formatowanie zostanie zastosowane do drugiego kształtu.
Porada: Jeśli zmienisz zdanie przed kliknięciem drugiego kształtu, naciśnij klawisz Esc, aby wyłączyć narzędzie Malarz formatów.
Narzędzie Malarz formatów wyłącza się automatycznie po kliknięciu drugiego kształtu i zastosowaniu formatowania.
Malarz formatów jest również dostępny na karcie Narzędzia główne na wstążce paska narzędzi.
Skróty klawiszowe
Możesz również używać skrótów klawiaturowych do kopiowania i wklejania formatowania między kształtami:
-
Zaznacz kształt, z których chcesz skopiować formatowanie, a następnie naciśnij klawisze Ctrl+Shift+C.
-
Zaznacz kształt, do który chcesz skopiować formatowanie, a następnie naciśnij klawisze Ctrl+Shift+V.
Kopiowanie formatowania do wielu kształtów
-
Kliknij prawym przyciskiem myszy kształt z formatowaniem, które chcesz skopiować, a następnie na minipasku narzędzi wybierz pozycję Malarz formatów:
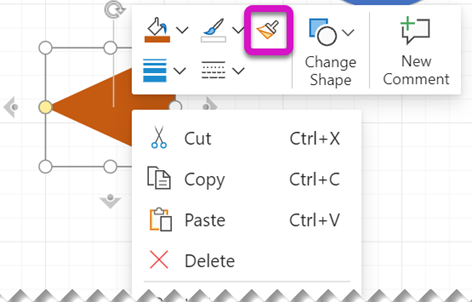
Wskaźnik zmieni się na

-
Kliknij i przeciągnij, aby ująć kształty, do których chcesz zastosować formatowanie, jak pokazano poniżej:











