Ważne: Ten artykuł dotyczy aplikacjiMicrosoft Defender dołączonej do subskrypcji Microsoft 365 Family lub Personal. Jeśli szukasz informacji o programie antywirusowym Microsoft Defender wbudowanym w system Windows, zobacz Dbaj o bezpieczeństwo dzięki Zabezpieczenia Windows.
Ważne: Naruszenie krajowych danych publicznych ujawniło dane osobowe, w tym nazwiska, adresy i numery PESEL. Dowiedz się, jak chronić siebie i jak Microsoft Defender pomaga zapobiegać oszustwom. Zobacz: Naruszenie krajowych danych publicznych: Co należy wiedzieć.
Chroń urządzenia z systemem Android, iPhone, Mac i Windows przed zagrożeniami, instalując Microsoft Defender. Pobierz Microsoft Defender na swoje urządzenia:
-
Skanowanie następującego kodu QR
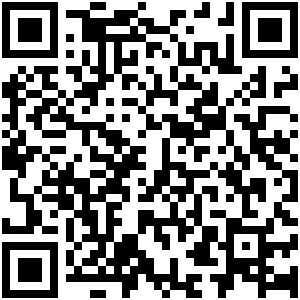
-
Wyszukiwanie Microsoft Defender w sklepie z aplikacjami
-
Udostępnianie urządzeniom za pomocą następującego linku: Kopiowanie linku
Zachęcamy do zainstalowania Microsoft Defender na co najmniej pięciu urządzeniach na osobę.
Chcesz wypróbować tę funkcję?

-
Otwórz https://aka.ms/AndroidDefender (lub zeskanuj poniższy kod QR) na urządzeniu Android, aby przejść do Microsoft Defender w sklepie Google Play.
Uwaga: Jeśli urządzenie ma zarówno profil osobisty, jak i profil służbowy, należy zainstalować aplikację w profilu osobistym.
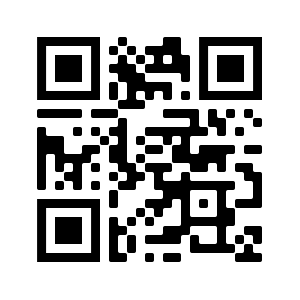
-
Postępuj zgodnie z instrukcjami instalacji na stronie Sklep Play.
-
Po zainstalowaniu zaloguj się przy użyciu osobistego konta Microsoft (na przykład @outlook.com, @hotmail.com lub @live.com), które jest skojarzone z Subskrypcją platformy Microsoft 365.
Po pierwszym zalogowaniu się doMicrosoft Defender na Android przeprowadzimy Cię przez kilka prostych kroków, które zaczynają się od skonfigurowania ochrony sieci Web. W trakcie tego procesu poprosimy Cię o udzielenie usłudze Defender uprawnień do wykonywania dwóch czynności: uruchamiania w tle i korzystania z usługi ułatwień dostępu.
Uruchamianie w tle
Narzędzie zabezpieczeń, które działa tylko czasami, nie jest tak skuteczne. Chcesz, abyMicrosoft Defender zawsze watch Plecy, chroniąc cię przed złośliwymi witrynami, których się nie spodziewałeś. Aby to zrobić, usługa Defender potrzebuje uprawnień do uruchamiania w tle.
Usługa ułatwień dostępu
Aby upewnić się, że witryna, do której się wybierasz, nie jest znana jako niebezpieczna, usługa Defender musi być w stanie zobaczyć adres. Aby to zrobić naAndroid, używamy usługi ułatwień dostępu do czytania niemal dosłownie adresu z przeglądarki.
Ważne: Tylko jedna aplikacja naraz może mieć uprawnienia do korzystania z usługi ułatwień dostępu. Jeśli nadasz to uprawnienie innej aplikacji, ochrona sieci Web w usłudze Defender zostanie wyłączona.
Po skonfigurowaniu ochrony sieci Web skonfigurujemy ochronę przed złośliwym oprogramowaniem. W tym celu należy poprosić o kilka dodatkowych uprawnień.
Uzyskiwanie dostępu do magazynu urządzeń
Microsoft Defender skanuje aplikacje i pliki na urządzeniu, aby watch w poszukiwaniu możliwych zagrożeń. Aby to zrobić, musi mieć dostęp do tych plików. Korzystamy z tego uprawnienia tylko w celu wyszukiwania złośliwych aplikacji— proces odbywa się w całości na twoim urządzeniu. Żadne informacje o aplikacjach i plikach nie są wysyłane do firmy Microsoft.
Wysyłanie powiadomień
Jeśli chceszMicrosoft Defender poinformować Cię, czy znajdziemy zagrożenie, musisz zezwolić nam na wysyłanie Ci powiadomień na Twoim urządzeniu.
Uruchamianie w tle
Uwaga: Jeśli zezwolono już na uruchamianieMicrosoft Defender w tle w celu ochrony sieci Web, monit o to uprawnienie nie zostanie ponownie wyświetlony.
Ochrona urządzenia to praca w pełnym wymiarze godzin, ale prawdopodobnie chcesz używać urządzenia do innych celów, takich jak wiadomości SMS, granie w gry, praca i rozrywka. ZezwalającMicrosoft Defender na działanie w tle, zapewniasz nam bezpieczeństwo przez cały czas.
Zakończmy skanowanie
Na koniec Microsoft Defender uruchomi wstępne skanowanie urządzenia, aby sprawdzić, czy istnieją już zagrożenia. To skanowanie zwykle trwa tylko minutę lub dwie.
Jeśli to skanowanie początkowe znajdzie jakiekolwiek zagrożenia,Microsoft Defender powiadomi Cię i pomoże Je usunąć.

-
Otwórz https://aka.ms/iosDefender(lub zeskanuj poniższy kod QR) na urządzeniu z systemem iOS, aby przejść do Microsoft Defender w apple App Store i postępuj zgodnie z instrukcjami instalacji.

-
Po zainstalowaniu zaloguj się przy użyciu osobistego konta Microsoft (na przykład @outlook.com, @hotmail.com lub @live.com), które jest skojarzone z Subskrypcją platformy Microsoft 365.
Gdy po raz pierwszy zalogujesz się doMicrosoft Defender w systemie iOS, przeprowadzimy Cię przez kilka prostych kroków w celu skonfigurowania ochrony sieci Web. W trakcie tego procesu poprosimy Cię o zezwolenie usłudze Defender na wykonywanie dwóch czynności: konfigurowanie lokalnej wirtualnej sieci prywatnej (VPN) i zezwalanie na powiadomienia.
Lokalny vpn?
Ze względu na wbudowane ustawienia zabezpieczeń w systemie iOS inne aplikacje nie widzą adresu (URL), który próbuje otworzyć aplikacja, w tym otwieranych w przeglądarce internetowej. Aby upewnić się, że witryna, do której się wybierasz, nie jest znana jako niebezpieczna, usługa Defender musi mieć możliwość wyświetlenia adresu.
W tym celu skonfigurujemy lokalną sieć VPN. Nazywa się to lokalną siecią VPN, ponieważ nigdy nie opuszcza Twojego urządzenia — jest to tylko połączenie między przeglądarką a Microsoft Defender uruchomione na urządzeniu.
Gdy klikniesz link, przeglądarka wysyła adres, na który przechodzisz za pośrednictwem tej lokalnej sieci VPN, do usługi Defender. Usługa Defender sprawdza adres, a następnie (zakładając, że jest dobry) pozwala przeglądarce otworzyć tę witrynę. Wszystko dzieje się tak szybko, że nawet nie zauważysz.
Zezwalaj na powiadomienia
Jeśli okaże się, że witryna jest złośliwa, oznacza to, że powiadomienia przychodzą. Blokujemy dostęp do witryny, ale system iOS nie pozwoli nam powiadomić Cię o problemie w przeglądarce, więc zamiast tego wysyłamy Ci powiadomienie z informacją, że witryna, do której próbujesz przejść, jest niebezpieczna. Z tego powiadomienia możesz zamknąć kartę przeglądarki i zachować bezpieczeństwo. Jeśli masz też pewność, że witryna jest bezpieczna, możesz mimo to przejść do tej witryny.
Ważne: Możesz nie zezwalać na powiadomienia, a ochrona sieci Web nadal będzie działać, ale nie otrzymasz powiadomienia, że to usługa Defender zablokowała witrynę, do którą próbujesz przejść.
Po zainstalowaniu aplikacji platformy Microsoft 365 na urządzeniu z systemem Windows aplikacja Microsoft Defender zostanie automatycznie zainstalowana razem z innymi aplikacjami. Jeśli aplikacje platformy Microsoft 365 zostały zainstalowane przed wydaniem usługi Defender i nadal masz aktywną subskrypcję usługi Microsoft 365 Family lub Personal, aplikacja Defender została automatycznie dodana do urządzenia z systemem Windows w ramach aktualizacji.
Ważne: Nawet jeśli jest zainstalowana, Microsoft Defender nie zostanie aktywowana, dopóki nie zalogujesz się do aplikacji.
Wystarczy uruchomić go z menu Start (lub kliknąć przycisk poniżej) i zalogować się przy użyciu osobistego konta Microsoft, którego używasz na platformie Microsoft 365.
Jeśli na urządzeniu z systemem Windows skonfigurowano logowanie jednokrotne (SSO), aplikacja Microsoft Defender loguje Cię bez konieczności wpisywania nazwy użytkownika i hasła za każdym razem, gdy korzystasz z aplikacji. Aplikacja Microsoft Defender również loguje Cię bez konieczności uruchamiania go, jeśli Microsoft Defender Program antywirusowy jest głównym programem antywirusowym. Dowiedz się więcej o tym, jak za pomocą konta Microsoft lub konta służbowego używanego do logowania się w systemie Windows można logować się do innych aplikacji na urządzeniu w witrynie aka.ms/sso-info. Aby zapobiec logowaniu logowaniu SSO, wyloguj się lub odinstaluj aplikację Microsoft Defender.
Jeśli nie masz teraz aktywnej subskrypcji platformy Microsoft 365
-
Otwórz https://aka.ms/WindowsDefender, aby przejść do Microsoft Defender w Microsoft Store i wybierz pozycję Zainstaluj.
-
Po zainstalowaniu zaloguj się przy użyciu osobistego konta Microsoft (na przykład @outlook.com, @hotmail.com lub @live.com).
Aby odinstalować usługę Defender
Znajdź Microsoft Defender w menu Start, kliknij go prawym przyciskiem myszy i wybierz polecenie Odinstaluj.
Jeśli odinstalujesz aplikację, nie zostanie ona automatycznie ponownie zainstalowana. Możesz zainstalować ją ponownie ręcznie, przechodząc do https://aka.ms/WindowsDefender i wybierając pozycję Zainstaluj.
Uwaga: Microsoft Defender na komputerze Mac wymaga systemu macOS 10.14 lub nowszego.
-
Otwórz https://aka.ms/MacDefender na urządzeniu, aby pobrać WDAV. Plik instalacyjny PKG.
-
Otwórz plik pakietu WDAV na komputerze Mac i postępuj zgodnie z instrukcjami instalacji.
-
Po zainstalowaniu zaloguj się przy użyciu osobistego konta Microsoft (na przykład @outlook.com, @hotmail.com lub @live.com), które jest skojarzone z Subskrypcją platformy Microsoft 365.
Gdy po raz pierwszy zalogujesz się doMicrosoft Defender na komputerze Mac, przeprowadzimy Cię przez kilka prostych kroków, aby skonfigurować ochronę przed złośliwym oprogramowaniem na Twoim urządzeniu.
W trakcie tego procesu musisz nadaćMicrosoft Defender kilka uprawnień, aby umożliwić ci ochronę.
Dostęp do systemu
Na początek musisz otworzyć ustawienia zabezpieczeń, a następnie wykonać następujące czynności:
1. Wybierz kłódkę w lewym dolnym rogu, aby móc wprowadzać zmiany. Zostanie wyświetlony monit o wprowadzenie hasła lub innego uwierzytelniania.
2. Zanim będzie można go używać, powinien zostać wyświetlony monit z informacją, że niektóre programy systemowe wymagają Twojej uwagi. Wybierz przycisk Szczegóły.
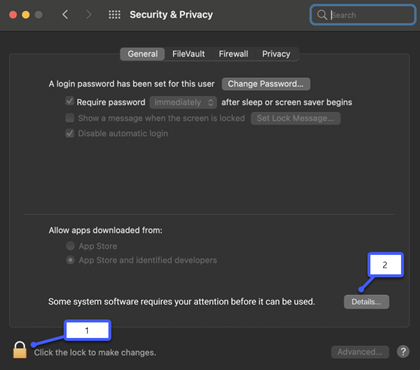
3. Jeśli zostanie wyświetlone okno dialogowe z prośbą o wybranie opcji Microsoft Defender i rozszerzenia Microsoft Defender, wybierz oba te opcje, a następnie przycisk OK.
Uwaga: Jeśli używasz systemu macOS Catalina (10.15), zamiast pozycji Szczegóły możesz po prostu wyświetlić przycisk Zezwalaj.
Gdy to zrobisz, ponownie wybierz kłódkę, aby zapobiec dalszym zmianom.
Uzyskiwanie dostępu do plików
Następnie będziemy potrzebować uprawnień dostępu do Twoich plików. Microsoft Defender skanuje aplikacje i pliki w poszukiwaniu zagrożeń i może to zrobić tylko wtedy, gdy ma uprawnienia dostępu do plików. Poprosimy Cię o wybranie pozycji Otwórz ustawienia prywatności, a następnie wykonaj następujące czynności:
1. Wybierz pozycję Pełny dostęp do dysku.
2. Wybierz pozycję Microsoft Defender i (jeśli jest widoczna) Microsoft Defender Rozszerzenie.
Zakończmy skanowanie
Na koniec Microsoft Defender uruchomi wstępne skanowanie urządzenia, aby sprawdzić, czy są już na nim jakieś zagrożenia. To skanowanie może trochę potrwać — w zależności od szybkości urządzenia i liczby posiadanych aplikacji — ale możesz nadal korzystać z komputera, gdy skanowanie działa w tle.
Jeśli to skanowanie początkowe znajdzie jakiekolwiek zagrożenia,Microsoft Defender powiadomi Cię i pomoże Je usunąć.
Porada: JeśliMicrosoft Defender pomyślnie zainstalowano i uruchomiono, na pasku tytułu obok zegara w prawym górnym rogu będzie widoczna jego ikona. 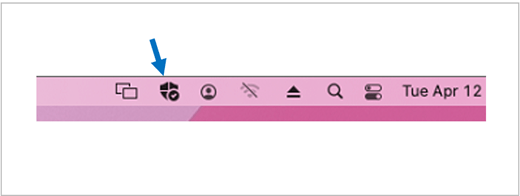
Udostępnianie statusu zabezpieczeń organizatorom w rodzinie
Jeśli jesteś częścią subskrypcji Microsoft 365 Family ostatnim krokiem jest określenie, czy chcesz udostępnić swój status zabezpieczeń organizatorom w rodzinie. Organizator rodziny to osoba, która ustanowiła subskrypcję Microsoft 365 Family, oraz pozostali członkowie rodziny, których ta osoba wybrała jako organizatorów rodziny.
Udostępniając swój status zabezpieczeń, ułatwiasz organizatorom w rodzinie zapewnienie bezpieczeństwa Twoich urządzeń i tożsamości. Udostępnia to jedynie informacje dotyczące monitorowania zabezpieczeń i tożsamości z usługi Defender, a nie żadne inne informacje o urządzeniu użytkownika ani jakiekolwiek pliki osobiste. Aby uzyskać więcej informacji, zobacz Ochrona całej rodziny za pomocą Microsoft Defender.
Po zakończeniu tego procesu przejdziemy do Twojego pulpitu nawigacyjnegoMicrosoft Defender i wszystko będzie gotowe.
Następnie zobacz Wprowadzenie do Microsoft Defender.










