Uwaga: Informacje zawarte w tym artykule dotyczą zarówno Clipchamp dla kont osobistych, jak i Clipchamp służbowych. Funkcja podpisów różni się nieco w projekcie i samouczku.
Dodaj napisy, aby twoje klipy wideo były bardziej dostępne i łatwiejsze do watch przy wyciszeniu. Nasza intuicyjna funkcja podpisów automatycznie wykrywa wypowiedzi w utworach audio lub wideo, a następnie generuje napisy w czasie rzeczywistym jednym kliknięciem.
Uwaga: Funkcja autocaptions jest zgodna tylko z zasobami audio i wideo, które zawierają głos.
Dowiedz się, jak dodać podpisy do klipów wideo w następujących sekcjach:
Autokapity mogą być używane w:
-
Generowanie transkrypcji znajdującej się na karcie Podpisy.
-
Indeksowanie klipu wideo w celu łatwego przejścia bezpośrednio do określonej sygnatury czasowej przy użyciu transkrypcji.
-
Automatyczne tworzenie napisów do klipu wideo.
Ta funkcja jest dostępna w wielu językach. Pełną listę języków można znaleźć tutaj.
Uwaga: Podczas korzystania z funkcji autocaptions Clipchamp muszą używać usług Azure Cognitive Services do przetwarzania dźwięku klipu wideo w celu wygenerowania podpisów.
Jak używać autokapitów
Krok 1. Importowanie pliku wideo lub dźwiękowego (głosowego)
Aby zaimportować plik wideo lub dźwięk, kliknij przycisk importowania multimediów na karcie multimediów na pasku narzędzi. Przeglądaj pliki na komputerze lub wybierz klip wideo z jednej z naszych integracji importowania, takiej jak usługa OneDrive.

Możesz również nagrać wideo bezpośrednio w edytorze za pomocą naszego rejestratora kamery internetowej w & na karcie tworzenie na pasku narzędzi. Aby dowiedzieć się, jak to zrobić, przeczytaj: jak nagrać wideo z kamery internetowej.
Następnie przeciągnij i upuść klip wideo na osi czasu, aby rozpocząć tworzenie podpisów.

Krok 2. Dodawanie podpisów do klipu wideo
Kliknij kartę Podpisy w panelu właściwości, a następnie kliknij przycisk transkrypcji multimediów.

Zostanie wyświetlone okno podręczne z opcjami języka rozpoznawania podpis. Tutaj wybierz język podpisów, którego chcesz używać w całym klipie wideo. Możesz również zaznaczyć to pole wyboru, aby odfiltrować wszelkie wulgaryzmy i obraźliwe języki. Gdy wszystko będzie gotowe do transkrypcji za pomocą SI. kliknij przycisk transkrypcji multimediów.
Uwaga: Oferujemy jeden język na film. Po wybraniu języka autokapcje zinterpretują wszystkie wypowiedziane dźwięki jako ten sam język.

Nastąpi automatyczne powrót do edytora i wyświetlenie tekstu podtytułu wygenerowanego na karcie podpisy w panelu właściwości. Czas generowania podpisów zależy od połączenia internetowego, szybkości i długości klipu wideo.

Po wygenerowaniu podpisów w sekcji transkrypcji na karcie podpisy w panelu właściwości zostanie wyświetlona transkrypcja. Podpisy pojawią się również w oknie podglądu wideo.

Aby odtworzyć autocaptions, kliknij przycisk odtwarzania pod podglądem wideo.
Krok 3. Zapisywanie klipu wideo z podpisami
Gdy wszystko będzie gotowe do zapisania, kliknij przycisk eksportuj i wybierz rozdzielczość wideo.

Jak edytować autocaptions i dostosować wygląd
Edytowanie transkrypcji
Jeśli w transkrypcji wyraz jest błędnie napisany lub niepoprawny, kliknij określony wyraz w transkrypcji i przepisz go ponownie. Tylko właściciel klipu wideo będzie miał dostęp do wyświetlania i edytowania klipu wideo oraz transkrypcji.

Edytowanie wyglądu autokapitów
Kliknij podpisy na podglądzie klipu wideo, aby edytować wygląd. Spowoduje to otwarcie różnych opcji w panelu właściwości. Następnie kliknij kartę Tekst w panelu właściwości. W tym miejscu możesz edytować czcionkę, rozmiar, wyrównanie i kolory.

Jak pobrać plik SRT z autocaptions
Format SRT jest standardowym formatem reprezentującym napisy, nazywanym również formatem pliku Podtytuł SubRip. Pliki SRT umożliwiają dodawanie napisów do klipu wideo po jego utworzeniu.
Możesz pobrać plik SRT dla podpisów w klipie wideo, klikając przycisk pobierz podpisy na karcie podpisy w panelu właściwości.

Jak ukryć autokapcje
Ukryj podpisy w klipie wideo, klikając przełącznik Ukryj podpisy w klipie wideo. Spowoduje to ukrycie podpisów w podglądzie klipu wideo, ale zachowanie transkrypcji na karcie Podpisy.

Jak wyłączyć autokapity
Aby wyłączyć autocaptions, kliknij kartę podpisy , a następnie kliknij przycisk wyłącz autocaptions. Podpisy zostaną usunięte z klipu wideo i nie zostaną wyeksportowane z podpisami.

Dowiedz się, jak dodać podpisy do klipów wideo w następujących sekcjach:
Autokapity mogą być używane w:
-
Generowanie transkrypcji znajdującej się na karcie Podpisy.
-
Indeksowanie klipu wideo w celu łatwego przejścia bezpośrednio do określonej sygnatury czasowej przy użyciu transkrypcji.
-
Automatyczne tworzenie napisów do klipu wideo.
Ta funkcja jest dostępna w wielu językach, z których można wybierać, zobacz pełną listę języków tutaj.
Uwaga: Podczas korzystania z funkcji autocaptions Clipchamp muszą używać usług Azure Cognitive Services do przetwarzania dźwięku klipu wideo w celu wygenerowania podpisów.
Jak używać autokapitów
Krok 1. Importowanie wideo za pomocą dźwięku
Aby zaimportować własne klipy wideo, zdjęcia i dźwięk, kliknij przycisk importowania multimediów na karcie multimediów na pasku narzędzi, aby przeglądać pliki na komputerze.

Możesz również nagrać wideo bezpośrednio w edytorze za pomocą naszego rejestratora kamery internetowej w & karcie tworzenie na pasku narzędzi. Aby dowiedzieć się, jak to zrobić, przeczytaj: jak nagrać wideo z kamery internetowej.
Następnie przeciągnij i upuść każdy klip wideo na osi czasu z karty multimediów.

Krok 2. Włączanie podpisów
Kliknij kartę Podpisy w panelu właściwości, a następnie kliknij przycisk multimediów transkrypcji, aby włączyć podpisy.

Zostanie wyświetlone okno podręczne z opcjami języka rozpoznawania podpis. Wybierz język używany w całym klipie wideo. Możesz również zaznaczyć to pole wyboru, aby odfiltrować wszelkie wulgaryzmy i obraźliwe języki. Kliknij przycisk transkrypcji multimediów, aby kontynuować.
Obecnie oferujemy pojedyncze języki dla każdego klipu wideo. Po wybraniu języka autokapcje będą próbować interpretować wszystkie wypowiedziane dźwięki jako ten sam język.

Nastąpi automatyczne powrót do edytora i wyświetlenie tekstu podtytułu wygenerowanego na karcie podpisy w panelu właściwości. Czas generowania podpisów zależy od połączenia internetowego, szybkości i długości klipu wideo.

Po załadowaniu podpisów w sekcji transkrypcji na karcie podpisy w panelu właściwości pojawi się transkrypcja. Podpisy pojawią się również w oknie podglądu wideo.

Krok 3. Edytowanie transkrypcji podpisów
Jeśli wyraz jest błędnie napisany lub niepoprawny w transkrypcji, zaznacz określony wyraz w transkrypcji i ponownie wpisz wyrazy. Tylko właściciel klipu wideo będzie miał dostęp do wyświetlania i edytowania klipu wideo oraz transkrypcji.

Krok 4. Edytowanie wyglądu podpisów
Kliknij podpisy na podglądzie wideo, aby je edytować. Na scenie wideo pojawi się przestawny pasek narzędzi, a także karta tekstowa automatycznie otwierająca się na panelu właściwości. Tutaj możesz edytować czcionkę, styl czcionki, rozmiar czcionki, wyrównanie, styl i kolor podpisów.

Krok 5. Pobieranie pliku SRT wideo
Format SRT jest standardowym formatem reprezentującym napisy, nazywanym również formatem pliku Podtytuł SubRip. Pliki SRT umożliwiają dodawanie napisów do klipu wideo po jego utworzeniu. Możesz pobrać plik SRT dla podpisów, klikając przycisk pobierz podpisy na karcie podpisy w panelu właściwości.
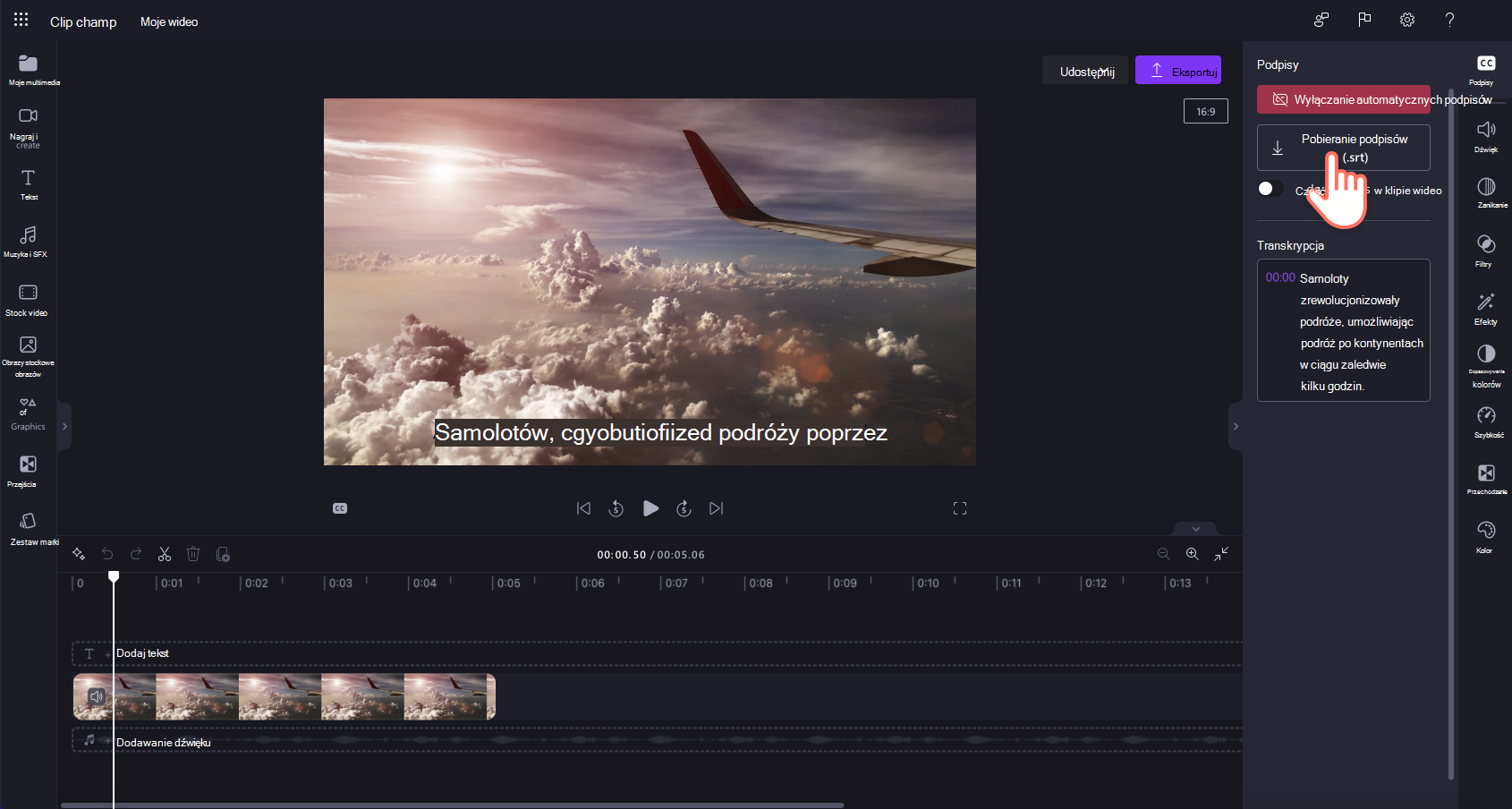
Jak wyłączyć autokapity
Aby wyłączyć podpisy w klipie wideo, kliknij kartę Podpisy w panelu właściwości, a następnie kliknij przycisk Wyłącz autocaptions. Podpisy zostaną usunięte z klipu wideo i nie będą eksportowane z podpisami.

Rozwiązywanie problemów z niedziałającymi podpisami
Jeśli włączysz funkcję podpisów i podczas przetwarzania wystąpi błąd, taki jak wygenerowanie niepoprawnych podpisów lub brak podpisów pojawiających się nawet po jakimś czasie, oto kilka sugestii, które możesz wypróbować, aby rozwiązać ten problem:
-
Ponownie załaduj kartę przeglądarki, Clipchamp jest otwarta lub zamknij i ponownie otwórz aplikację Clipchamp w systemie Windows, a następnie spróbuj ponownie dodać podpisy.
-
Usuń klip z edytowania projektu, dodaj go ponownie i spróbuj ponownie dodać podpisy.
-
Wyłącz automatyczne podpisy, wyeksportuj projekt, a następnie zaimportuj powstały klip wideo MP4 do projektu i wypróbuj podpisy w nowej wersji klipu. Tłem tej sugestii jest to, że jeśli oryginalny film wejściowy miał inny format, taki jak WebM, przekonwertowanie go na plik MP4 może doprowadzić do tego, że funkcja podpisów poprawnie rozpozna ścieżkę dźwiękową.
-
Wypróbuj podpisy z innym źródłowym klipem wideo, aby sprawdzić, czy problem dotyczy jednego konkretnego pliku wejściowego.
-
Sprawdź, czy zapora komputera (lub zapora organizacji, jeśli znajdujesz się w sieci firmowej) lub rozszerzenie przeglądarki, które być może zostało zainstalowane, blokuje połączenia z usługą azure speech to text. Wyświetl na białej liście połączenie, wyłącz rozszerzenie przeglądarki na Clipchamp lub połącz się z inną siecią Wi-Fi, aby sprawdzić, czy autocaptioning zaczyna działać.
Często zadawane pytania
Kto ma dostęp do danych? Nikt nie ma dostępu do danych. Funkcja automatycznego rozpoznawania mowy (ASR) firmy Microsoft nie wymaga interwencji człowieka, co oznacza, że nikt nie będzie miał dostępu do dźwięku w dowolnym momencie. [Dowiedz się więcej].
Czy Clipchamp przechowuje dane podpis? Tak. Dane podpisów są przechowywane razem z Clipchamp klipem wideo, do którego dostęp można uzyskać tylko samodzielnie.
Jeśli nie chcę, aby Clipchamp na początek przetwarzał te dane, czy mogę temu zapobiec? Tak. Jeśli nie chcesz, aby Clipchamp przetwarzać żadnych danych związanych z podpisami, po prostu nie włączaj funkcji automatycznego podpisywania.
Ważne: Firma Microsoft zastrzega sobie prawo do ograniczenia usług transkrypcji i tłumaczenia z rozsądnym wyprzedzeniem w celu ograniczenia nadmiernego wykorzystania i/lub oszustw oraz utrzymania wydajności usług.










