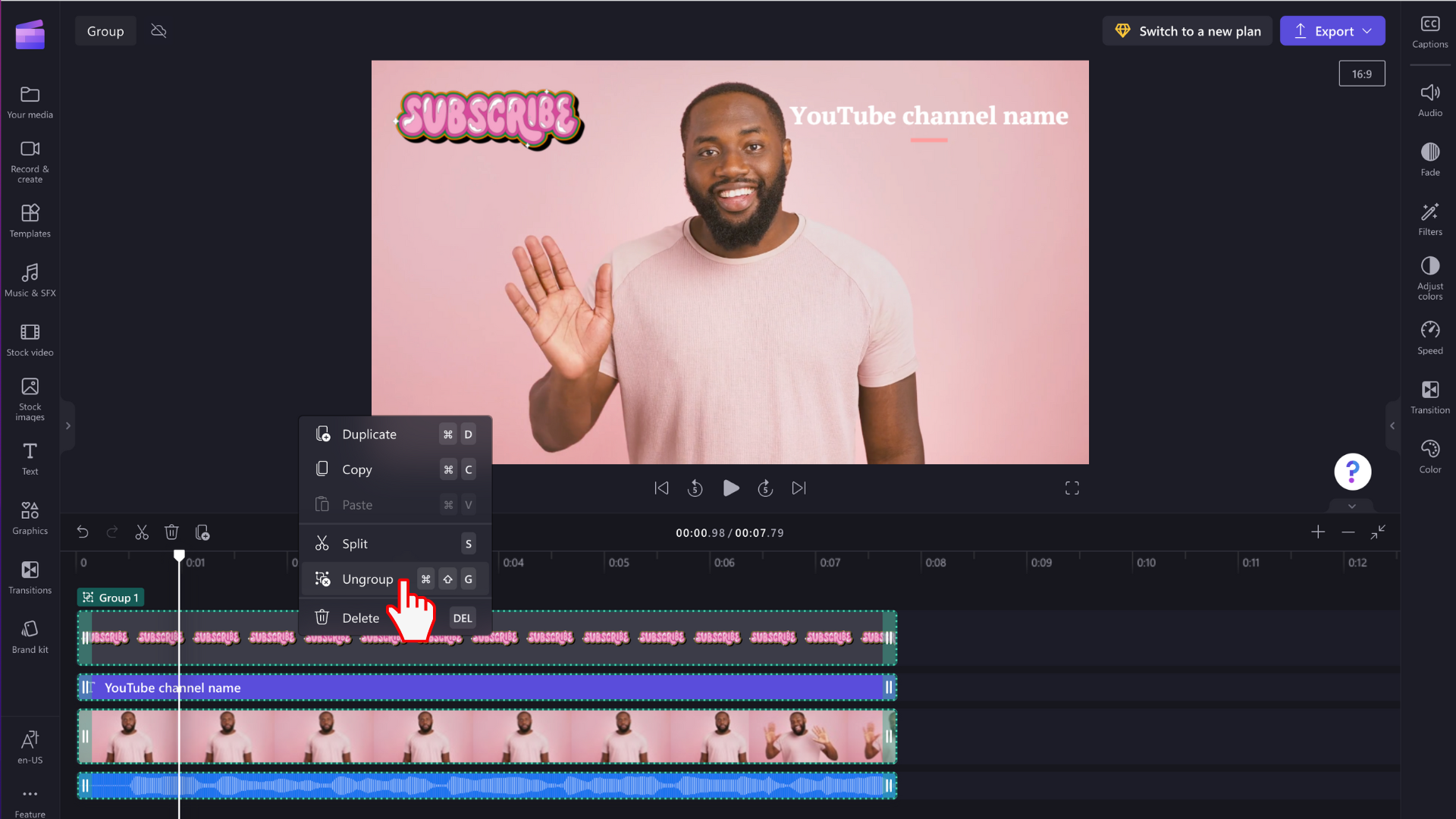Uwaga: Zrzuty ekranu w tym artykule pochodzą z wersji osobistej usługi Clipchamp. Te same zasady dotyczą usługi Clipchamp dla kont służbowych.
Zaznaczenie wielu elementów na osi czasu edytowania i przekształcenie ich w grupę umożliwia jednoczesne edytowanie wszystkich elementów w grupie.
Grupy można przenosić po osi czasu bez konieczności ciągłego zaznaczania wielu elementów — wystarczy jedno kliknięcie. Możesz również łatwo kopiować, wklejać lub dzielić całą grupę, co usprawnia wykonywanie tych operacji.
Jak grupować elementy
Krok 1. Zaznacz odpowiednie elementy w grupie
Przytrzymaj klawisz Shift na klawiaturze i zaznacz wiele elementów na osi czasu, które chcesz zgrupować.
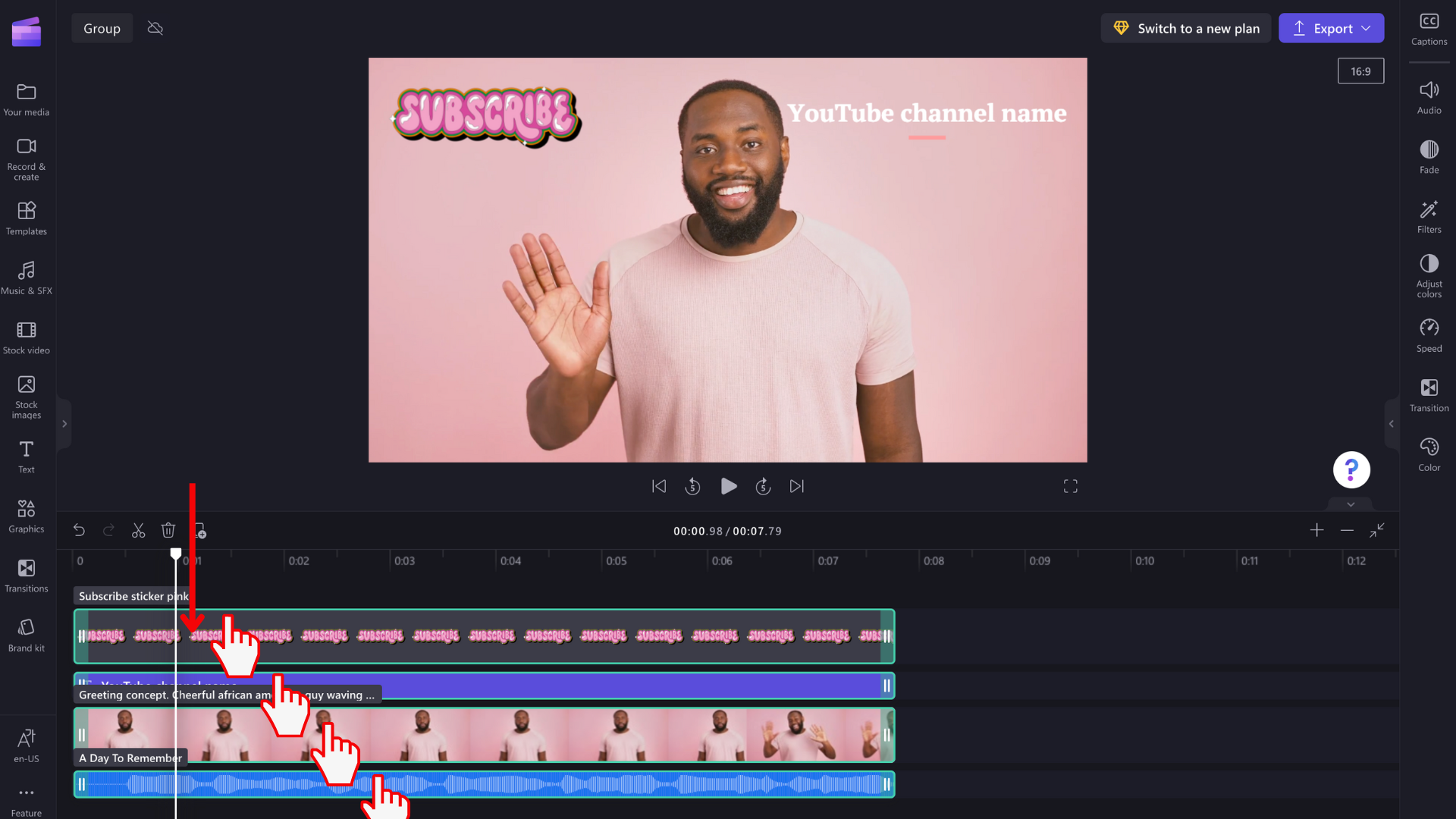
Krok 2. Grupowanie elementów
Po zaznaczeniu wszystkich elementów kliknij prawym przyciskiem myszy grupę, aby wyświetlić menu z opcjami, które obejmują duplikowanie, kopiowanie, wklejanie, dzielenie, grupowanie i usuwanie. Wybierz grupę z listy.
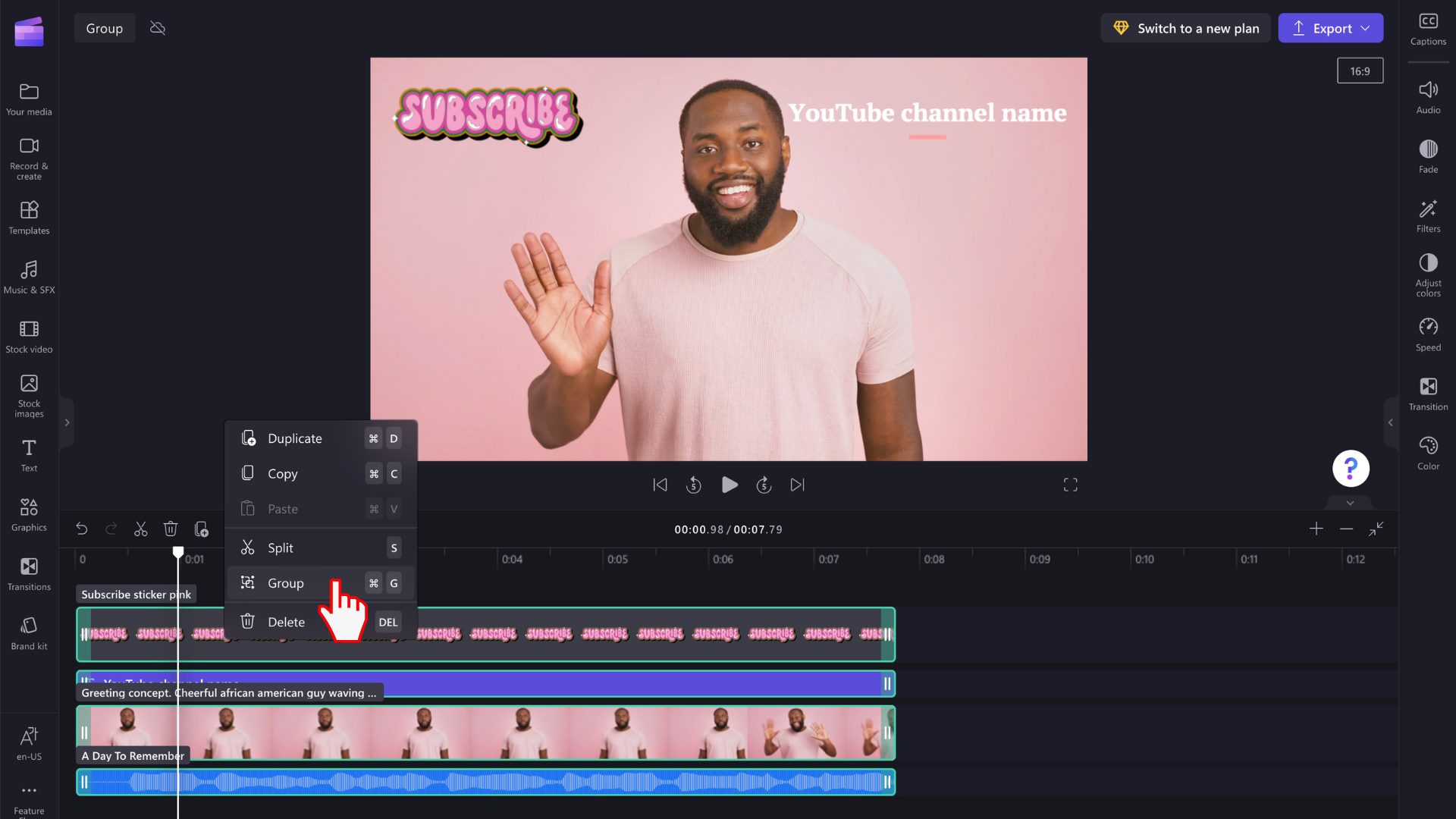
Multimedia zostaną zgrupowane i będą wyglądać tak, jak pokazano poniżej. Zgrupowane multimedia będą nosić nazwę Grupa 1.
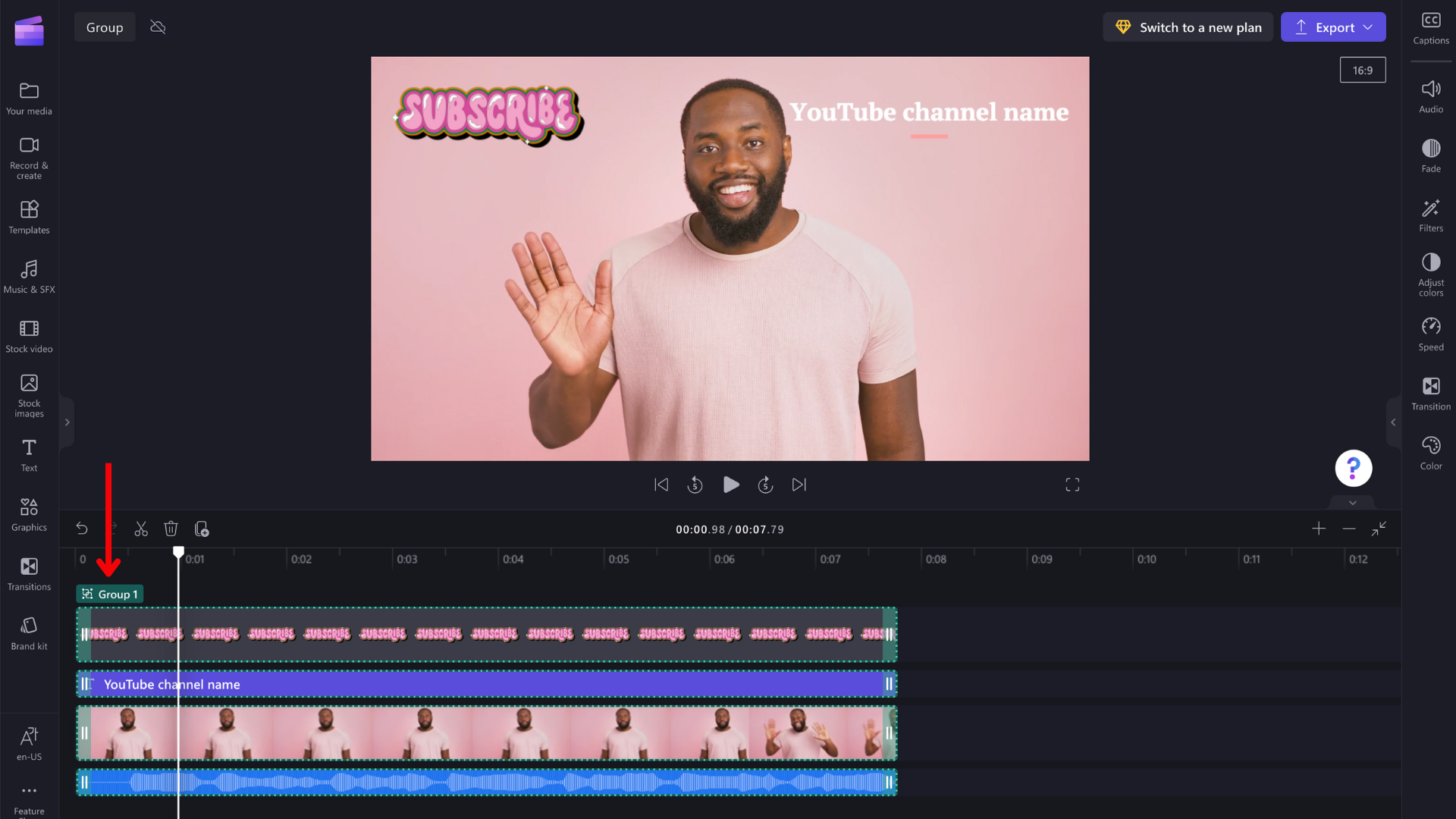
Edytowanie poszczególnych elementów w grupie
Po zgrupowanych elementach nadal można edytować pojedynczo. Wystarczy kliknąć dwukrotnie element na podglądzie wideo, aby wprowadzić zmiany pojedynczo. Zasób zostanie wyróżniony na osi czasu po wybraniu go na podglądzie wideo.
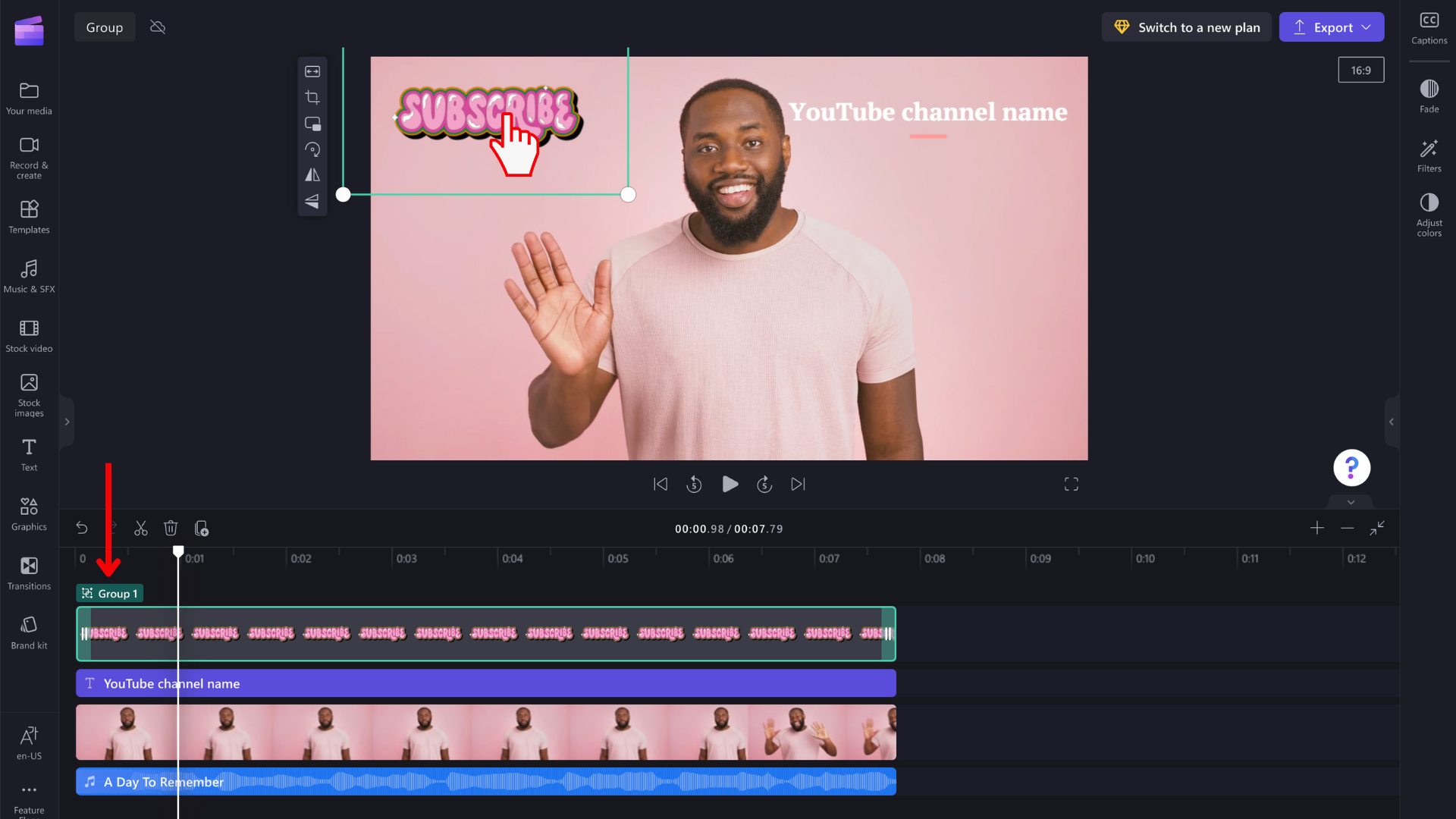
Rozgrupowanie elementów
Jeśli nie chcesz już grupować elementów, możesz je rozgrupować. Kliknij prawym przyciskiem myszy grupę na osi czasu i wybierz pozycję Rozgrupuj z wyświetlonej listy opcji.