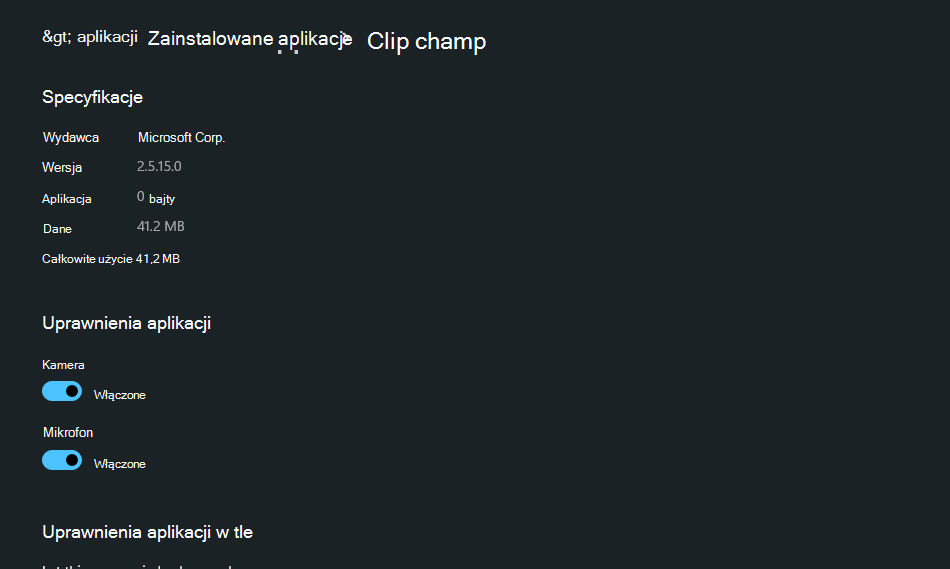Aplikacja Clipchamp umożliwia nagrywanie klipów wideo za pośrednictwem kamery internetowej z nagraniem lub bez nagrywania ekranu w tym samym czasie.
Jeśli używasz aplikacji klasycznej Clipchamp w systemie Windows (w przeciwieństwie do uzyskiwania dostępu do aplikacji Clipchamp w oknie przeglądarki Chrome lub Edge), wykonaj poniższe czynności, aby włączyć, wyłączyć i zmienić ustawienia kamery internetowej oraz mikrofonu.
-
Aby rozpocząć, uzyskaj dostęp do naszego ekranu i rejestratora kamery za pośrednictwem & nagrywania karty tworzenie na pasku narzędzi po lewej stronie projektu do edycji wideo w programie Clipchamp. W tym miejscu kliknij opcję nagrywania, z jakiej chcesz korzystać, taką jak aparat.
-
Przed rozpoczęciem nagrywania zostanie wyświetlone okno podręczne. Kliknij przycisk Zezwalaj, aby zezwolić aplikacji Clipchamp na dostęp do kamery komputera & mikrofonu.
-
Po zpuszczeniu dostępu domyślna kamera i mikrofon są automatycznie wybierane. Możesz zmienić domyślne urządzenia z 2 menu rozwijanych pod oknem nagrywania, jeśli do komputera jest podłączonych więcej niż 1 aparat lub mikrofon.
-
Kliknij czerwony przycisk na środku, aby rozpocząć nagrywanie.
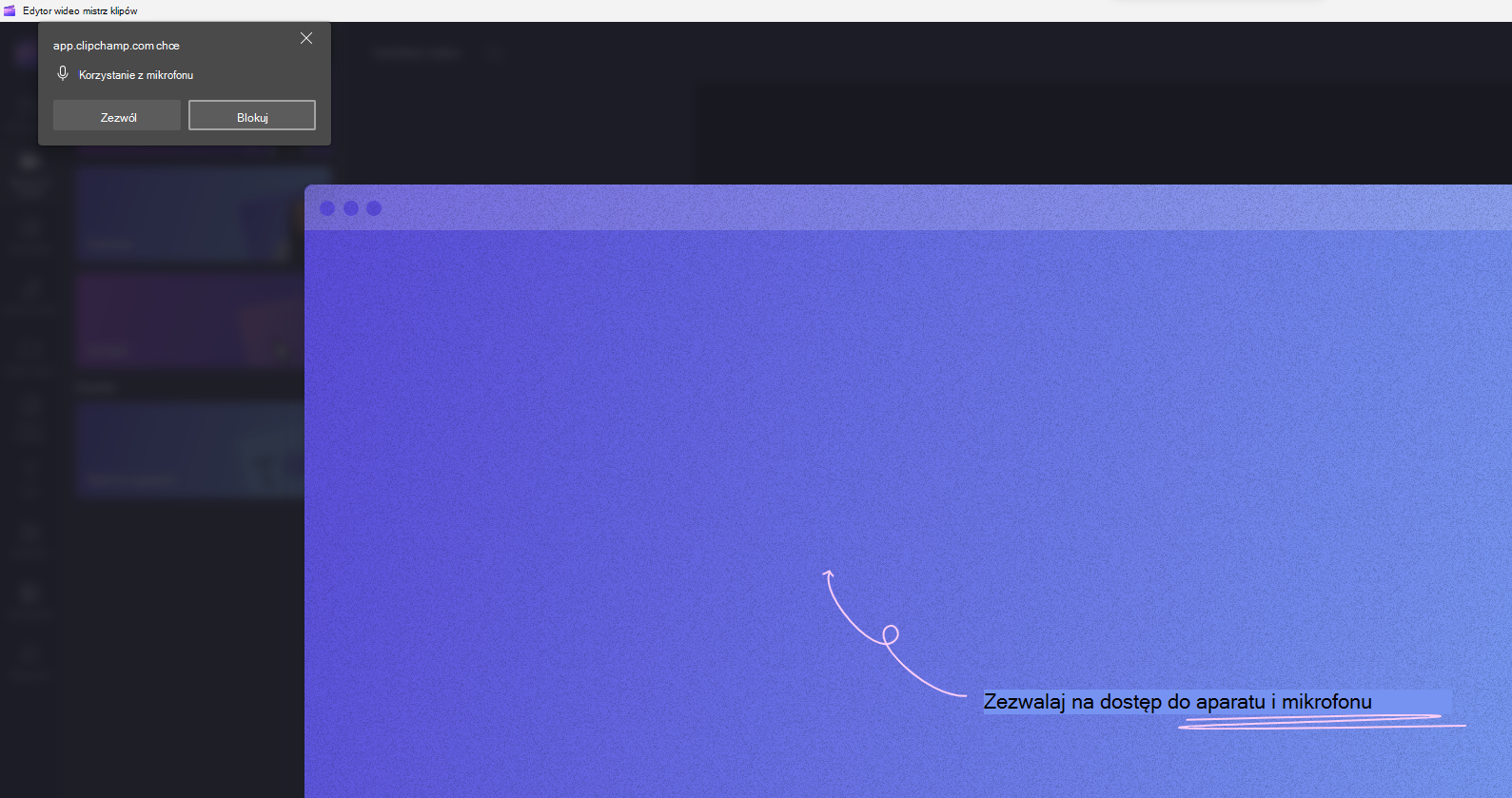
Jak zmienić uprawnieniadostępua
Aby zmienić uprawnienia po początkowym zezwoleniu na dostęp zgodnie z powyższym opisem, możesz to zrobić we wpisie clipchamp w zainstalowanych aplikacjach ustawień systemu Windows. Przejdź do pozycji Ustawienia systemu Windows — Aplikacje — Zainstalowane aplikacje, wyszukaj pozycję Clipchamp, a następnie kliknij przycisk z trzema poziomymi kropkami, aby otworzyć więcej opcji. Kliknij opcje zaawansowane.
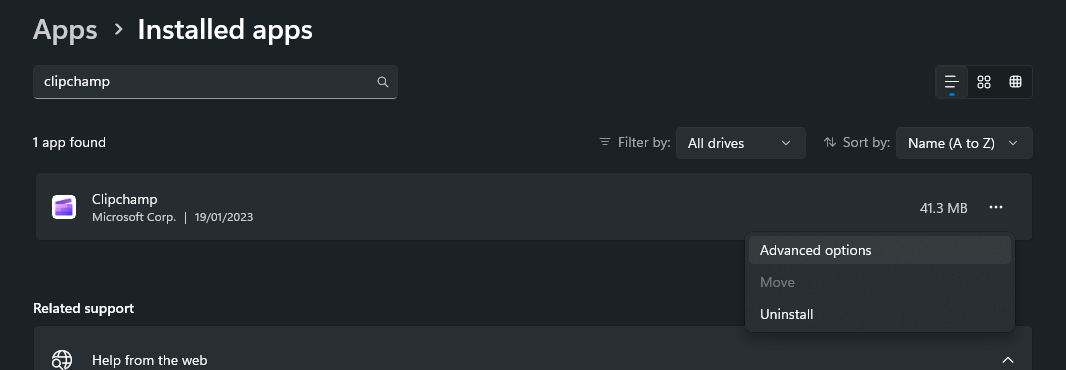
Tutaj możesz kontrolować uprawnienia aplikacji dotyczące dostępu do kamery i mikrofonu. Zaktualizowane ustawienia zaczną obowiązywać po zamknięciu i ponownym otwarciu aplikacji Clipchamp dla systemu Windows.