Chcesz organizować obiekty bazy danych w sposób, który najlepiej ci odpowiada? Następnie utwórz niestandardowe kategorie i grupy w okienku nawigacji, aby reorganizować, wyróżniać, a nawet ukrywać obiekty. Możesz również ukryć okienko nawigacji, aby zapewnić własną metodę nawigacji, i używać makr do bardziej zaawansowanej kontroli.
Jeśli szukasz tylko podstawowych informacji, zobacz Korzystanie z okienka nawigacji.
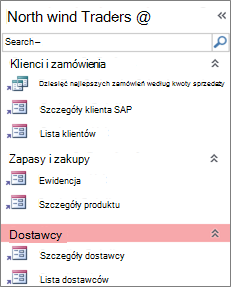
Dostosowane okienko nawigacji uporządkowane za pomocą trzech funkcji biznesowych
W tym artykule
Przed rozpoczęciem
Aby ułatwić sprawne działanie systemu: zaplanuj podejście, kontynuuj etapami i zrozum konsekwencje dla bezpieczeństwa.
Planowanie niestandardowych kategorii i grup
Podczas planowania i projektowania systemu nawigacji dla bazy danych należy współpracować z osobami, które będą z niej korzystać. Jeśli nie jest to praktyczne, zadbaj o to, aby ich potrzeby były kluczowe dla Twojego procesu projektowania. W zależności od zasobów rozważ użycie grup fokusu do planowania i przeprowadzania testów użyteczności podczas projektowania. Krótko mówiąc, skup się na użytkowniku.
Załóżmy na przykład, że w bazie danych jest wiele raportów, które są uruchamiane z różnymi częstotliwościami. Można utworzyć kategorię Raporty, a następnie utworzyć grupy Dzienne, Tygodniowe, Miesięczne, Kwartalne i Roczne. W każdej grupie można dodać odpowiednie raporty.
Aby zapoznać się z wieloma przykładami dostosowywania okienka nawigacji, zobacz Polecane szablony programu Access.
Podejście etapowe
Gdy wszystko będzie gotowe, utwórz kategorie niestandardowe, grupy niestandardowe w tych kategoriach, a następnie dodaj obiekty bazy danych do każdej grupy. Do tworzenia kategorii i grup niestandardowych oraz zarządzania nimi służy okno dialogowe Opcje nawigacji. W tym oknie dialogowym jest wyświetlana lista wszystkich kategorii zdefiniowanych w bazie danych, a także grupy w wybranych kategoriach.
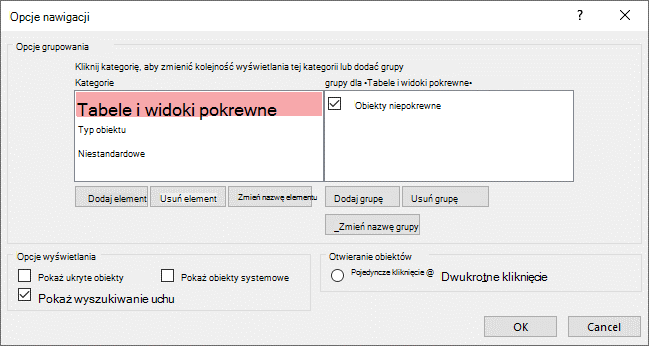
Tworzenie niestandardowych kategorii i grup
Tworzenie niestandardowych kategorii i grup można uznać za rusztowania dla nawigacji niestandardowej.
-
Twórca kategorii niestandardowych Program Access udostępnia jedną wstępnie utworzoną kategorię niestandardową o nazwie Niestandardowe. Możesz zmienić nazwę tej kategorii, a następnie dodać lub usunąć grupy stosownie do potrzeb. Można również utworzyć nowe kategorie niestandardowe.
Uwaga Nowo utworzona kategoria niestandardowa dotyczy tylko bieżącej bazy danych. Nie można przenosić kategorii ani grup niestandardowych do innych baz danych.
-
Twórca grup niestandardowych Po utworzeniu nowej kategorii można dla niej utworzyć jedną lub większą liczbę grup niestandardowych. Możliwe jest utworzenie dowolnej liczby grup.
Po utworzeniu nowej kategorii niestandardowej są dla tej kategorii tworzone grupy Obiekty nieprzypisane i Grupa niestandardowa 1. Domyślnie program Access nie umieszcza żadnych obiektów w grupie Obiekty nieprzypisane. Zamiast tego w grupie Obiekty nieprzypisane w okienku nawigacji są wyświetlane wszystkie obiekty należące do kategorii, które nie są przypisane do grupy.
Organizowanie obiektów bazy danych w grupach niestandardowych
Po utworzeniu kategorii i grup możesz dodawać, ukrywać lub pokazywać grupy i obiekty stosownie do potrzeb. W dowolnej chwili można dodawać obiekty do grupy lub je z niej usuwać.
-
Dodawanie obiektów do grup niestandardowych W okienku nawigacji można przeciągać lub kopiować i wklejać obiekty z obszaru Obiekty nieprzypisane, aby przypisać je do grupy niestandardowej. W ten sposób dodajesz skrót do obiektu bazy danych i nie przenosisz ani nie kopiujesz samego obiektu. Skróty można rozpoznać po małej strzałce obok lewego dolnego rogu ikony obiektu.
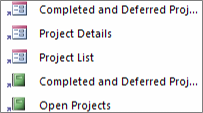
Każda grupa powinna zawierać tylko jeden skrót do danego obiektu bazy danych. Otwarcie skrótu oznacza otwarcie obiektu, który jest wskazywany przez ten skrót.
Uwaga Wbudowane kategorie i grupy w okienku nawigacji nie wyświetlają skrótów, a zamiast tego wyświetlają rzeczywiste obiekty bazy danych. Te grupy obejmują wszystkie grupy należące do dowolnej kategorii wbudowanej i grupy Obiekty nieprzypisane dowolnej kategorii niestandardowej.
-
Pokazywanie lub ukrywanie grup lub obiektów Po umieszczeniu elementów w grupie lub grupach niestandardowych można ukryć grupę Obiekty nieprzypisane i wszystkie inne grupy, które nie powinny być wyświetlane.
Istnieje możliwość ukrycia niektórych lub wszystkich grup w kategorii niestandardowej lub wszystkich bądź niektórych obiektów w grupie. Możesz użyć poleceń wyświetlanych po kliknięciu prawym przyciskiem myszy zawartych w okienku nawigacji lub wybrać właściwość dla każdego obiektu i ukryć ją we wszystkich grupach i kategoriach w otwartej bazie danych.
Ukryte obiekty i grupy można ustawić jako całkowicie niewidoczne lub wyświetlić je w okienku nawigacji w postaci wygaszonych, niedostępnych ikon. W tym celu należy zaznaczyć lub wyczyścić pole wyboru Pokaż ukryte obiekty w oknie dialogowym Opcje nawigacji. To pole wyboru jest również używane, gdy trzeba odkryć grupę lub obiekt.
Ważne Można usuwać obiekty z kategorii lub grupy niestandardowej, ale nie można ich usuwać z kategorii lub grupy wstępnie zdefiniowanej. Mimo że można usuwać (czyli trwale usuwać) wstępnie zdefiniowane grupy, nie zalecamy tego robić, ponieważ może to powodować problemy w bazie danych. Bazy danych to zestawy współpracujących składników i usuniecie obiektu z takiego zestawu może przerwać poprawne działanie części lub wszystkich funkcji w bazie danych.
Dostosowywanie zaawansowane
Istnieje kilka zaawansowanych sposobów dostosowywania okienka nawigacji.
Ukrywanie okienka nawigacji Być może wolisz zapewnić własną metodę nawigacji, taką jak formularz panelu przełączania lub formularz nawigacji.
Wyłączanie widoku projektu Obiekty bazy danych można ukryć, aby zapobiec zmianom w projekcie, ale nadal udostępniać skróty do nich w kategoriach i grupach niestandardowych.
Makra pokrewne Za pomocą akcji makr można także sterować okienkem nawigacji:
-
UstawWyświetlaneKategorie Umożliwia pokazanie lub ukrycie kategorii niezależnie od ustawień w oknie dialogowym Opcje nawigacji .
-
Navigateto Służy do przechodzenia do kategorii lub grupy albo automatycznego przechodzenia do kategorii lub grupy po otwarciu bazy danych.
-
ZablokujOkienkoNawigacji Umożliwia zapobieganie przypadkowemu dodawaniu, przenoszeniu lub usuwaniu elementów w okienku nawigacji przez użytkowników. Możesz również użyć polecenia RunMenuCommand.
Zagadnienia dotyczące zabezpieczeń
Funkcje związane z użytecznością mogą zostać pominięte. Dostosowanie okienka nawigacji nie uniemożliwia złośliwemu użytkownikowi wprowadzania niechcianych zmian w projekcie bazy danych ani nie uniemożliwia nieautoryzowanego dostępu do danych. Rozważ następujące działania:
-
Jeśli za pomocą makra sterujesz i blokujesz okienko nawigacji, użytkownicy mogą wyłączyć to makro podczas uruchamiania, naciskając i przytrzymując klawisz SHIFT.
-
Można ukryć kategorie i grupy zawierające obiekty bazy danych oraz ukryć obiekty, ale użytkownicy będą mogli je odkrywać.
-
Zablokowanie okienka nawigacji nie uniemożliwia użytkownikom kopiowania obiektów bazy danych do schowka.
Aby uzyskać więcej informacji na temat zabezpieczeń bazy danych, zobacz Określanie, czy baza danych ma być zaufana , oraz Szyfrowanie bazy danych przy użyciu hasła bazy danych. Aby uzyskać więcej informacji na temat kontrolowania uruchamiania bazy danych, zobacz Ustawianie opcji użytkownika dla bieżącej bazy danych.
Tworzenie niestandardowych kategorii i grup
Poniższe procedury pokazują, jak tworzyć kategorie i grupy niestandardowe oraz zmieniać ich nazwy.
Ważne Aby poniższe procedury działały, okienko nawigacji musi być widoczne i jest włączone polecenie menu wyświetlane po kliknięciu prawym przyciskiem myszy. Aby uzyskać więcej informacji, zobacz Zaawansowane dostosowywanie i Ustawianie opcji użytkownika dla bieżącej bazy danych.
Tworzenie kategorii niestandardowej
-
Kliknij prawym przyciskiem myszy górną część okienka nawigacji, a następnie wybierz pozycję Opcje nawigacji.
-
W oknie dialogowym Opcje nawigacji na liście Kategorie kliknij pozycję Dodaj element. Na liście zostanie wyświetlona nowa kategoria.
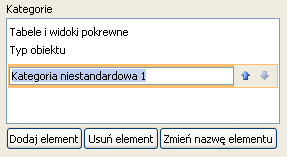
-
Wpisz nazwę nowej kategorii, a następnie naciśnij klawisz ENTER.
Nazwa powinna mieć sens dla osób korzystających z bazy danych. Po utworzeniu nazwy podpis dla listy po prawej stronie zmieni się zgodnie z nadaną nazwą. Jeżeli na przykład nowej kategorii nadano nazwę Mój panel przełączania, nagłówek listy po prawej stronie będzie miał następującą postać: Grupy dla „Mój panel przełączania”.
Ponadto należy zauważyć, że lista po prawej stronie zawiera grupę o nazwie Obiekty nieprzypisane. Ta grupa jest tworzona domyślnie. Zawiera ona wszystkie obiekty w bazie danych, którymi można się posłużyć do wypełnienia grupy niestandardowej.
Zmienianie nazwy kategorii niestandardowej
-
Kliknij prawym przyciskiem myszy górną część okienka nawigacji, a następnie wybierz pozycję Opcje nawigacji.
-
W obszarze Kategorie kliknij kategorię niestandardową, a następnie kliknij pozycję Zmień nazwę elementu.
-
Wpisz nową nazwę kategorii, a następnie naciśnij klawisz ENTER.
Tworzenie grupy niestandardowej
-
Kliknij prawym przyciskiem myszy górną część okienka nawigacji, a następnie wybierz pozycję Opcje nawigacji.
-
Wybierz kategorię, do której chcesz dodać jedną lub więcej grup.
-
W przypadku każdej grupy na liście >nazwa grupy Grupy dla < kliknij pozycję Dodaj grupę.
-
Wpisz nazwę nowej grupy, a następnie naciśnij klawisz ENTER.
-
Pozostaw zaznaczone pole wyboru obok pozycji Obiekty nieprzypisane, a następnie kliknij przycisk OK. Program Access zamknie okno dialogowe Opcje nawigacji i doda nową grupę niestandardową do okienka nawigacji.
Zmienianie nazwy grupy niestandardowej
-
Kliknij prawym przyciskiem myszy górną część okienka nawigacji, a następnie wybierz pozycję Opcje nawigacji.
-
W obszarze Grupy dla <nazwa grupy>kliknij grupę niestandardową, a następnie kliknij pozycję Zmień nazwę grupy.
-
Wpisz nową nazwę grupy, a następnie naciśnij klawisz ENTER.
Twórca grupy niestandardowej z obiektu bazy danych
-
Po otwarciu kategorii i grupy niestandardowej w okienku nawigacji kliknij prawym przyciskiem myszy obiekt, który chcesz umieścić w nowej grupie.
-
Wskaż pozycję Dodaj do grupy, a następnie kliknij pozycję Nowa grupa.W okienku nawigacji zostanie wyświetlona nowa grupa.

-
Wprowadź nazwę nowej grupy, a następnie naciśnij klawisz ENTER.
Organizowanie obiektów w grupach niestandardowych
Poniższe procedury przedstawiają sposób organizowania obiektów bazy danych w kategoriach i grupach niestandardowych.
Ważne Aby poniższe procedury działały, okienko nawigacji musi być widoczne i jest włączone polecenie menu wyświetlane po kliknięciu prawym przyciskiem myszy. Aby uzyskać więcej informacji, zobacz Zaawansowane dostosowywanie i Ustawianie opcji użytkownika dla bieżącej bazy danych.
Dodawanie obiektów do grupy niestandardowej
Skróty do obiektów można dodawać do grupy niestandardowej na kilka różnych sposobów.
-
Kliknij menu u góry okienka nawigacji i w górnej części menu kliknij nową kategorię.
W dolnej części menu, obok grupy Obiekty nieprzypisane zostaną wyświetlone grupy utworzone dla tej kategorii.
-
W grupie Obiekty nieprzypisane zaznacz elementy, które mają być użyte w grupie niestandardowej, a następnie przenieś je do tej grupy. W programie Access jest dostępnych kilka metod przenoszenia zaznaczonych elementów. Są to:
-
Przeciąganie pojedynczych elementów
-
Naciśnięcie i przytrzymanie klawisza CTRL, kliknięcie wielu elementów, a następnie przeciągnięcie ich do grupy niestandardowej.
-
Kliknięcie prawym przyciskiem myszy wybranych elementów, wskazanie polecenia Dodaj do grupy, a następnie kliknięcie nazwy grupy niestandardowej.
-
Kopiowanie i wklejanie:
-
W okienku nawigacji kliknij prawym przyciskiem myszy obiekt, który chcesz skopiować, a następnie kliknij polecenie Kopiuj.
-
Kliknij prawym przyciskiem myszy grupę w okienku nawigacji, w którym chcesz wkleić obiekt, a następnie kliknij polecenie Wklej. Obiekt można również wkleić w okienku nawigacji innej otwartej bazy danych programu Access.
-
-
Po zakończeniu możesz pozostawić grupę Obiekty nieprzypisane widoczną w okienku nawigacji lub ją ukryć.
Ukrywanie grupy Obiekty nieprzypisane
-
Kliknij prawym przyciskiem myszy górną część okienka nawigacji, a następnie wybierz pozycję Opcje nawigacji.
-
W okienku Kategorie wybierz odpowiednią kategorię.
-
W okienku >Grupy dla kategorii <wyczyść pole wyboru Obiekty nieprzypisane.
Ukrywanie grupy
-
Kliknij prawym przyciskiem myszy górną część okienka nawigacji, a następnie wybierz pozycję Opcje nawigacji.
-
Na liście >kategorii Grupy dla < wyczyść pole wyboru obok grupy, którą chcesz ukryć.
Ewentualnie w okienku nawigacji kliknij prawym przyciskiem myszy pasek tytułu grupy, którą chcesz ukryć, a następnie kliknij polecenie Ukryj.
Odkrywanie grupy
-
Kliknij prawym przyciskiem myszy górną część okienka nawigacji, a następnie wybierz pozycję Opcje nawigacji.
-
Na liście >Grupy dla <Kategorie zaznacz pole wyboru obok grupy, którą chcesz ukryć lub odkryć.
Ukrywanie obiektu
-
Kliknij prawym przyciskiem myszy górną część okienka nawigacji, a następnie wybierz pozycję Opcje nawigacji.
-
Z listy Kategorie wybierz odpowiednią kategorię.
-
Na liście >Grupy for <Category (Kategoria <) zaznacz grupę zawierającą ukryty obiekt.
Wyczyść pole wyboru obok obiektu.
-
Kliknij przycisk OK.
Alternatywnie w okienku nawigacji kliknij obiekt prawym przyciskiem myszy, a następnie kliknij polecenie Ukryj.
Uwaga W okienku nawigacji nie można ukrywać obiektów w grupie Obiekty nieprzypisane kategorii niestandardowej.
Odkrywanie obiektu
-
Kliknij prawym przyciskiem myszy górną część okienka nawigacji, a następnie wybierz pozycję Opcje nawigacji.
-
W obszarze Opcje wyświetlania zaznacz pole wyboru Pokaż ukryte obiekty.
-
Kliknij przycisk OK.
W okienku nawigacji dla wszystkich ukrytych obiektów jest wyświetlana wygaszona ikona.
-
Wykonaj jedną z następujących czynności:
-
Jeśli skrót został ukryty tylko w jednej grupie, kliknij go prawym przyciskiem myszy, a następnie kliknij polecenie Odkryj w tej grupie.
-
Jeśli obiekt został ukryty tylko w jego grupie lub kategorii nadrzędnej, kliknij go prawym przyciskiem myszy, a następnie kliknij polecenie Odkryj.
-
Jeśli obiekt został ukryty we wszystkich kategoriach i grupach przez ustawienie właściwości Ukryty, kliknij obiekt prawym przyciskiem myszy, kliknij polecenie Wyświetl właściwości, a następnie wyczyść pole wyboru Ukryty.
-
Ukrywanie obiektu we wszystkich grupach i kategoriach
-
Kliknij prawym przyciskiem myszy górną część okienka nawigacji, a następnie wybierz pozycję Opcje nawigacji.
-
Kliknij prawym przyciskiem myszy obiekt, który chcesz ukryć, a następnie w menu skrótów kliknij polecenie Właściwości obiektu lub (w przypadku tabeli) Właściwości tabeli.
-
Zaznacz pole wyboru Ukryte.
-
Kliknij przycisk OK.
Zmienianie nazwy skrótu obiektu
Zmiana nazwy skrótu obiektowego w programie Access nie powoduje zmiany nazwy obiektu bazy danych, na który wskazuje skrót.
-
W okienku nawigacji kliknij prawym przyciskiem myszy obiekt, którego nazwę chcesz zmienić, a następnie kliknij polecenie Zmień nazwę skrótu.
-
Wpisz nową nazwę skrótu, a następnie naciśnij klawisz ENTER.
Usuwanie skrótu do obiektu
-
W okienku nawigacji kliknij prawym przyciskiem myszy skrót, który chcesz usunąć, a następnie kliknij polecenie Usuń.
Po usunięciu skrótu obiektowego program Access nie usuwa obiektu bazy danych, na który wskazuje skrót.
Usuwanie obiektu
-
W okienku nawigacji kliknij prawym przyciskiem myszy obiekt, który chcesz usunąć, a następnie kliknij polecenie Usuń.
Ważne Jeśli wybierzesz usunięcie obiektu z grupy, pamiętaj, że może to powodować problemy. Nie zaleca się usuwania obiektu, ponieważ baza danych to zestaw współpracujących ze sobą składników, a usunięcie obiektu z tego zestawu składników może przerwać działanie części lub wszystkich funkcji bazy danych.
Dostosowywanie zaawansowane
Istnieją bardziej zaawansowane sposoby dostosowywania okienka nawigacji. Okienko nawigacji można ukryć za pomocą okna dialogowego Opcje i wyłączyć widok projektu obiektu przy użyciu właściwości obiektu. Za pomocą makr można również selektywnie pokazywać lub ukrywać kategorie, przechodzić do kategorii lub grupy, ukrywać okienko nawigacji lub blokować okienko nawigacji.
Aby akcje makra były uruchamiane automatycznie podczas otwierania bazy danych, należy je uwzględnić w makrze o nazwie autoexec. Aby uzyskać więcej informacji, zobacz Twórca makro uruchamiane po otwarciu bazy danych. Aby uzyskać więcej informacji na temat tworzenia makr sterujących interfejsem użytkownika, zobacz Twórca makra interfejsu użytkownika (UI).
Ukrywanie okienka nawigacji za pomocą okna dialogowego Opcje
Okienko nawigacji można ukryć i użyć alternatywnej metody nawigacji, takiej jak formularz panelu przełączania, formularz nawigacji lub strategicznie zlokalizowane przyciski i linki w formularzu startowym (zobacz Polecane szablony programu Access).
-
W otwartej bazie danych dla komputerów stacjonarnych kliknij kartę Plik, a następnie kliknij pozycję Opcje.
-
Kliknij kategorię Bieżąca baza danych i w obszarze Nawigacja wyczyść pole wyboru Wyświetl okienko nawigacji.
-
Kliknij przycisk OK.
-
Aby to ustawienie miało wpływ, zamknij, a następnie ponownie otwórz bazę danych.
Uwaga Aby ponownie wyświetlić okienko nawigacji, powtórz procedurę, ale zaznacz to pole wyboru.
Wyłączanie widoku projektu dla obiektów bazy danych
W okienku nawigacji możesz ustawić właściwość skrótu Wyłącz skróty widoku projektu (kliknij skrót prawym przyciskiem myszy i kliknij polecenie Właściwości obiektu), aby określić, czy użytkownicy mogą używać skrótu do otwierania obiektu docelowego w widoku projektu lub widoku układu. Jeśli na przykład ta właściwość zostanie włączona dla skrótu do formularza, użytkownicy nie będą mogli zmieniać projektu ani układu formularza przy użyciu tego skrótu.
-
W okienku nawigacji kliknij prawym przyciskiem myszy skrót, dla którego chcesz wyłączyć widok projektu, a następnie kliknij polecenie Właściwości obiektu lub (w przypadku tabeli) Właściwości tabeli.
-
W oknie dialogowym <Nazwa obiektu> Właściwości zaznacz pole wyboru Wyłącz skróty widoku projektu .
Używanie makra SetDisplayedCategories do pokazywania lub ukrywania kategorii
-
Wykonaj jedną z następujących czynności:
-
Aby utworzyć nowe makro, na karcie Tworzenie w grupie Makra i kod kliknij pozycję Makro.
-
Aby dodać akcje do już istniejącego makra, kliknij prawym przyciskiem myszy to makro w okienku nawigacji, a następnie kliknij pozycję Widok projektu.
-
-
Na karcie Projektowanie w grupie Pokazywanie/ukrywanie kliknij pozycję Pokaż wszystkie akcje.
-
Z listy rozwijanej w projektancie makr wybierz pozycję UstawWyświetlaneKategorie. Akcja pojawi się w projektancie makr.
-
Wybierz ustawienie w polu Pokaż. Wybierz pozycję Tak, jeśli kategoria ma być wyświetlana w okienku nawigacji. Wybierz pozycję Nie, jeśli kategoria nie ma być wyświetlana w okienku nawigacji.
-
W polu Kategoria kliknij nazwę kategorii, którą chcesz pokazać lub ukryć.
-
Powtórz kroki od 3 do 5 w odniesieniu do każdej kategorii, którą chcesz kontrolować za pomocą makra.
Aby uzyskać więcej informacji, zobacz Akcja makra UstawWyświetlaneKategorie.
Przechodzenie do kategorii lub grupy za pomocą makra NawigujDo
-
Wykonaj jedną z następujących czynności:
-
Aby utworzyć nowe makro, na karcie Tworzenie w grupie Makra i kod kliknij pozycję Makro.
-
Aby dodać akcję do już istniejącego makra, kliknij prawym przyciskiem myszy to makro w okienku nawigacji, a następnie kliknij pozycję Widok projektu.
-
-
Na karcie Projektowanie w grupie Pokazywanie/ukrywanie kliknij pozycję Pokaż wszystkie akcje.
-
Z listy rozwijanej w projektancie makr wybierz pozycję NawigujDo. Akcja pojawi się w projektancie makr.
-
W polu Kategoria kliknij nazwę kategorii, do której chcesz przejść.
-
Jeśli chcesz przejść do określonej grupy w kategorii, kliknij strzałkę w polu Grupa, a następnie kliknij nazwę odpowiedniej grupy.
Aby uzyskać więcej informacji, zobacz Akcja makra NawigujDo.
Blokowanie okienka nawigacji za pomocą makra LockNavigationPane
-
Wykonaj jedną z następujących czynności:
-
Aby utworzyć nowe makro, na karcie Tworzenie w grupie Makra i kod kliknij pozycję Makro.
-
Aby dodać akcje do już istniejącego makra, kliknij prawym przyciskiem myszy to makro w okienku nawigacji, a następnie kliknij pozycję Widok projektu.
-
-
Na karcie Projektowanie w grupie Pokazywanie/ukrywanie kliknij pozycję Pokaż wszystkie akcje.
-
Z listy rozwijanej w projektancie makr wybierz pozycję ZablokujOkienkoNawigacji. Akcja pojawi się w projektancie makr.
-
Określ wartość argumentu Zablokuj. Wybierz pozycję Tak, aby zablokować okienko nawigacji.
Aby uzyskać więcej informacji, zobacz Akcja makra ZablokujNawigacjęPane.
Ukrywanie okienka nawigacji za pomocą makra UruchomPolecenieMenu
Jeśli wolisz utworzyć własny system nawigacji, możesz ukryć okienko nawigacji, używając akcji makra UruchomMenuCommand i argumentu Ukryj Okno .
-
Wykonaj jedną z następujących czynności:
-
Aby utworzyć nowe makro, na karcie Tworzenie w grupie Makra i kod kliknij pozycję Makro.
-
Aby dodać akcję do już istniejącego makra, kliknij prawym przyciskiem myszy to makro w okienku nawigacji, a następnie kliknij pozycję Widok projektu.
-
-
Na karcie Projektowanie w grupie Pokazywanie/ukrywanie kliknij pozycję Pokaż wszystkie akcje.
-
Z listy rozwijanej w projektancie makr wybierz pozycję UruchomPolecenieMenu. Akcja pojawi się w projektancie makr.
-
W polu Polecenie wybierz pozycję UkryjOkno.
Możesz również włączyć lub wyłączyć wyświetlanie okienka nawigacji, używając pola wyboru Wyświetl okienko nawigacji w oknie dialogowym Opcje programu Access . Jeśli używasz akcji makra Uruchompolecenie menu z argumentem Ukryj Okno, spowoduje to ukrycie okienka nawigacji niezależnie od tego, czy pole wyboru Wyświetl okienko nawigacji jest zaznaczone, czy wyczyszczone.
Aby uzyskać więcej informacji, zobacz Akcja makra UruchomMenuCommand.










