Pula zasobów przedsiębiorstwa służy do zarządzania zasobami i przydzielania ich do planów w programie Project Server. W programie Microsoft Project Professional możesz dodać zasoby do listy zasoby przedsiębiorstwa zawartych w programie Project Server.
Uwaga: Aby dodać zasoby do puli zasobów przedsiębiorstwa, musisz mieć odpowiednie uprawnienia.
Co chcesz zrobić?
Dodawanie pojedynczych zasobów do puli zasobów przedsiębiorstwa
Dodawanie zasobów w programie Microsoft Project wymaga, aby firma Microsoft Project Professional być połączona z programem Project Server przy użyciu konta z uprawnieniami do dodawania zasobów do przedsiębiorstwa.
-
W programie Microsoft Project wybierz kartę Zasoby . W grupie Przydziały wybierz pozycję Pula zasobów, a następnie wybierz pozycję Pula zasobów przedsiębiorstwa.
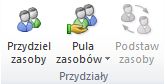
Program Project Web Access jest wyświetlany w przeglądarce sieci Web
Uwaga: Być może przeglądarka sieci Web otworzyła się za programem Project. Na pasku zadań systemu Windows sprawdź, czy została otwarta nowa przeglądarka sieci Web.
-
Wybierz pozycję Nowy zasób.

-
Określ następujące elementy dotyczące nowego zasobu:
-
Typ zasobu Aby zmienić typ zasobu, na liście Typ wybierz pozycję zasób pracy, zasób kosztowy lub zasób materiałowy. Możesz również wybrać, czy zasób jest zasobem budżetowym, czy zasobem ogólnym, zaznaczając pole wyboru Budżet lub Ogólny .
Uwaga: Wyczyść pole wyboru Zasób może logować się do programu Project Server , jeśli nie chcesz zbierać informacji o zadaniach, nad których pracuje zasób, lub jeśli nie chcesz, aby zasób logł się do programu Microsoft Project Server.
-
Nazwa zasobu i inne informacje identyfikujące Obejmuje to rzeczywistą nazwę zasobu, a także adres e-mail i wartość Struktura podziału zasobów (SPZ ).
Jeśli ten zasób obsługuje witrynę sieci Web zespołu, wpisz nazwę hiperlinku oraz adres URL odpowiednio w polu Nazwa hiperlinku i adresIE URL hiperlinku .
-
Wyrównywania Aby wykluczyć ten zasób z procesu bilansowanie, wyczyść pole wyboru Może poziom .
-
Menedżer grafiku i domyślny właściciel przydziału Jeśli zasób ma menedżera grafiku lub domyślnego właściciela przydziału innego niż on, wpisz lub wyszukaj nazwisko menedżera.
Aby określić właściciela przydziału, w polu Domyślny właściciel przydziału wpisz lub wyszukaj nazwę właściciela przydziału. Zazwyczaj właścicielem przydziału jest zasób pracy, który został pierwotnie przydzielony do zadania, ale właścicielem przydziału może być również kierownik lub ktokolwiek inny w zespole.
Aby określić kalendarz projektu, który powinien zostać zastosowany do zasobu, wybierz kalendarz z listy Kalendarz bazowy .
Możesz wybrać, czy zasób jest zatwierdzony, czy proponowany do pracy nad projektem, wybierając pole Domyślny typ rezerwacji .
-
Szczegóły zespołu Jeśli nazwa zasobu reprezentuje zespół zasobów, zaznacz pole Pula przydziałów zespołu i wyszukaj nazwę zespołu.
Jeśli zasób należy do zespołu, wyszukaj nazwę zespołu i pozostaw to pole niezaznaczone. Możesz również wyszukać nazwę zespołu, wybierając pozycję Przeglądaj

-
Dostępność Aby zmienić dostępność zasobu dla pola Najwcześniejsze dostępne i Ostatnio dostępne , wybierz selektor dat

-
Kody kosztów i grup Jeśli w organizacji utworzono kody do celów grupowania i kosztowania, zaznacz te kody w polach Grupa , Kod , Centrum kosztów i Typ kosztu .
-
-
Twoja organizacja może wymagać dodatkowych informacji na temat Twoich zasobów. W obszarze Pola niestandardowe zasobów wprowadź informacje wymagane przez organizację dla każdego zasobu. Ta sekcja nie będzie wyświetlana, jeśli w organizacji nie zdefiniowano niestandardowych pól zasobów.
-
Wybierz pozycję Save (Zapisz).
Jeśli chcesz, aby zasób przedsiębiorstwa działał nad zadaniem w ramach projektu, musisz użyć funkcji Zespół kompilacji z przedsiębiorstwa w projekcie. Dowiedz się, jak dodać zasoby do projektu.
Dodawanie wielu zasobów z programu Project do puli zasobów przedsiębiorstwa
Aby można było dodać wiele zasobów do puli zasobów przedsiębiorstwa, należy je dodać do widoku Arkusz zasobów lub zacząć od planu, który już zawiera zasoby.
-
W programie Microsoft Project Professional wybierz kartę Widok. W grupie Widoki zasobów wybierz pozycję Arkusz zasobów.

Wprowadź zasób, który chcesz zaimportować do puli zasobów przedsiębiorstwa. Jeśli masz już zasoby w projekcie, które nie są częścią puli zasobów przedsiębiorstwa, te istniejące zasoby zostaną zaimportowane.
-
Na karcie Zasoby wybierz pozycję Dodaj zasoby, a następnie wybierz pozycję Importuj zasoby do przedsiębiorstwa.Po lewej stronie zostanie wyświetlony kreator Importuj zasoby z widokiem Arkusz zasobów po prawej stronie zawierającym zasoby w bieżącym projekcie.
-
Aby zamapować pola niestandardowe w projekcie na pola niestandardowe przedsiębiorstwa zdefiniowane przez organizację, wybierz pozycję Mapuj pola zasobów.Po zamapowaniu pól zasobów wybierz przycisk OK w oknie dialogowym Mapowanie pól niestandardowych .
-
Wybierz pozycję Kontynuuj do kroku 2 dla każdego zasobu, który chcesz dodać do puli zasobów przedsiębiorstwa.
Uwaga: W widoku Arkusz zasobów będzie wyświetlana kolumna Błędy , która zawiera ostrzeżenia o wszelkich błędach popełnionych podczas importowania zasobów.
-
W kreatorze Importuj zasoby wybierz pozycję Tak w odpowiedniej kolumnie Importuj . Ten krok gwarantuje, że podczas importowania zasobów do puli zasobów przedsiębiorstwa nie są tworzone żadne błędy.Wszelkie błędy zostaną wyświetlone obok nazwy zasobu w kolumnie Błędy po prawej stronie.
-
Wybierz pozycję Zapisz i zakończ. Zasoby zostały zaimportowane do puli zasobów przedsiębiorstwa.
Jeśli chcesz, aby zasób przedsiębiorstwa działał nad zadaniem w ramach projektu, musisz użyć funkcji Zespół kompilacji z przedsiębiorstwa w projekcie. Dowiedz się, jak dodać zasoby do projektu.
Uwagi:
-
Możesz wybrać plan programu Project z wcześniejszej wersji programu Project, aby zaimportować zasoby. Jest to przydatne, jeśli masz zasoby dotyczące .mpp plików z wcześniejszych wersji list programu Project lub zasobów w innych formatach plików.
-
Jeśli chcesz dodać zasoby, które już istnieją w bazie danych lub na liście w programie Microsoft Office Excel, użyj Kreatora importu wyświetlanego po otwarciu pliku, który nie jest plikiem MPP (Microsoft Project Plan) lub Microsoft Project Template (MPT), lub po wybraniu opcji ODBC w oknie dialogowym Otwieranie . Dowiedz się, jak dodać lub zaktualizować zasoby przedsiębiorstwa przy użyciu pliku danych zewnętrznych.
Dodawanie dodatkowych zasobów z puli zasobów przedsiębiorstwa w usłudze Microsoft Project Professional
Z programu Project Server można również dodać wiele zasobów.
-
W Project Web App wybierz pozycję Zasób, aby przeprowadzić Cię do Centrum zasobów. Wybierz co najmniej jeden zasób, a następnie wybierz pozycjęOtwórz.

Uwaga: Aby otworzyć pulę zasobów przedsiębiorstwa w Project Professional, należy wybrać co najmniej jeden zasób.
-
W programie Project dodaj zasoby do widoku Arkusz zasobów .
-
Zamknij i zapisz program Project.
Uwaga: Twoja organizacja może wymagać dodatkowych informacji na temat Twoich zasobów. W obszarze Pola niestandardowe zasobów wprowadź informacje wymagane przez organizację dla każdego zasobu. Ta sekcja będzie wyświetlana tylko wtedy, gdy twoja organizacja ma niestandardowe pola zasobów.
Zasoby dodane do projektu zostaną dodane do puli zasobów przedsiębiorstwa.










