-
Wybierz pozycję Projektowanie > Znak wodny.
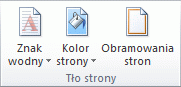
-
Wybierz Usuń znak wodny.
Usuwanie znaku wodnego, klikając obszar nagłówka
Jeśli nie możesz usunąć znaku wodnego przy użyciu polecenia Usuń znak wodny, spróbuj wykonać poniższe czynności:
-
Kliknij dwukrotnie w pobliżu górnej części strony, aby otworzyć obszar nagłówka.
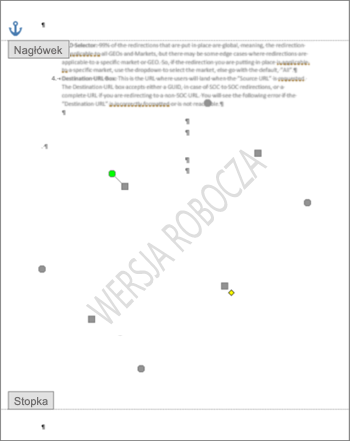
-
Umieść kursor nad znakiem wodnym aż pojawi się strzałka 4-kierunkowa.
-
Wybierz znak wodny.
-
Naciśnij klawisz Delete na klawiaturze.
-
W razie potrzeby powtórz, aby usunąć wszystkie znaki wodne.
-
Wybierz pozycję Projektowanie > Znak wodny.
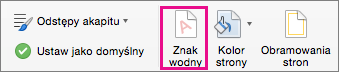
-
W polu Wstawianie znaku wodnego wybierz pozycję Bez znaku wodnego.
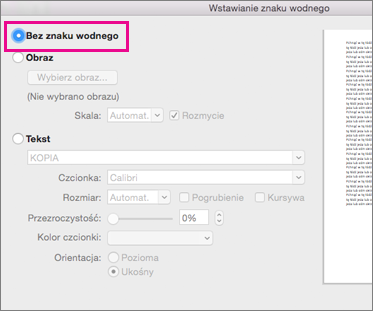
Usuwanie znaku wodnego, klikając obszar nagłówka
Jeśli nie możesz usunąć znaku wodnego przy użyciu polecenia Usuń znak wodny, spróbuj wykonać poniższe czynności:
-
Kliknij dwukrotnie w pobliżu górnej części strony, aby otworzyć obszar nagłówka.
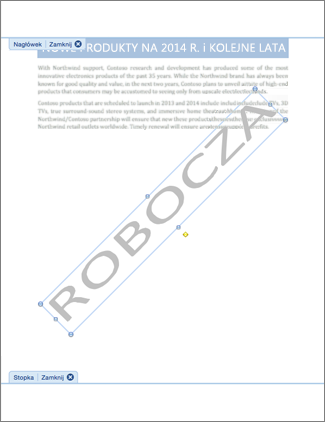
-
Kliknij znak wodny, aby go zaznaczyć.
-
Naciśnij klawisz Delete na klawiaturze.










