Tak, możesz pracować nad istniejącym projektem Clipchamp na innym komputerze. Najlepszy sposób na to zależy od używanej wersji programu Clipchamp.
W programie Clipchamp dla kont osobistych dostępne są dwie opcje.
Opcja 1. Włączanie tworzenia kopii zapasowej zawartości
Włącz tworzenie kopii zapasowej zawartości (funkcja dostępna w planie Premium).
Po przekazaniu plików do kopii zapasowej zawartości będzie można uzyskiwać dostęp do obrazu wideo i edytować go z dowolnego komputera, gdy zalogujesz się tam przy użyciu tego samego konta Clipchamp.
Opcja 2. Ręczne przenoszenie plików multimedialnych
Ręczne przenoszenie plików wideo, audio i obrazów użytych w projekcie edycji na nowy komputer, logowanie się do tego samego konta programu Clipchamp i ponowne łączenie plików multimedialnych z projektem.
Dlaczego jest to niezbędne?
Domyślnie program Clipchamp współdziała z zasobami multimedialnymi lokalnie na komputerze , zamiast przekazywać je na serwer online.
Podczas edytowania projektu pliki multimedialne są tymczasowo przechowywane w pamięci podręcznej przeglądarki i w folderze tymczasowym. Oznacza to, że pliki muszą być dostępne lokalnie, a jeśli nie są, w programie Clipchamp zostanie wyświetlony komunikat z prośbą o ich przeniesienie.
Jeśli jednak z naszej biblioteki korzystano tylko z zasobów wideo i dźwięku, nie musisz zabierać ze sobą plików ani korzystać z kopii zapasowej zawartości i możesz od razu kontynuować pracę na nowym komputerze, logując się przy użyciu tego samego logowania clipchamp.
-
Aby dowiedzieć się, jak używać kopii zapasowej zawartości, zobacz ten artykuł pomocy.
-
Aby dowiedzieć się, jak przenieść pliki i ponownie je połączyć, zobacz poniżej.
Jak ręcznie przenieść pliki multimedialne na nowy komputer
-
Zapisz pliki użyte w klipie wideo na dysku USB lub dysku magazynu online (na przykład w usłudze OneDrive), aby można było przenieść je na nowy komputer.
-
Załaduj pliki na nowy komputer (na przykład przeciągnij je na pulpit lub pobierz do folderu Pobrane).
-
Otwórz przeglądarkę Edge lub Chrome i zaloguj się do usługi OneDrive/programu SharePoint przy użyciu tego samego konta, które zostało użyte podczas tworzenia klipu wideo.
-
Otwórz projekt do edycji wideo.
-
Zostanie wyświetlony komunikat z monitem o ponowne połączenie plików. Zaznacz go, a następnie wybierz pozycję Połącz ponownie cały folder, znajdź folder z plikami multimedialnymi na nowym komputerze i wybierz pozycję Przekaż.
Możesz też zaznaczać poszczególne pliki i znajdować i przekazywać je pojedynczo do momentu ponownego połączenia wszystkich plików.
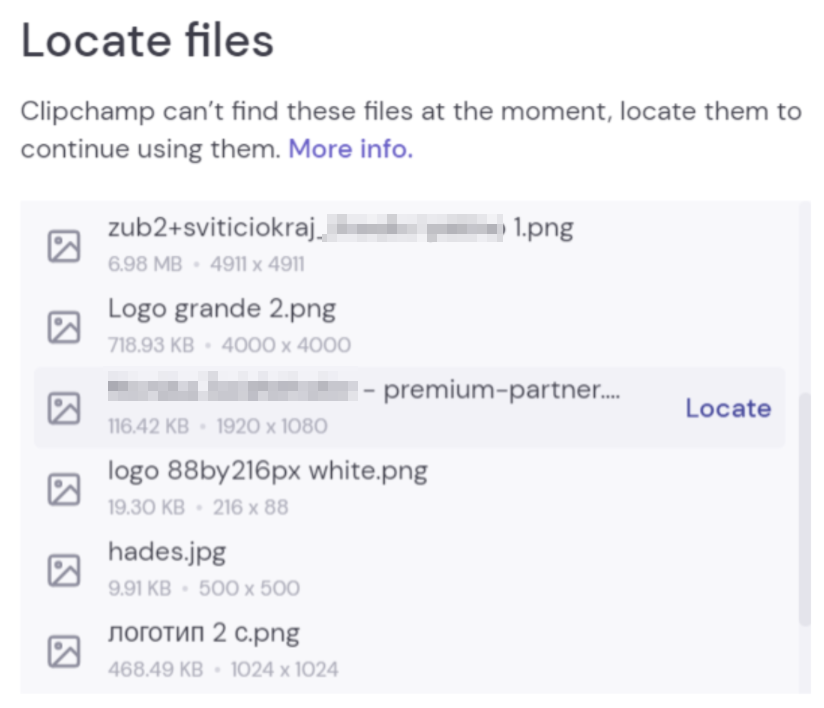
Po ponownym połączeniach wszystkich plików okno zostanie zamknięte i będzie można kontynuować edytowanie klipu wideo na nowym komputerze.
W programie Clipchamp dla kont służbowych dostępne są dwie opcje.
Opcja 1. Zaloguj się do usługi OneDrive, a następnie otwórz plik clipchamp
Podczas pracy nad edytowaniem projektu używane pliki multimedialne są automatycznie przekazywane do folderu Elementy zawartości projektu w głównym folderze projektu Clipchamp w usłudze OneDrive/programie SharePoint. Ponieważ są one kopią zapasową w ten sposób, będą one dostępne na innym komputerze po otwarciu projektu w tym miejscu.
Aby to zrobić, zaloguj się do służbowej usługi OneDrive lub programu SharePoint w przeglądarce Edge lub Chrome na nowym komputerze, przejdź do folderu projektu i otwórz plik clipchamp projektu. Projekt zostanie otwarty w nowej karcie przeglądarki, a wszystkie zasoby multimedialne zostaną załadowane.
Jeśli pliki multimedialne zostały przeniesione z folderu Zasoby i dlatego nie można ich załadować, zostanie wyświetlony monit o ich znalezienie.
Opcja 2. Ręczne przenoszenie plików multimedialnych
Ręcznie przenieś pliki wideo, audio i obrazów użyte w projekcie na nowy komputer, a następnie zaloguj się na koncie służbowym platformy Microsoft 365, otwórz plik clipchamp projektu w usłudze OneDrive/SharePoint w przeglądarce Edge lub Chrome i ponownie połącz pliki multimedialne, gdy zostanie wyświetlony monit o ich wyświetlenie.
Ta opcja jest przydatna, jeśli wiadomo, że zasoby multimedialne nie znajdują się w folderze Zasoby projektu w usłudze OneDrive i dlatego opcja 1 nie może zlokalizować plików po otwarciu programu Clipchamp.
Po skopiowaniu plików multimedialnych ze źródła zewnętrznego na komputer, na którym zamierzasz otworzyć projekt Clipchamp, zostanie wyświetlony monit o ponowne połączenie plików po otwarciu projektu. Gdy to zrobisz i zostaną załadowane, zostaną one również przekazane do folderu Zasoby (ponownie) w usłudze OneDrive w tle.
Dlaczego jest to niezbędne?
Domyślnie program Clipchamp współdziała z plikami multimedialnymi lokalnie na komputerze, zamiast przekazywać je na serwer online w celu przetworzenia.
Podczas edytowania projektu pliki multimedialne są tymczasowo przechowywane w pamięci podręcznej przeglądarki. Oznacza to, że pliki muszą być dostępne lokalnie, a jeśli nie są, w programie Clipchamp zostanie wyświetlony komunikat z prośbą o ich zlokalizowanie.
Pamiętaj, że jeśli z naszej biblioteki korzystano tylko z akcji wideo, obrazów i dźwięku, nie musisz zabierać ze sobą plików i możesz od razu kontynuować pracę na nowym komputerze, logując się przy użyciu tego samego logowania służbowego platformy Microsoft 365.
Jak ręcznie przenieść pliki multimedialne na nowy komputer
-
Zapisz pliki użyte w klipie wideo na dysku USB lub dysku magazynu online (na przykład w usłudze OneDrive), aby można było przenieść je na nowy komputer.
-
Załaduj pliki na nowy komputer (na przykład przeciągnij je na pulpit lub pobierz do folderu Pobrane).
-
Otwórz przeglądarkę Edge lub Chrome i zaloguj się do usługi OneDrive/programu SharePoint przy użyciu tego samego konta, które zostało użyte podczas tworzenia klipu wideo.
-
Otwórz projekt do edycji wideo.
-
Zostanie wyświetlony komunikat z monitem o ponowne połączenie plików. Zaznacz go, a następnie wybierz pozycję Połącz ponownie cały folder, znajdź folder z plikami multimedialnymi na nowym komputerze i wybierz pozycję Przekaż.
Możesz też zaznaczać poszczególne pliki i znajdować i przekazywać je pojedynczo do momentu ponownego połączenia wszystkich plików. Po ponownym połączeniach wszystkich plików okno zostanie zamknięte i będzie można kontynuować edytowanie klipu wideo na nowym komputerze.










