Narzędzia konfiguracji systemu w systemie Windows
Applies To
Windows 11 Windows 10System Windows oferuje szereg narzędzi konfiguracyjnych dostosowanych do potrzeb różnych użytkowników. Te wbudowane narzędzia ułatwiają dostosowywanie i monitorowanie twojego urządzenia, umożliwiając precyzyjne dostosowanie konfiguracji systemu Windows do twoich preferencji i wymagań.
W tym artykule opisano podstawowe narzędzia, za pomocą których można zarządzać systemem Windows, a każda sekcja tego artykułu zawiera zwięzłe omówienie określonego narzędzia. Znajdziesz tu krótki opis funkcji narzędzia, jego aplikacji oraz instrukcje dotyczące uzyskiwania dostępu do niego. To ustrukturyzowane podejście gwarantuje, że możesz szybko zidentyfikować potrzebne narzędzie i zrozumieć, jak z niego korzystać zgodnie z określonymi wymaganiami.
Rozwiń poszczególne sekcje, aby dowiedzieć się więcej o każdym narzędziu i dowiedzieć się, jak system Windows obsługuje zarówno początkujących, jak i zaawansowanych użytkowników, zapewniając wszystkim możliwość łatwej optymalizacji systemu.
|
|
Ustawienia to główna aplikacja umożliwiająca dostosowywanie ustawień systemu Windows i zarządzanie nimi. Został on zaprojektowany z myślą o prostocie, ułatwieniach dostępu i łatwości obsługi, zapewniając bardziej intuicyjne i przyjazne dla użytkownika środowisko niż tradycyjny Panel sterowania. Aplikacja jest zorganizowana w kategorie, aby szybko nawigować i dostosowywać ustawienia zgodnie z Twoimi preferencjami i potrzebami. Aplikacja Ustawienia jest stale aktualizowana w celu obsługi najnowszych funkcji systemu Windows. W obszarze Ustawienia możesz również znaleźć pomoc techniczną i rozwiązywanie problemów, co czyni ją centralnym centrum dbania o kondycję i funkcjonalność systemu Windows. Aby otworzyć ustawienia, możesz użyć jednej z następujących metod:
|
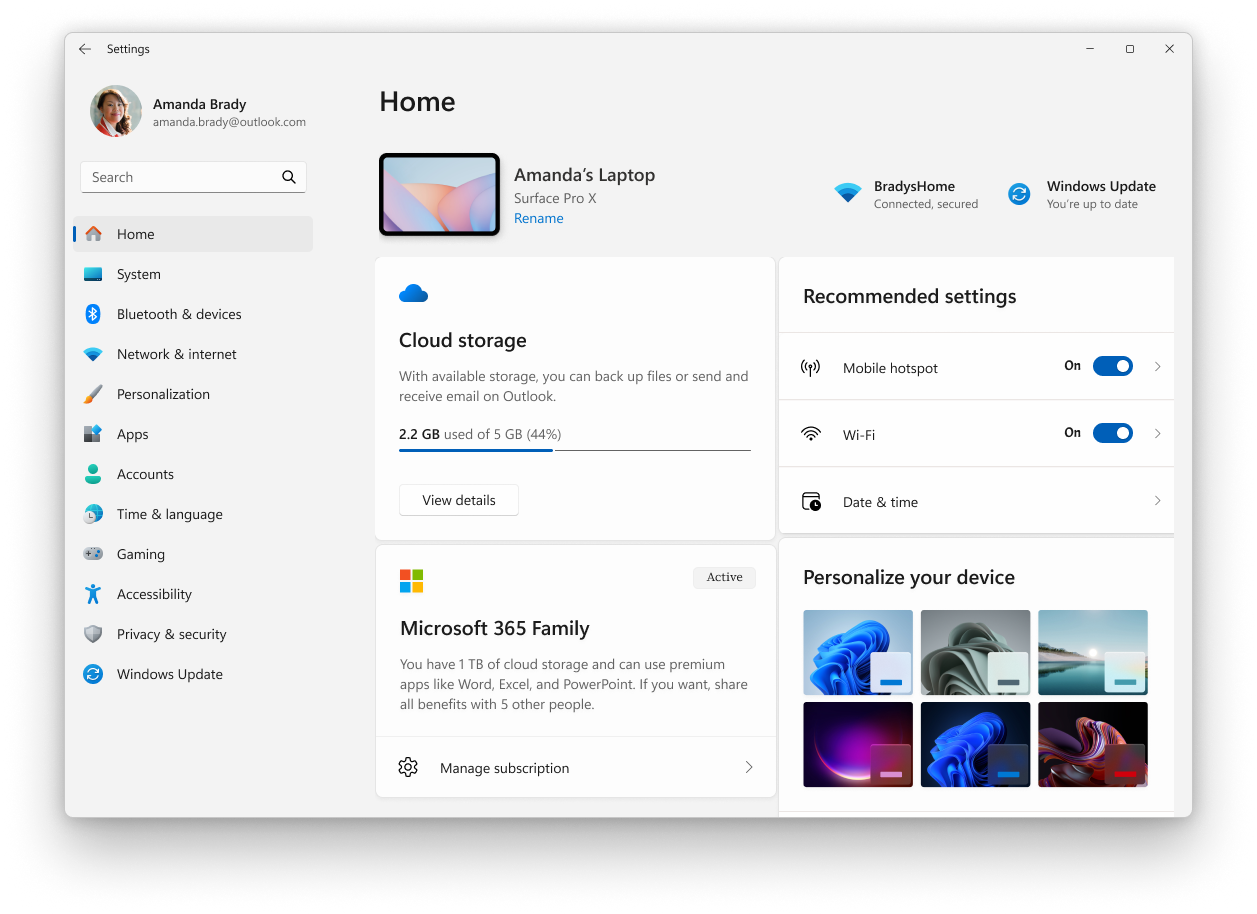
|
|
Menedżer zadań to aplikacja, która pełni funkcję monitora systemu i menedżera uruchamiania systemu Windows, zapewniając wgląd w wydajność urządzenia i zużycie zasobów. Umożliwia wyświetlanie uruchomionych aplikacji i zarządzanie nimi, ocenianie obciążenia procesora CPU, użycia pamięci, aktywności na dysku i użycia sieci. Za pomocą Menedżera zadań możesz zakończyć niereagujące programy, dostosować aplikacje startowe i monitorować aktywne sesje użytkowników, zapewniając optymalną wydajność systemu i kontrolę użytkownika. Aby otworzyć Menedżera zadań, możesz użyć jednej z następujących metod:
|
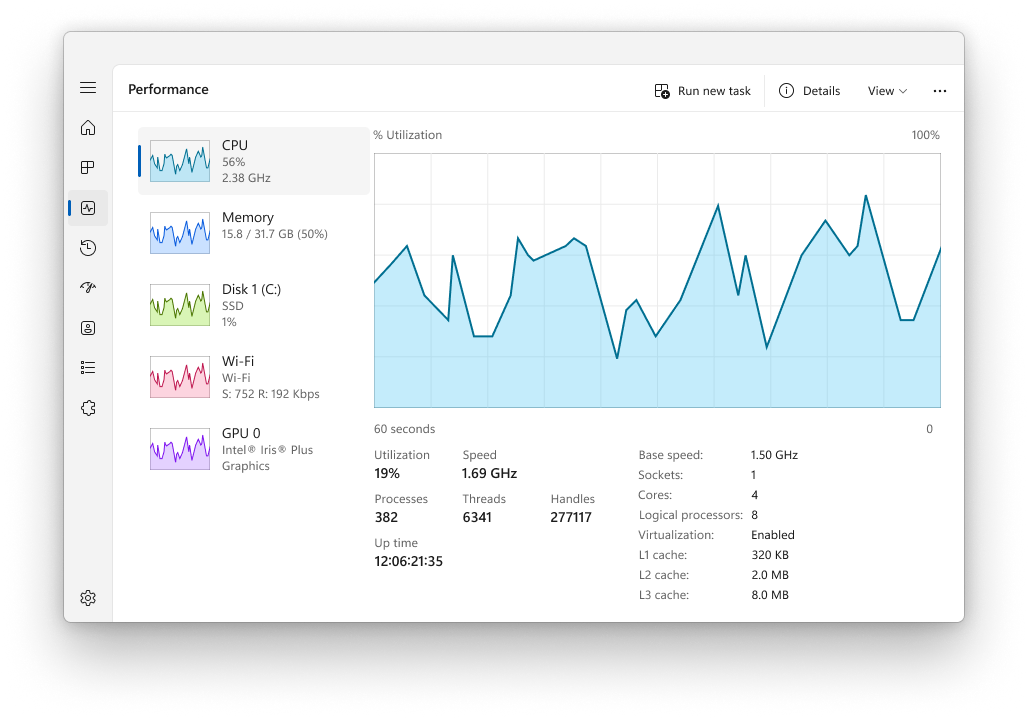
|
|
Konsola zarządzania komputerem to przystawka programu Microsoft Management Console (MMC), która zapewnia scentralizowaną lokalizację do zarządzania różnymi składnikami, usługami i ustawieniami systemu Windows. Obejmuje on między innymi narzędzia do zarządzania dyskami, usługami, urządzeniami, folderami udostępnionymi i użytkownikami. Konsola jest szczególnie przydatna dla informatyków i zaawansowanych użytkowników, którzy muszą wykonywać zadania administracyjne na komputerach lokalnych lub zdalnych. Aby otworzyć konsolę Zarządzanie komputerem, możesz użyć jednej z następujących metod:
|
|
|
Podgląd zdarzeń to przystawka programu Microsoft Management Console (MMC), która umożliwia wyświetlanie dzienników zdarzeń i zarządzanie nimi. Udostępnia szczegółowy zapis zdarzeń systemu, zabezpieczeń i aplikacji na urządzeniu z systemem Windows, które mogą być nieocenione w rozwiązywaniu problemów i monitorowaniu kondycji systemu. Podgląd zdarzeń może wyświetlać informacje, takie jak źródło zdarzenia, data i godzina jego wystąpienia oraz skojarzone kody błędów lub komunikaty. Podgląd zdarzeń jest podzielony na kategorie, takie jak dzienniki systemu Windows, dzienniki aplikacji i usług oraz subskrypcje. Użytkownicy mogą filtrować dzienniki według kryteriów, takich jak poziom zdarzeń, data i słowa kluczowe, aby szybko zlokalizować odpowiednie zdarzenia. Podgląd zdarzeń umożliwia również użytkownikom zapisywanie plików dziennika do analizy i eksportowanie danych zdarzeń do użytku zewnętrznego. Dla informatyków Przeglądarka zdarzeń to zaawansowane narzędzie do diagnozowania problemów, inspekcji działania systemu i zapewniania zgodności z zasadami zabezpieczeń. Służy również do śledzenia kondycji i stanu serwerów oraz innych składników infrastruktury krytycznej. Aby otworzyć Podgląd zdarzeń, możesz użyć jednej z następujących metod:
|
|
|
Panel sterowania to funkcja, która jest częścią systemu Windows od dłuższego czasu. Zapewnia scentralizowaną lokalizację do wyświetlania i manipulowania ustawieniami i kontrolkami systemu. Za pomocą serii apletów możesz dostosować różne opcje, od godziny i daty systemowej po ustawienia sprzętowe, konfiguracje sieciowe i nie tylko. Wiele ustawień w Panelu sterowania jest w trakcie migracji do aplikacji Ustawienia, która oferuje bardziej nowoczesne i usprawnione środowisko. Porada: chociaż Panel sterowania nadal istnieje ze względu na zgodność i aby zapewnić dostęp do niektórych ustawień, które nie zostały jeszcze zmigrowane, zaleca się korzystanie z aplikacji Ustawienia, jeśli to możliwe. Aby otworzyć Panel sterowania, możesz użyć jednej z następujących metod:
|
|
|
Konfiguracja systemu to narzędzie systemowe umożliwiające rozwiązywanie problemów z uruchamianiem systemu Windows. Udostępnia on opcje dostosowywania procesu uruchamiania, w tym możliwość włączania lub wyłączania oprogramowania, kontrolowania usług uruchamiania oraz uzyskiwania dostępu do innych zaawansowanych ustawień systemu. Konfiguracja systemu może być szczególnie przydatna podczas diagnozowania problemów z wydajnością lub konfliktów oprogramowania, ponieważ umożliwia selektywne uruchomienie systemu z uruchomionymi tylko podstawowymi usługami i programami. Narzędzie zawiera kilka kart, takich jak Ogólne, Rozruch, Usługi, Uruchamianie i Narzędzia, z których każda oferuje różne funkcje do zarządzania działaniem systemu podczas uruchamiania. Na przykład karta Usługi umożliwia wyłączenie usług, które mogą być przyczyną problemów, natomiast karta Uruchamianie (która przekierowuje do Menedżera zadań w nowszych wersjach systemu Windows) umożliwia zarządzanie programami uruchamiającymi się podczas uruchamiania. Przestroga: Konfiguracja systemu to zaawansowane narzędzie, którego należy używać ostrożnie. Nieprawidłowe skonfigurowanie ustawień systemu może prowadzić do niestabilności systemu lub uniemożliwić poprawne uruchomienie systemu Windows. Dlatego zaleca się utworzenie kopii zapasowej systemu przed wprowadzeniem zmian za pomocą konfiguracji systemu. Aby otworzyć konfigurację systemu, możesz użyć jednej z następujących metod:
|
|
|
Informacje o systemie to narzędzie systemowe, które zapewnia kompleksowy wgląd w środowisko sprzętu, składników systemu i oprogramowania na urządzeniu z systemem Windows. Jest to szczególnie przydatne do zbierania informacji, które mogą pomóc w zdiagnozowaniu problemów z konfiguracją urządzenia. Narzędzie może wyświetlać szeroki wachlarz szczegółów, w tym zainstalowany sprzęt, sterowniki systemowe, usługi i uruchomione procesy, między innymi. Aby otworzyć okno Informacje o systemie, możesz użyć jednej z następujących metod:
Porada: otwórz okno Informacje o systemie z uprawnieniami administratora, aby zapewnić dokładne raportowanie sterowników i usług systemu. |
|
|
Edytor rejestru to zaawansowane narzędzie służące do wyświetlania i modyfikowania rejestru systemu. Rejestr jest bazą danych przechowującą ustawienia niskiego poziomu dla systemu Windows i dla aplikacji, które z niego korzystają. Edytor rejestru umożliwia zmianę ustawień, które nie są dostępne w interfejsie użytkownika, w tym zasad systemowych, zainstalowanych aplikacji i typów plików, które mogą być otwierane przez niektóre aplikacje. Aby otworzyć Edytor rejestru, możesz użyć jednej z następujących metod:
Przestroga: Podczas korzystania z Edytora rejestru należy postępować ostrożnie. Nieprawidłowe zmiany w rejestrze mogą powodować poważne problemy, w tym niestabilność systemu, błędy aplikacji, a nawet uniemożliwiać uruchomienie systemu Windows. Przed wprowadzeniem jakichkolwiek zmian zawsze upewnij się, że masz kopię zapasową rejestru, i modyfikuj ustawienia rejestru tylko wtedy, gdy masz pewność co do potencjalnego wpływu. Wskazane jest, aby postępować zgodnie z zaufanymi wskazówkami lub skonsultować się z informatykiem w razie wątpliwości. |
|
|
Edytor lokalnych zasad grupy to przystawka programu Microsoft Management Console (MMC) zapewniająca pojedynczy interfejs użytkownika, za pośrednictwem którego można zarządzać wszystkimi ustawieniami obiektu lokalnych zasad grupy. Jest on używany przez administratorów do konfigurowania zasad dla komputera lokalnego bez wpływu na innych użytkowników i komputery w sieci. Edytor zawiera szeroki zakres ustawień, które kontrolują różne aspekty systemu operacyjnego, takie jak opcje zabezpieczeń, zachowania systemu, ustawienia środowiska użytkownika i inne. Uwaga: Edytor lokalnych zasad grupy nie jest dostępny w wersji Windows Home. Edytor lokalnych zasad grupy jest szczególnie przydatny do zarządzania urządzeniami, które nie należą do domeny lub nie są zarządzane centralnie przez organizację. W przypadku urządzeń będących członkami domeny ustawienia zasad grupy są zwykle zarządzane centralnie przez dział IT. przy użyciu konsoli zarządzania zasadami grupy lub rozwiązania do zarządzania urządzeniami przenośnymi (MDM). Jednak w przypadku zasad lokalnych edytor lokalnych zasad grupy jest narzędziem umożliwiającym przejście do niej. Umożliwia to administratorom wymuszanie określonych konfiguracji, które nie są dostępne za pośrednictwem aplikacji Ustawienia lub Panelu sterowania. Aby otworzyć Edytor lokalnych zasad grupy, możesz użyć jednej z następujących metod:
Przestroga: Zmiany wprowadzone w Edytorze lokalnych zasad grupy mogą znacząco wpłynąć na działanie komputera, dlatego zaleca się, aby tylko doświadczeni administratorzy korzystali z tego narzędzia i dokładnie zaplanowali i przetestowali wszelkie zmiany przed zastosowaniem ich do środowisk produkcyjnych. |
|
|
Zaawansowane ustawienia systemowe to narzędzie systemowe, za pomocą którego można uzyskiwać dostęp do ustawień i modyfikować je, które zwykle nie są dostępne w ustawieniach lub Panelu sterowania. To narzędzie jest szczególnie przydatne dla informatyków lub zaawansowanych użytkowników, którzy muszą skonfigurować właściwości systemu, zmienne środowiskowe, ustawienia wydajności i profile użytkowników w celu uzyskania optymalnej wydajności systemu. Przestroga: Wprowadzanie zmian przy użyciu zaawansowanych ustawień systemu powinno być wykonywane z zachowaniem ostrożności, ponieważ nieprawidłowe ustawienia mogą wpływać na stabilność systemu. Aby otworzyć zaawansowane ustawienia systemu, możesz użyć jednej z następujących metod:
|




















