Blog to sposób na szybkie udostępnianie pomysłów i informacji w organizacji. Możesz skonfigurować witrynę blogu w programie SharePoint przy użyciu witryny do komunikacji i wpisów wiadomości, a także dodać funkcje, takie jak kategoryzacja, filtrowanie, a nawet szablon niestandardowy, od których można zacząć.
Jest to sposób działania strategii: jako stron blogu używasz wpisów wiadomości. Następnie możesz wyświetlić te strony blogu w składników Web Part wiadomości filtrowanych w celu wyświetlania tylko stron blogu. Najnowsze strony blogu będą automatycznie wyświetlane jako najpopularniejsze wiadomości w witrynie (jak widać w poniższym składników Web Part wiadomości "Najnowsze blogi od naszego zespołu kierownictwa"). Możesz również utworzyć link bezpośrednio do wpisów w blogu z innych składników Web Part, takich jak hero Web Part.
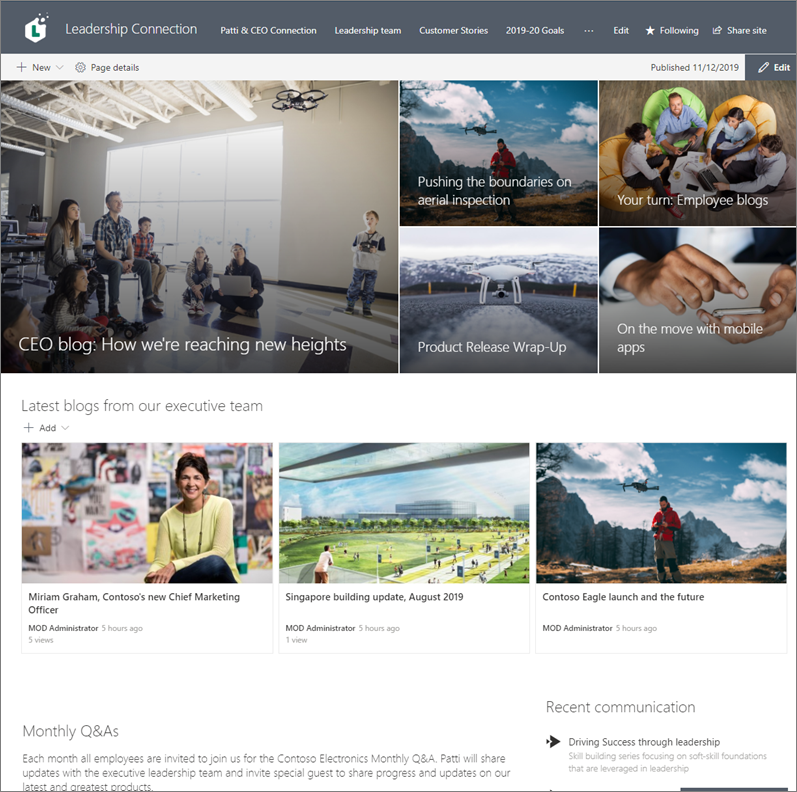
Poniżej opisano, jak to zrobić.
-
Utwórz witrynę blogu. Najpierw utwórz witrynę do komunikacji, która pasuje do oczekiwanego stylu wizualnego.
Porada: Potrzebujesz pomysłów lub inspiracji? Zapoznaj się z książką wyszukiwania programu SharePoint. Jeśli jesteś administratorem dzierżawy, możesz automatycznie tworzyć przykładowe witryny z książki wyszukiwania bezpośrednio w dzierżawie przy użyciu usługi inicjowania obsługi administracyjnej usługi SharePoint Online.
-
Tworzenie kategorii stron. Aby w swoim składników Web Part wiadomości były wyświetlane tylko wpisy w blogu, utwórz kolumnę z wyborami kategorii w bibliotece stron witryny, która zawiera kategorię blogów. W tym przykładzie jako nazwy kolumny użyjemy nazwy "Kategoria strony".
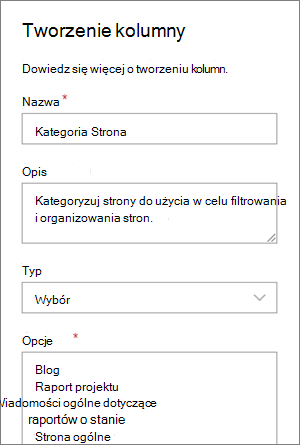
Po utworzeniu kolumny wyboru w bibliotece stron będzie ona dostępna jako właściwość, która można ustawić dla strony wpisów z wiadomościami. W związku z tym możesz wyznaczyć pewne wpisy wiadomości jako wpisy w blogu.
Porada: Jeśli chcesz ponownie użyć tej kolumny w innych miejscach w witrynie, zamiast tego utwórz kolumnę witryny, a następnie dodaj tę kolumnę do biblioteki.
-
Filtrowanie składników Web Part. Gdy strona jest w trybie edycji, wybierz pozycję Edytuj ołówek w obszarze

W obszarze Nazwa właściwościwybierz pozycję Kategoria strony lub nazwę nadaną kolumnie.
Wybierz pozycję Równa się, a następnie pozycję Blog.

Porada: Możesz utworzyć dodatkowe kolumny dla innych sposobów filtrowania, takich jak kolumna Tak/Nie, aby wskazać, czy niektóre wpisy powinny być polecane.
-
Używanie składników Web Part wiadomości. Upewnij się, że na stronie głównej witryny do komunikacji jest używany składników Web Part Wiadomości, w którym chcesz wyświetlać wpisy w blogu.
-
Napisz wpis w blogu.
-
Na stronie głównej witryny wybierz pozycję Nowy, a następnie Wpis wiadomości.
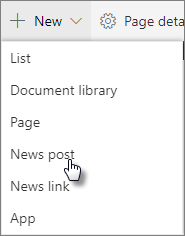
-
Wybierz szablon do użycia.
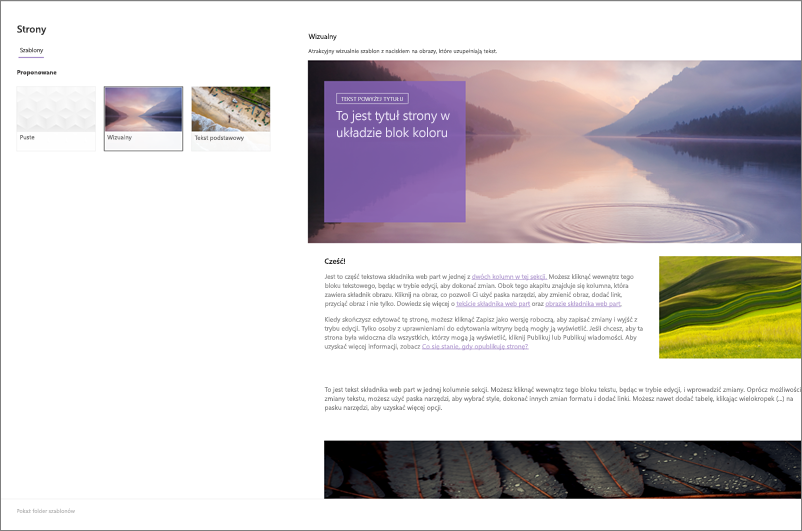
Porada: Utwórz szablon niestandardowy, który jest już oznaczony kategorią strona blogu, aby nie trzeba było oznaczać każdego nowego wpisu w blogu. Zapoznaj się z czynnościami w sekcji Porada: Utwórz szablon blogu poniżej, aby to zrobić.
-
Dodaj zawartość za pomocą składników Web Part Tekst i innych składników Web Part do dodawania obrazów, klipów wideo i nie tylko.
-
-
Oznacz stronę kategorią "Blog" utworzoną w kroku 3.
-
U góry strony wybierz pozycję Szczegóły strony.
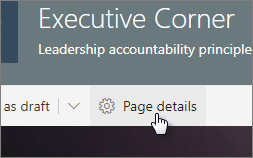
-
W okienku po prawej stronie w obszarze Właściwościwybierz pozycję Blog dla właściwości kategorii Strona.
-
-
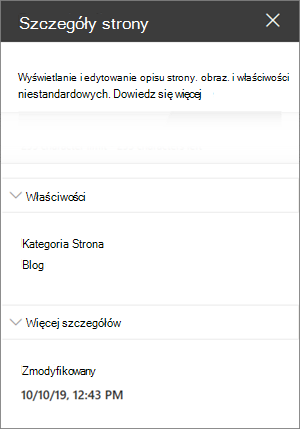
Porada: tworzenie szablonu blogu
Aby ułatwić i szybciej tworzyć i tagować wpisy w blogu, utwórz szablon strony blogu.
-
Utwórz wpis wiadomości z układem, obrazami lub innymi elementami Web Part, których chcesz używać ponownie w przyszłych blogach.
-
Oznacz stronę kategorią "Blog" po kroku 6 powyżej.
-
Pamiętaj o dodaniu tytułu szablonu, a następnie wybierz menu rozwijane obok przycisku Zapisz jako roboczą w lewym górnym rogu i wybierz pozycję Zapisz jako szablon.
Przy następnym utworzeniu wpisu w blogu możesz wybrać ten szablon z okienka Szablon strony.
Porada: Jeśli jesteś administratorem programu SharePoint i chcesz przekonwertować kilka blogów przy użyciu narzędzia transformacji programu SharePoint i znasz program PowerShell, zobacz Unowocześnij blogi klasyczne.











