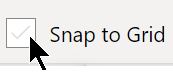Linie siatki przecinają każdą stronę rysunku jak linie na tradycyjnym papierze wykresu. Siatka ułatwia umieszczanie kształtów na stronie rysunku. Możesz włączyć funkcję przyciągania do siatki, aby podczas przenoszenia lub tworzenia kształtów były one automatycznie wyrównywane do linii siatki.
Pokazywanie lub ukrywanie siatki
-
Na karcie Widok w grupie Pokazywanie zaznacz lub wyczyść pole wyboru Siatka .
Porada: Siatka nie jest zazwyczaj drukowana, ale można określić, że ma zostać wydrukowana: kliknij prawym przyciskiem myszy kartę strony, kliknij pozycję Ustawienia strony, a następnie na karcie Ustawienia wydruku zaznacz pole wyboru Linie siatki .
Zmienianie odstępów i rozmiaru siatki
Większość szablonów w programie Microsoft Visio domyślnie używa siatki zmiennej . Linie siatki zmiennej zmieniają się podczas powiększania lub pomniejszania rysunku i są przydatne, gdy chcesz precyzyjnie wyrównać kształty.
Na przykład te linie siatki są ustawione na wartość Normalny, a po pomniejszeniu są widoczne 5 metrów od siebie.
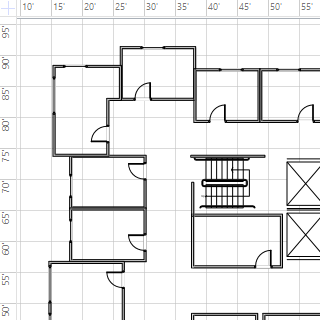
Jednak po powiększeniu widoku są one widoczne 1 stopę od siebie.
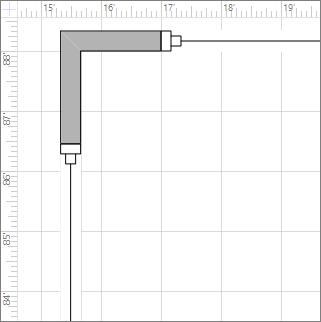
W przypadku niektórych rysunków może to ułatwić utworzenie stałej siatki, co oznacza, że w siatce są wyświetlane te same odstępy niezależnie od powiększenia. Na przykład przy stałej siatce i minimalnych odstępach równych 1 stopy linie siatki pokazują kwadraty o rozmiarze 1 stopy, niezależnie od tego, jak daleko powiększasz lub pomniejszasz widok rysunku.
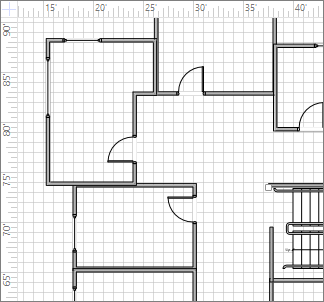
-
Na karcie Widok kliknij przycisk Uruchom okno dialogowe Pokazywanie .
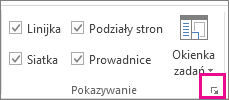
-
W oknie Dialog linijki & siatki w obszarze Siatka na listach odstępów siatki kliknij pozycję Naprawione. Wprowadź odpowiednią odległość odstępów w polach Odstępy minimalne — stała siatka nie będzie działać bez liczby wprowadzonej dla pozycji Odstępy minimalne.
W przypadku siatki zmiennej w obszarze Odstępy między siatkami na listach Poziomo i Pionowo kliknij pozycję Dobrze, Normalnie lub Grubość.
W porządku jest najmniejsza interlinia siatki.
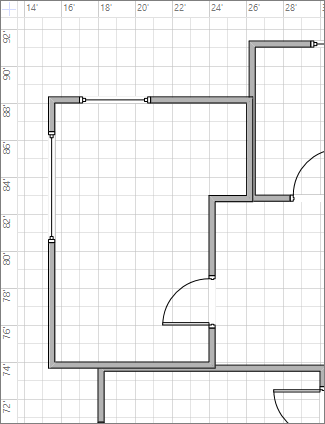
Gruba jest największa.
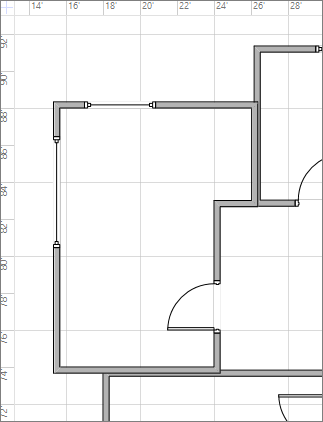
Zmienianie pochodzenia siatki
Pochodzenie siatki jest ustawione na taką samą pozycję jak punkt zerowy linijki. Przeniesienie punktu zerowego linijki powoduje również przeniesienie pochodzenia siatki. Można jednak ustawić pochodzenie siatki niezależnie od punktu zerowego linijki.
-
Na karcie Widok w grupie Pokazywanie kliknij przycisk Linijka & przycisk Uruchom okno dialogowe Siatka.
-
W obszarze Pochodzenie siatki wprowadź współrzędne x (poziome) i y (pionowe) dla punktu, z którego ma pochodzić siatka, a następnie kliknij przycisk OK.
Zwiększanie widoczności koloru siatki
Chociaż nie można zmienić koloru linii siatki w samym programie Visio, można je poprawić, włączając tryb dużego kontrastu w systemie Windows.
Zobacz też
Uwaga: Zarówno linie siatki, jak i możliwość "przyciągania do siatki" nie są dostępne w Visio na platformie Microsoft 365, bezpłatnej wersji internetowej aplikacji Visio.
Pokazywanie lub ukrywanie siatki
-
Na karcie Widok na wstążce zaznacz lub wyczyść pole wyboru Siatka .
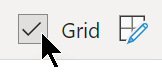
Możesz też kliknąć prawym przyciskiem myszy kanwę i wybrać

Zmienianie odstępów i rozmiaru siatki
-
Na karcie Widok na wstążce w polu Rozmiar siatki dostosuj rozmiar siatki za pomocą strzałki w górę lub w dół albo wprowadź wartość w polu i naciśnij klawisz Enter.
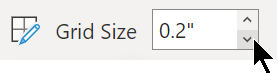
To pole umożliwia zmianę rozmiaru w krokach 0,1 cala lub 0,25 cm w zależności od ustawień regionalnych i jednostek miary używanych w pliku.
Włączanie lub wyłączanie przyciągania do siatki
-
Na karcie Widok na wstążce zaznacz lub wyczyść pole wyboru Przyciągaj do siatki .