Niektóre zasoby mają ograniczoną dostępność i ich użycie może być planowane przez menedżera zasobów. W programie Project Professional 2016 może być konieczne zakontraktowanie zasobów, aby można było korzystać z niektórych zasobów w projekcie.
Ważne: Zakontraktowanie zasobów działa tylko wtedy, gdy korzystasz z programu Project Professional 2016 połączonego z usługą Project Online.
Skąd wiadomo, że zasób w projekcie wymaga zatwierdzonego zakontraktowania? Program Project odpowiednio go oznaczy! Jeśli zobaczysz wskaźnik 
Jeśli wiesz, że dany zasób wymaga zakontraktowania:
-
Zapisz i wyewidencjonuj projekt oraz upewnij się, że został on opublikowany.
Zakontraktowanie jest dostępne tylko dla projektów zapisanych w usłudze Project Online, wyewidencjonowanych przez Ciebie oraz opublikowanych co najmniej jeden raz.
-
Zbuduj zespół.
Kliknij pozycję Zasób > Dodaj zasoby > Buduj zespół z zasobów przedsiębiorstwa i dodaj osoby potrzebne do wykonania pracy.
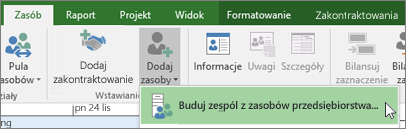
-
Dodaj zakontraktowanie.
Kliknij pozycję Zasób > Dodaj zakontraktowanie, wybierz zasób, którego chcesz użyć, dodaj daty w polach Rozpoczęcie i Zakończenie, a także podaj inne szczegóły, które mogą pomóc menedżerowi zasobów w przeanalizowaniu pracy.
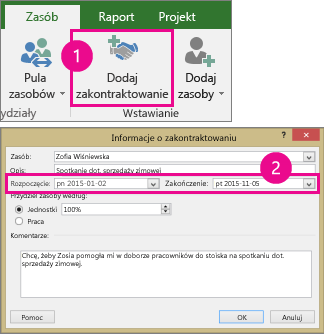
Porada: Jaka jest różnica między opcjami Jednostki i Praca? Opcja Jednostki umożliwia określenie procentowej wartości czasu zasobu, a Praca pozwala ustawić określoną liczbę godzin. Jeśli na przykład wiesz, że w danym okresie potrzebujesz tylko około połowy czasu danego zasobu, wybierz pozycję Jednostki i wprowadź wartość 50%. Natomiast jeśli wiesz, że wykonanie zadania potrwa około 20 godzin, wybierz pozycję Praca i podaj 20 godzin.
-
Prześlij zakontraktowanie.
Przejdź do widoku Plan zasobów.
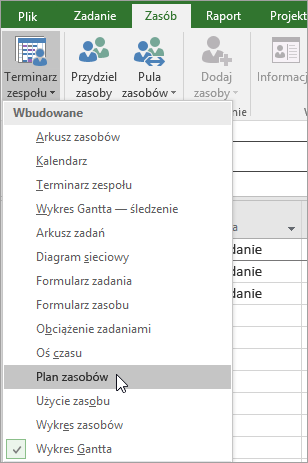
Kliknij dodane zakontraktowanie (wyświetlane wraz z zielonym wskaźnikiem

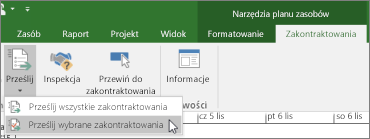
Porada: Możesz również wybrać polecenie Prześlij wszystkie zakontraktowania, aby wysłać do zatwierdzenia wszystkie zmiany.
W kolumnie Stan zakontraktowania zostanie wyświetlona informacja, że zakontraktowanie ma stan Proponowane.

-
Sprawdzaj, czy zakontraktowanie zostało zatwierdzone.
Po rozpatrzeniu żądania menedżer zasobów może wybrać opcję Zaakceptuj lub Odrzuć i podać komentarz. Możesz odświeżać widok Plan zasobów, aby sprawdzać najnowszy Stan zakontraktowania.
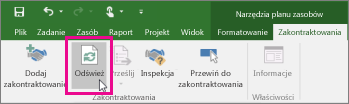
Po odświeżeniu sprawdź kolumnę Stan zakontraktowania w widoku Plan zasobów:
-
Jeśli zobaczysz stan Zatwierdzone, możesz zaplanować użycie zasobu zgodnie z założeniami.
-
Jeśli zobaczysz stan Odrzucone, poszukaj wskaźnika uwagi

-










