Uwaga: Niektóre produkty mogą być niedostępne w Twoim kraju lub regionie.
Możesz mieć całkowitą pewność, że Twoje zdjęcia, pliki, wiadomości e-mail i inne informacje są bezpiecznie przechowywane na nowym urządzeniu Surface.
Uwaga: Niektóre informacje na tej stronie nie dotyczą laptopów Surface z systemem Windows 10 S. Niezgodne elementy będą zaznaczone.
Uzyskiwanie do plików przechowywanych w chmurze
Wszystkie pliki zostały zapisane w usłudze iCloud, OneDrive, Dropbox lub innej internetowej przestrzeni dyskowej przy użyciu komputera Mac będą również dostępne na urządzeniu Microsoft Surface. Wystarczy odwiedzić witrynę usługi, z którą korzystasz, i zalogować się lub pobrać aplikację dla usługi używanej ze sklepu Microsoft Store.
Przenoszenie plików przechowywanych na komputerze Mac
Pliki przechowywane lokalnie na komputerze Mac należy skopiować do tabletu Surface za pomocą dysku zewnętrznego. Dysk musi być zgodny z oboma środowiskami — Mac i Windows. Zalecamy użycie dysku USB (najszybszy będzie dysk z interfejsem USB 3.0).
Uwaga: Laptop Surface z systemem Windows 10 S: można otwierać tylko pliki używające aplikacji pochodzących z Microsoft Store. Niektóre pliki z komputera Mac mogą nie być skojarzone z aplikacjami w Microsoft Store, więc czasami nie będzie można ich otworzyć na laptopie Surface.
Dysk USB powinien mieć większą pojemność, niż dysk w komputerze Mac
Oto jak sprawdzić potrzebny rozmiar dysku twardego:
-
Na komputerze Mac kliknij i otwórz menu Apple w lewym górnym rogu ekranu.
-
Wybierz opcję Informacje o tym Macu.
-
W wyświetlonym oknie kliknij kartę Pamięć masowa. Zalecamy przygotowanie dysku zewnętrznego, który jest pojemniejszy niż dysk istniejący w komputerze Mac.
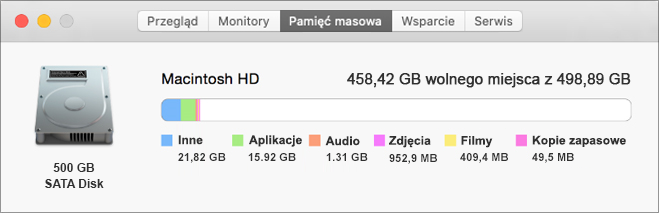
Wszystko gotowe do przeniesienia plików? Zaczynajmy!
Uwaga: Jeśli na komputerze Mac masz więcej niż jedno konto użytkownika, należy wykonać te czynności dla każdego konta. Prawdopodobnie będziesz też chcieć utworzyć osobne konta na urządzeniu Surface. Dowiedz się, jak założyć konta.
Kopiowanie zdjęć do dysku zewnętrznego
-
Podłącz dysk zewnętrzny do komputera Mac (może być też konieczne podłączenie dysku do źródła zasilania).
-
Na komputerze Mac otwórz aplikację Zdjęcia.
-
Na pasku menu u góry ekranu wybierz kolejno opcje Edycja > Zaznacz wszystko.
-
Wybierz pozycję Plik > Eksportuj.
-
W oknie podręcznym w opcji Format podfolderu ustaw wartość Nazwa chwili, zaznacz swój dysk zewnętrzny w sekcji Urządzenia, a następnie kliknij przycisk Eksportuj.
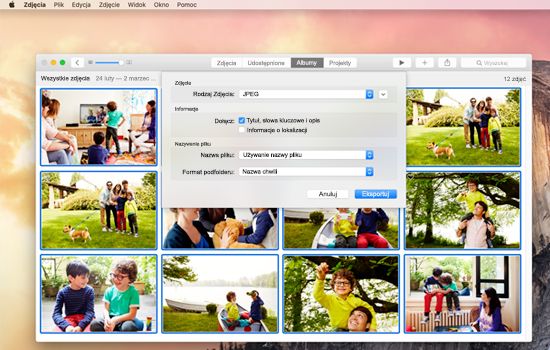
-
Po zakończeniu eksportu kliknij ikonę swojego zewnętrznego dysku twardego na pulpicie.
-
Na pasku menu u góry ekranu wybierz kolejno opcje Plik > Wysuń.
-
Odłącz dysk zewnętrzny od komputera Mac.
Kopiowanie zdjęć do urządzenia Surface
-
Podłącz dysk zewnętrzny do urządzenia Surface.
-
Jeśli folder nie zostanie otwarty automatycznie, z prawej strony ekranu urządzenia zobaczysz powiadomienie o treści Dysk wymienny: Naciśnij, aby wybrać. Kliknij powiadomienie i wybierz opcję Otwórz folder, aby wyświetlić pliki.
-
Na klawiaturze tabletu Surface naciśnij kombinację klawiszy Ctrl + A, aby zaznaczyć wszystkie foldery, a następnie naciśnij kombinację Ctrl + C, aby je skopiować.
-
W lewym okienku w obszarze Ten komputer wybierz opcję Obrazy.
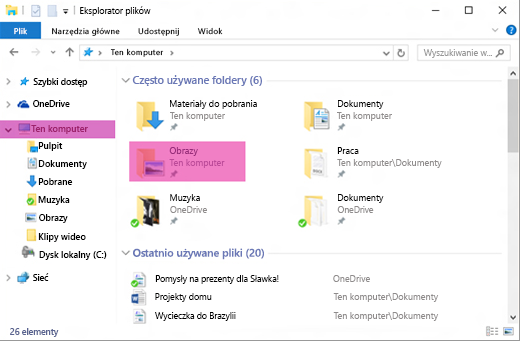
-
Naciśnij klawisze Ctrl + V, aby wkleić foldery zdjęć do folderu Obrazy.
-
Po zakończeniu przesyłania wybierz w lewym okienku opcję Ten komputer.
-
Naciśnij i przytrzymaj (lub kliknij prawym przyciskiem myszy) ikonę zewnętrznego dysku twardego i wybierz polecenie Wysuń.
-
Odłącz zewnętrzny dysk twardy od tabletu Surface.
Porada: Aby przejść do zdjęć na urządzeniu Surface, wpisz wyraz Obrazy w polu wyszukiwania na pasku zadań. Możesz też wypróbować aplikację Zdjęcia.
Kopiowanie muzyki, dokumentów i innych plików
Przed rozpoczęciem zastanów się, które pliki chcesz umieścić na urządzeniu Surface. Na komputera Mac otwórz aplikację Finder, a następnie na pasku menu w górnej części ekranu kliknij kolejno opcje Idź i Katalog domowy.
Uwaga: Niemal wszystko, co przenosisz z komputera Mac, będzie działać z odpowiednimi aplikacjami systemu Windows na urządzeniu Surface, ale pliki utworzone za pomocą aplikacji Firmy Apple (takich jak GarageBand lub iMovie) nie będą działać na urządzeniu Surface. Pliki iWork można eksportować i otwierać za pomocą pakietu Microsoft Office (strony do Word, przypisy klawiszowe do programu PowerPoint i numery do programu Excel). Należy o tym pamiętać przy decydowaniu o zakresie plików kopiowanych do urządzenia Surface.
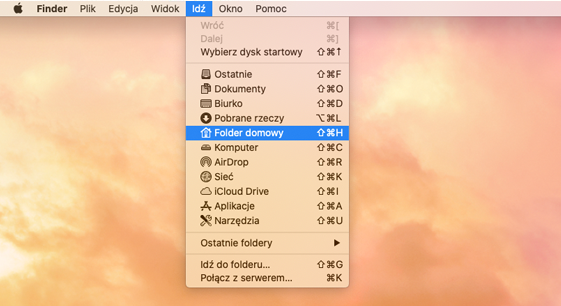
Po zakończeniu przygotowań można rozpocząć kopiowanie plików.
Kopiowanie plików do dysku zewnętrznego
-
Podłącz zewnętrzny dysk twardy do portu USB w komputerze Mac i (w razie potrzeby) do źródła zasilania.
-
Kliknij wewnątrz okna Katalog domowy zawierającego Twoje foldery osobiste.
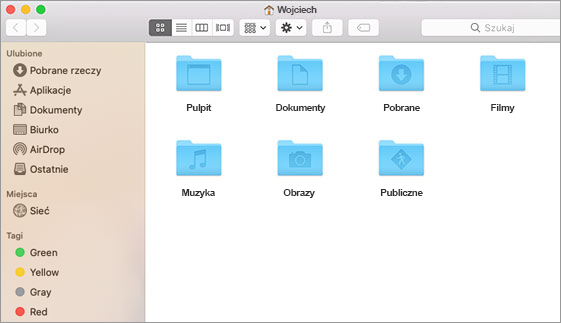
-
Zaznacz foldery, które chcesz przenieść do komputera Surface. W celu wybrania wszystkich folderów naciśnij razem klawisze Command + A.
-
Naciśnij klawisze Command + C, a wybrane foldery zostaną skopiowane.
-
W lewym okienku w sekcji Urządzenia zaznacz zewnętrzny dysk twardy.
-
Naciśnij klawisze Command + V, co spowoduje wklejenie folderów.
-
Po zakończeniu eksportu kliknij ikonę swojego zewnętrznego dysku twardego na pulpicie.
-
Na pasku menu u góry ekranu wybierz kolejno opcje Plik > Wysuń.
-
Odłącz dysk zewnętrzny od komputera Mac.
Kopiowanie plików do tabletu Surface
-
Podłącz dysk zewnętrzny do urządzenia Surface.
-
Jeśli folder nie zostanie otwarty automatycznie, z prawej strony ekranu urządzenia zobaczysz powiadomienie o treści Dysk wymienny: Naciśnij, aby wybrać. Kliknij powiadomienie i wybierz opcję Otwórz folder, aby wyświetlić pliki.
-
Na dysku wymiennym kliknij dwukrotnie folder Pulpit.
-
Na klawiaturze tabletu Surface naciśnij kombinację klawiszy Ctrl + A, aby zaznaczyć wszystkie pliki, a następnie naciśnij kombinację Ctrl + C, aby je skopiować.
-
W lewym okienku w obszarze Ten komputer wybierz opcję Pulpit.
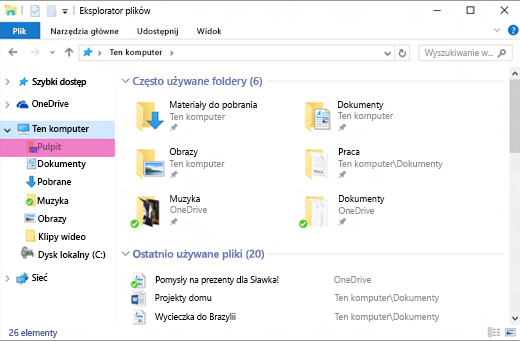
-
Za pomocą skrótu klawiaturowego Ctrl + V wklej pliki.
-
Po zakończeniu przesyłania wybierz w lewym okienku opcję Ten komputer.
-
Kliknij dwukrotnie ikonę zewnętrznego dysku twardego, a następnie powtórz kroki od 4 do 7 dla pozostałych folderów na tym dysku.
Uwaga: Jeżeli wcześniej już przeniesiono zdjęcia, nie trzeba kopiować folderu Biblioteka zdjęć z folderu Obrazki.
-
Po zakończeniu kopiowania wszystkich plików kliknij w lewym okienku pozycję Ten komputer, naciśnij i przytrzymaj (lub kliknij prawym przyciskiem myszy) ikonę zewnętrznego dysku twardego i wybierz polecenie Wysuń.
-
Odłącz zewnętrzny dysk twardy od tabletu Surface.
Uzyskiwanie dostępu do poczty e-mail, kontaktów i kalendarza
Otwieranie poczty internetowej w przeglądarce
Jeśli korzystasz z usługi poczty internetowej (takiej jak Gmail, Yahoo!, iCloud lub Outlook.com) i chcesz sprawdzić wiadomości za pomocą przeglądarki, po prostu otwórz program Microsoft Edge, przejdź do odpowiedniej witryny internetowej i się zaloguj.
Korzystanie z aplikacji Poczta na urządzeniu Surface dla wszystkich kont pocztowych
Podobnie jak aplikacja Apple Mail na komputerze Mac, aplikacja poczta na urządzeniu Surface może służyć do obsługi wszystkich kont pocztowych, w tym Outlook, Gmail, Yahoo! i innych. Oto jak dodać te konta:
-
Na pasku zadań w polu wyszukiwania wpisz wyraz Poczta, a następnie w wynikach wyszukiwania zaznacz aplikację Poczta.
-
Jeśli używasz aplikacji po raz pierwszy, może Cię ona poprowadzić przez operację zakładania kont. Alternatywnie kliknij opcję Ustawienia.
-
Wybierz kolejno opcje Zarządzanie kontami i Dodaj konto.
-
Wybierz typ konta, które chcesz dodać, a następnie postępuj zgodnie z instrukcjami na ekranie.
Dostęp do kontaktów i kalendarza
Sposób przechodzenia do kontaktów i kalendarza z tabletu Surface zależy od typu konta pocztowego.
|
Liczba sekcji |
Sposób dostępu do kontaktów |
Sposób dostępu do kalendarza |
|---|---|---|
|
Hotmail.com, Live.com lub Outlook.com |
||
|
Gmail |
||
|
iCloud.com, Me.com lub Mac.com |
||
|
Yahoo! |
*Aplikacja iCloud dla Windows nie działa na laptopach Surface z systemem Windows 10 S.
Aby uzyskać więcej informacji, zobacz Konfigurowanie poczty e-mail i kalendarza.
Używanie programu Microsoft Outlook lub Entourage
Jeśli na komputerze Mac używasz programu Microsoft Outlook lub Entourage, analogicznie wygląda używanie aplikacji Microsoft Outlook na urządzeniu Surface. Dowiedz się, jak skonfigurować konta e-mail w Outlook 2016 dla systemu Windows.
Uwaga: W przypadku Surface Laptop uruchomionych Windows 10 S: Programy Microsoft Outlook i Entourage nie są dostępne w Microsoft Store, więc nie będą działać na Surface Laptop z systemem Windows 10 S. Zamiast tego dodaj konta e-mail do aplikacji Poczta. Zobacz sekcję Używanie aplikacji Poczta na tablecie Surface do wszystkich kont pocztowych.
Przenoszenie ulubionych z przeglądarki internetowej do urządzenia Surface
Uwaga: W przypadku Surface Laptop uruchomionych Windows 10 S:Ta sekcja (wraz ze wszystkimi pod sekcjami) nie dotyczy Surface Laptop uruchomionych Windows 10 S. Zamiast tego przejdź do tematu Dodawanie witryny do ulubionych w programie Microsoft Edge.
Synchronizowanie ulubionych w Safari z usługą iCloud
Jeśli na komputerze Mac używasz przeglądarki Safari, zaloguj się do aplikacji iCloud dla Windows na urządzeniu Surface. Ulubione z przeglądarki Safari zostaną automatycznie dodane do programu Microsoft Edge. Na komputerze Mac otwórz okno Preferencje systemowe i upewnij się, że usługa iCloud ma skonfigurowane synchronizowanie ulubionych z przeglądarki Safari.
Importowanie ulubionych do przeglądarki Microsoft Edge
Jeśli używasz przeglądarek Chrome lub Firefox na komputera Mac, możesz bardzo łatwo zaimportować Ulubione do przeglądarki Microsoft Edge, która została opracowana specjalne dla systemu Windows 10. Microsoft Edge wolniej zużywa baterię — korzyść w przypadku Chrome sięga 32%, a w przypadku Firefox — 75%. Oto procedura importowania ulubionych:
-
Jeśli na urządzeniu Surface nie masz jeszcze przeglądarki Chrome lub Firefox (tzn. tej, której używasz na Macu), zainstaluj ją.
-
Otwórz przeglądarkę Microsoft Edge (kliknij pozycję Microsoft Edge na pasku zadań lub wpisz Edge w polu wyszukiwania na pasku zadań, a następnie wybierz opcję Microsoft Edge).
-
Kliknij kolejno opcje Więcej > Ustawienia > Wyświetl ustawienia ulubionych.
-
W obszarze Importuj ulubione zaznacz opcję Chrome lub Firefox (albo obie, jeśli na komputerze Mac używasz obu).
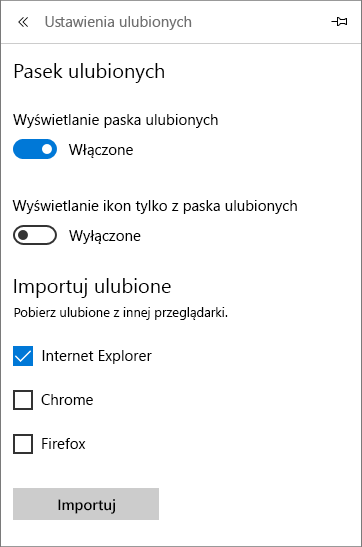
Uwaga: Jeśli na komputerze Mac nie masz zainstalowanej przeglądarki Chrome ani Firefox, nie zobaczysz ich na liście „Importuj ulubione”.
Synchronizowanie ulubionych z przeglądarki Chrome lub Firefox
Jeśli nadal wolisz używać przeglądarki Chrome lub Firefox, poniżej opisano, jak synchronizować zakładki na wszystkich urządzeniach, w tym Surface:











