Urządzenie Surface Duo korzysta z systemu Android. Jeśli jesteś nowym użytkownikiem systemu Android, oto kilka rzeczy, które pomogą Ci rozpocząć korzystanie z urządzenia Surface Duo po jego skonfigurowaniu. Wiele z tych informacji może być znanych, jeśli masz już doświadczenie z systemem Android. Jednak niektóre z tych informacji mogą być nowe, ponieważ urządzenie Surface Duo jest dostarczane z kilkoma zainstalowanymi i uruchomionymi aplikacjami mobilnymi firmy Microsoft, takimi jak Microsoft Launcher i Microsoft SwiftKey.
Podstawowe gesty dotykowe umożliwiające rozpoczęcie pracy
Na urządzeniu Surface Duo będziesz używać różnych gestów dotykowych. Oto krótki przegląd najpopularniejszych z nich. Aby uzyskać inne porady dotyczące nawigacji i klipy wideo, otwórz wskazówki na urządzeniu Surface Duo.
|
Do |
Zrób to |
|
Wyświetlanie wszystkich aplikacji |
Na ekranie głównym szybko przesuń od dołu w górę. Naciśnij aplikację, aby ją otworzyć. |
|
Wyszukiwanie aplikacji, plików i informacji online |
Na ekranie głównym szybko przesuń od środka w dół, a następnie wpisz tekst w polu wyszukiwania. |
|
Wyświetlanie powiadomień |
Szybko przesuń w dół od górnej krawędzi ekranu. Aby otworzyć powiadomienie lub zrobić coś innego, naciśnij strzałkę w dół w powiadomieniu, aby je rozwinąć, a następnie naciśnij powiadomienie, aby je otworzyć, lub naciśnij akcję. Gdy urządzenie Surface Duo jest zamknięte, powiadomienia o połączeniach i wiadomościach tekstowych będą wyświetlane na Pasku podglądu urządzenia Surface Duo. Aby uzyskać więcej informacji, zobacz Różne sposoby korzystania z urządzenia Surface Duo. |
|
Szybkie znajdowanie typowych ustawień |
Szybko przesuń w dół od góry ekranu, aby wyświetlić szybkie ustawienia, a następnie naciśnij ustawienie. Ponownie szybko przesuń w dół, aby wyświetlić więcej ustawień, lub naciśnij ikonę koła zębatego Ustawienia w prawym dolnym rogu, aby otworzyć ustawienia. |
|
Przechodzenie do poprzedniego ekranu |
Gdy aplikacja jest otwarta, szybko przesuń od krawędzi ekranu do środka. |
|
Przechodzenie do ekranu głównego |
Gdy aplikacja jest otwarta, szybko przesuń w górę od dołu ekranu. |
|
Przenoszenie aplikacji między ekranami |
Gdy aplikacja jest otwarta, szybko przesuń w górę od dołu ekranu, a następnie przeciągnij ją na drugi ekran i upuść. |
|
Maksymalizowanie aplikacji na obu ekranach |
Gdy aplikacja jest otwarta, szybko przesuń w górę od dołu ekranu, a następnie przeciągnij ją na środek i upuść. |
Pobieranie aplikacji ze sklepu Google Play
Urządzenie Surface Duo korzysta z systemu Android, więc możesz wybierać dowolne aplikacje i gry dla systemu Android w sklepie Google Play.
1. Naciśnij pozycję Sklep Play na ekranie głównym. 2. W sklepie Play wyszukaj grę lub aplikację albo przejrzyj dostępne pozycje w celu dokonania wyboru.
Dostosowywanie i porządkowanie ekranu głównego
Dostosuj ekran główny, aby wyglądał tak, jak chcesz. Urządzenie Surface Duo ma wbudowaną i uruchomioną aplikację Microsoft Launcher. Oto kilka rzeczy, które można zrobić, aby spersonalizować ekran główny i utrzymać go w porządku.
-
Na ekranie głównym szybko przesuń od dołu w górę, aby wyświetlić wszystkie aplikacje.
-
Naciśnij i przytrzymaj aplikację, a następnie naciśnij pozycję Dodaj do ekranu głównego.
Umieść aplikacje w folderach, aby lepiej je uporządkować i szybko je znajdować.
-
Na ekranie głównym naciśnij i przytrzymaj aplikację, a następnie przeciągnij ją na inną aplikację.
-
Naciśnij Folder, a następnie naciśnij nowy folder o nazwie Folder bez nazwy, aby go otworzyć.
-
Naciśnij tekst Folder bez nazwy, a następnie wpisz nową nazwę folderu. Wpisując nową nazwę folderu, możesz naciskać klawisze w zwykły sposób lub przesuwać palcem od litery do litery na klawiaturze SwiftKey.
-
Aby dodać więcej aplikacji do folderu, naciśnij pozycję Dodaj (+), naciśnij inne aplikacje, które chcesz dodać do folderu, a następnie naciśnij pozycję Gotowe.
-
Aby przenieść folder na ekranie głównym, naciśnij i przytrzymaj go, a następnie przeciągnij w odpowiednie miejsce.
Dostosuj wygląd ekranu głównego i ekranu blokady, wybierając obraz, który będzie używany jako tapeta. Do wyboru są różne tapety, w tym te przeznaczone dla tabletu Surface. Następnie wybierz paletę kolorów, która określa kolor i styl, który pojawia się w wielu miejscach na urządzeniu Surface Duo.
-
Na ekranie głównym bez otwartych aplikacji naciśnij i przytrzymaj w dowolnym miejscu, a następnie naciśnij pozycję Zmień tapetę.
-
Na ekranie Tapeta naciśnij pozycję Wybierz nową tapetę.
-
Na ekranie Wybierz nową tapetę wybierz kategorię, a następnie wybierz obraz.
-
Na ekranie Edytuj tapetę przesuń obraz tak, aby wyglądał w odpowiedni sposób. Zmień jego rozmiar za pomocą dwóch palców, a następnie naciśnij pozycję Dalej.
-
Na ekranie Podgląd naciśnij jedną z dostępnych opcji, a następnie naciśnij pozycję Zastosuj.
-
Na ekranie & stylu naciśnij pozycję Wybierz paletę kolorów, wybierz pozycję Kompozycje tapety lub Kolory wiodące, a następnie wybierz odpowiedni kolor.
Widżet wyświetla informacje z aplikacji bezpośrednio na ekranie głównym — bez otwierania samej aplikacji. Dzięki widżetowi masz szybki dostęp do podstawowych funkcji aplikacji.
-
Na ekranie głównym naciśnij i przytrzymaj w dowolnym miejscu, a następnie naciśnij pozycję Dodaj widżety.
-
Przewiń widżety, naciśnij i przytrzymaj odpowiedni z nich, a następnie przeciągnij go w miejsce, w którym ma się pojawić na ekranie głównym.
Zmienianie głośności i dzwonków
Szybko zmień głośność różnych dźwięków — w tym muzyki, połączeń, dzwonka telefonu i alarmów.
Czasami połączenia przychodzą w nienajlepszych momentach. Jeśli otrzymasz połączenie przychodzące i zechcesz wyciszyć dzwonek, oto jak to zrobić.
-
Gdy urządzenie Surface Duo dzwoni, naciśnij przycisk Zmniejsz głośność. Spowoduje to wyciszenie dzwonka. Następnie możesz zaakceptować lub odrzucić połączenie.
-
Podczas odtwarzania muzyki naciśnij przycisk Zwiększ głośność lub Zmniejsz głośność po prawej stronie.
-
Przeciągnij suwak w górę lub w dół, aby zwiększyć lub zmniejszyć głośność.
-
Naciśnij przycisk Zwiększ głośność lub Zmniejsz głośność po prawej stronie.
-
Naciśnij pozycję Ustawienia u dołu.
-
Przeciągnij jeden lub więcej suwaków, aby dostosować głośność multimediów, połączeń, dzwonka i alarmów, a następnie naciśnij pozycję Gotowe.
Możesz zmienić dźwięk odtwarzany po otrzymaniu połączenia przychodzącego.
-
Naciśnij przycisk Zwiększ głośność lub Zmniejsz głośność po prawej stronie.
-
Naciśnij pozycję Ustawienia u dołu.
-
Naciśnij pozycję Ustawienia.
-
Naciśnij pozycję Dzwonek telefonu, wybierz nowy dzwonek z listy, a następnie naciśnij pozycję OK.
Powiązane tematy
Urządzenie Surface Duo korzysta z systemu Android. Jeśli jesteś nowym użytkownikiem systemu Android, oto kilka rzeczy, które pomogą Ci rozpocząć korzystanie z urządzenia Surface Duo po jego skonfigurowaniu. Wiele z tych informacji może być znanych, jeśli masz już doświadczenie z systemem Android. Jednak niektóre z tych informacji mogą być nowe, ponieważ urządzenie Surface Duo jest dostarczane z kilkoma zainstalowanymi i uruchomionymi aplikacjami mobilnymi firmy Microsoft, takimi jak Microsoft Launcher i Microsoft SwiftKey.
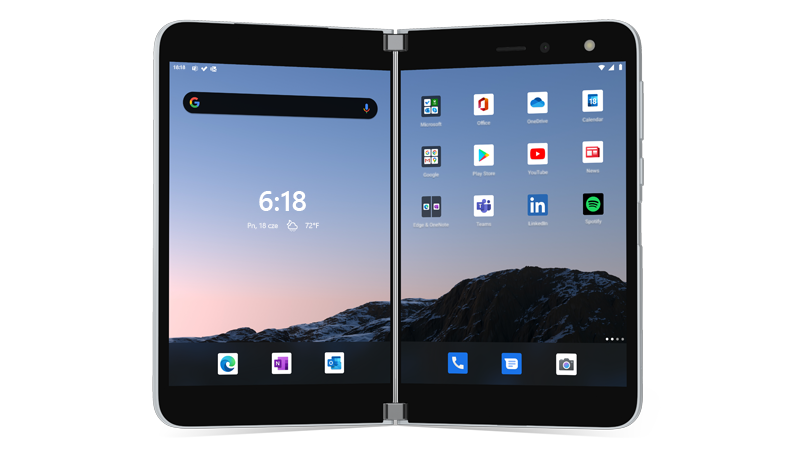
Podstawowe gesty dotykowe umożliwiające rozpoczęcie pracy
Na urządzeniu Surface Duo będziesz używać różnych gestów dotykowych. Oto krótki przegląd najpopularniejszych z nich. Aby uzyskać inne porady dotyczące nawigacji i klipy wideo, otwórz wskazówki na urządzeniu Surface Duo.
|
Do |
Zrób to |
|
Wyświetlanie wszystkich aplikacji |
Na ekranie głównym szybko przesuń od dołu w górę. Naciśnij aplikację, aby ją otworzyć. |
|
Wyszukiwanie aplikacji, plików i informacji online |
Na ekranie głównym szybko przesuń od środka w dół, a następnie wpisz tekst w polu wyszukiwania. |
|
Wyświetlanie powiadomień |
Szybko przesuń w dół od górnej krawędzi ekranu. Aby otworzyć powiadomienie lub zrobić coś innego, naciśnij strzałkę w dół w powiadomieniu, aby je rozwinąć, a następnie naciśnij powiadomienie, aby je otworzyć, lub naciśnij akcję. |
|
Szybkie znajdowanie typowych ustawień |
Szybko przesuń w dół od góry ekranu, aby wyświetlić szybkie ustawienia, a następnie naciśnij ustawienie. Ponownie szybko przesuń w dół, aby wyświetlić więcej ustawień, lub naciśnij ikonę koła zębatego Ustawienia w prawym dolnym rogu, aby otworzyć ustawienia. |
|
Przechodzenie do poprzedniego ekranu |
Gdy aplikacja jest otwarta, szybko przesuń od krawędzi ekranu do środka. |
|
Przechodzenie do ekranu głównego |
Gdy aplikacja jest otwarta, szybko przesuń w górę od dołu ekranu. |
|
Przenoszenie aplikacji między ekranami |
Gdy aplikacja jest otwarta, szybko przesuń w górę od dołu ekranu, a następnie przeciągnij ją na drugi ekran i upuść. |
|
Maksymalizowanie aplikacji na obu ekranach |
Gdy aplikacja jest otwarta, szybko przesuń w górę od dołu ekranu, a następnie przeciągnij ją na środek i upuść. |
Pobieranie aplikacji ze sklepu Google Play
Urządzenie Surface Duo korzysta z systemu Android, więc możesz wybierać dowolne aplikacje i gry dla systemu Android w sklepie Google Play.
1. Naciśnij pozycję Sklep Play na ekranie głównym. 2. W sklepie Play wyszukaj grę lub aplikację albo przejrzyj dostępne pozycje w celu dokonania wyboru.
Dostosowywanie i porządkowanie ekranu głównego
Dostosuj ekran główny, aby wyglądał tak, jak chcesz. Urządzenie Surface Duo ma wbudowaną i uruchomioną aplikację Microsoft Launcher. Oto kilka rzeczy, które można zrobić, aby spersonalizować ekran główny i utrzymać go w porządku.
-
Na ekranie głównym szybko przesuń od dołu w górę, aby wyświetlić wszystkie aplikacje.
-
Naciśnij i przytrzymaj aplikację, a następnie naciśnij pozycję Dodaj do ekranu głównego.
Umieść aplikacje w folderach, aby lepiej je uporządkować i szybko je znajdować.
-
Na ekranie głównym naciśnij i przytrzymaj aplikację, a następnie przeciągnij ją na inną aplikację.
-
Naciśnij Folder, a następnie naciśnij nowy folder o nazwie Folder bez nazwy, aby go otworzyć.
-
Naciśnij tekst Folder bez nazwy, a następnie wpisz nową nazwę folderu. Wpisując nową nazwę folderu, możesz naciskać klawisze w zwykły sposób lub przesuwać palcem od litery do litery na klawiaturze SwiftKey.
-
Aby dodać więcej aplikacji do folderu, naciśnij pozycję Dodaj (+), naciśnij inne aplikacje, które chcesz dodać do folderu, a następnie naciśnij pozycję Gotowe.
-
Aby przenieść folder na ekranie głównym, naciśnij i przytrzymaj go, a następnie przeciągnij w odpowiednie miejsce.
Dostosuj wygląd ekranu głównego i ekranu blokady, wybierając obraz, który będzie używany jako tapeta. Do wyboru są różne tapety, w tym te przeznaczone dla tabletu Surface. Następnie wybierz paletę kolorów, która określa kolor i styl, który pojawia się w wielu miejscach na urządzeniu Surface Duo.
-
Na ekranie głównym bez otwartych aplikacji naciśnij i przytrzymaj w dowolnym miejscu, a następnie naciśnij pozycję Zmień tapetę.
-
Na ekranie Tapeta naciśnij pozycję Wybierz nową tapetę.
-
Na ekranie Wybierz nową tapetę wybierz kategorię, a następnie wybierz obraz.
-
Na ekranie Edytuj tapetę przesuń obraz tak, aby wyglądał w odpowiedni sposób. Zmień jego rozmiar za pomocą dwóch palców, a następnie naciśnij pozycję Dalej.
-
Na ekranie Podgląd przesuń obraz tak, aby był wyświetlany w odpowiedni sposób. Zmień jego rozmiar za pomocą dwóch palców, a następnie naciśnij pozycję Dalej.
-
Na ekranie & stylu naciśnij pozycję Wybierz paletę kolorów, wybierz pozycję Kompozycje tapety lub Kolory wiodące, a następnie wybierz odpowiedni kolor.
Widżet wyświetla informacje z aplikacji bezpośrednio na ekranie głównym — bez otwierania samej aplikacji. Dzięki widżetowi masz szybki dostęp do podstawowych funkcji aplikacji.
-
Na ekranie głównym naciśnij i przytrzymaj w dowolnym miejscu, a następnie naciśnij pozycję Dodaj widżety.
-
Przewiń widżety, naciśnij i przytrzymaj odpowiedni z nich, a następnie przeciągnij go w miejsce, w którym ma się pojawić na ekranie głównym.
Zmienianie głośności i dzwonków
Szybko zmień głośność różnych dźwięków — w tym muzyki, połączeń, dzwonka telefonu i alarmów.
Czasami połączenia przychodzą w nienajlepszych momentach. Jeśli otrzymasz połączenie przychodzące i zechcesz wyciszyć dzwonek, oto jak to zrobić.
-
Gdy urządzenie Surface Duo dzwoni, naciśnij przycisk Zmniejsz głośność. Spowoduje to wyciszenie dzwonka. Następnie możesz zaakceptować lub odrzucić połączenie.
-
Podczas odtwarzania muzyki naciśnij przycisk Zwiększ głośność lub Zmniejsz głośność po prawej stronie.
-
Przeciągnij suwak w górę lub w dół, aby zwiększyć lub zmniejszyć głośność.
-
Naciśnij przycisk Zwiększ głośność lub Zmniejsz głośność po prawej stronie.
-
Naciśnij pozycję Ustawienia u dołu.
-
Przeciągnij jeden lub więcej suwaków, aby dostosować głośność multimediów, połączeń, dzwonka i alarmów, a następnie naciśnij pozycję Gotowe.
Możesz zmienić dźwięk odtwarzany po otrzymaniu połączenia przychodzącego.
-
Naciśnij przycisk Zwiększ głośność lub Zmniejsz głośność po prawej stronie.
-
Naciśnij pozycję Ustawienia u dołu.
-
Naciśnij pozycję Ustawienia.
-
Naciśnij pozycję Dzwonek telefonu, wybierz nowy dzwonek z listy, a następnie naciśnij pozycję OK.












