Porada: Dowiedz się więcej o programie Microsoft Forms lub rozpocznij od razu i utwórz ankietę, quiz lub sondę. Chcesz przechwytywać i analizować opinie klientów przedsiębiorstwa? Wypróbuj rozwiązanie Opinia klienta dla usługi Dynamics 365.
Jako sposób na organizowanie formularzy i testów oraz zarządzanie nimi możesz tworzyć dostosowane kolekcje oraz grupowe formularze i testy, które będą dla Ciebie sensowne. Kolekcje można też kopiować, usuwać i zmieniać ich nazwy.

Utwórz nową kolekcję i przenieś do niej formularze i testy
-
W programieMicrosoft Forms przewiń w dół strony i wybierz pozycję Wszystkie moje formularze.
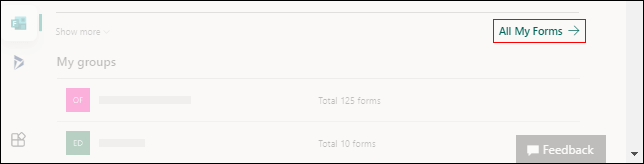
-
Na karcie Wszystkie formularze wybierz pozycję Nowa kolekcja.
-
Podaj nazwę kolekcji i wybierz pozycję Utwórz. Nowa kolekcja będzie wyświetlana jako kafelek w pierwszym miejscu górnego wiersza formularzy.
Uwaga: Jeśli nie widzisz kafelków formularzy, być może jesteś w „widoku listy” zamiast w „widoku Kafelki”. Możesz przełączać się między tymi opcjami, wybierając menu rozwijane Opcje widoku po prawej stronie pola wyszukiwania.
-
Aby przenieść formularz lub test do nowej kolekcji, umieść wskaźnik myszy na kafelku formularza lub testu i wybierz pozycję Więcej opcji > Przenieś do kolekcji. Wybierz nową kolekcję.
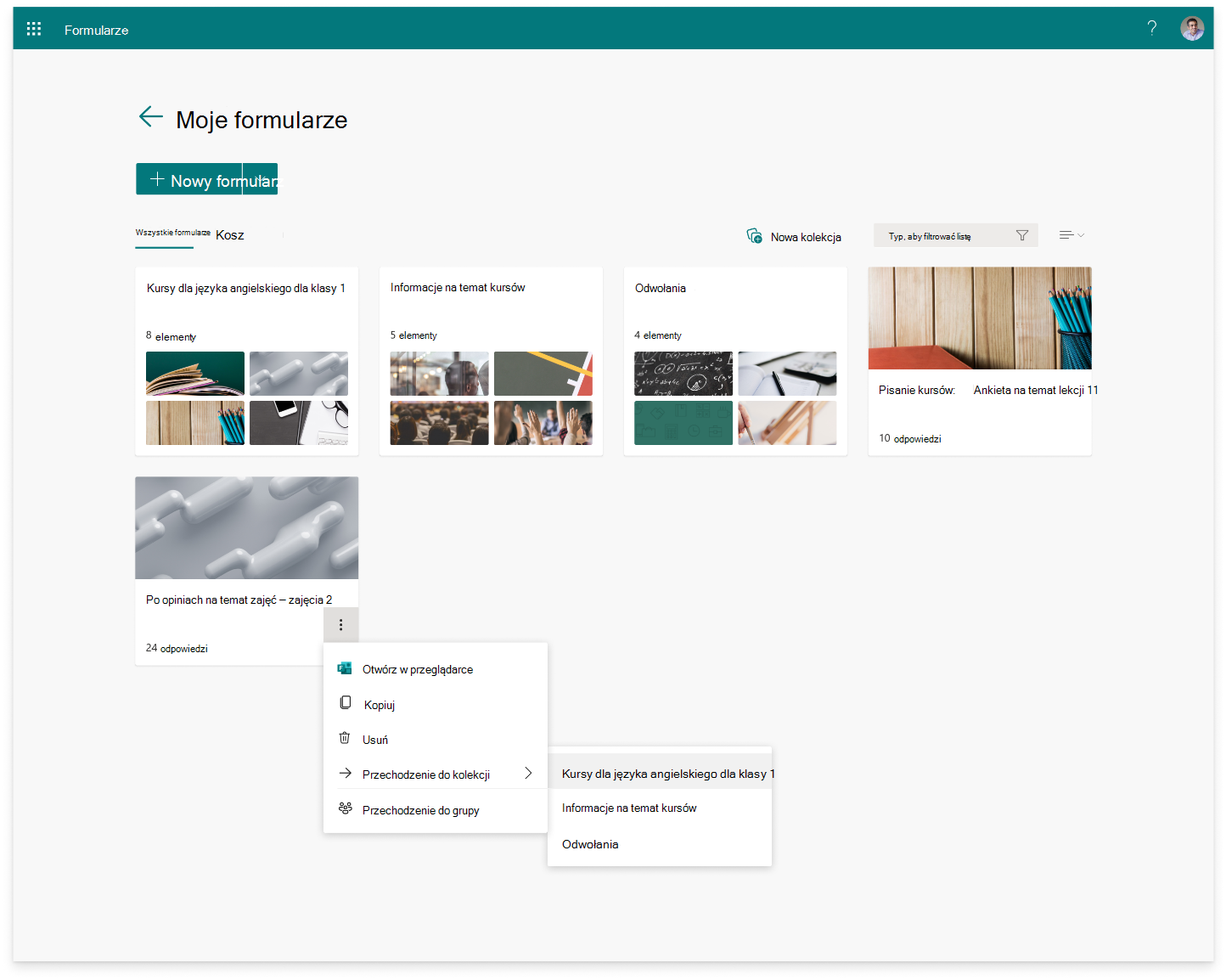
Uwaga: Możesz przenieść dowolny formularz lub test do nowej kolekcji, również za pomocą przeciągania i upuszczania.
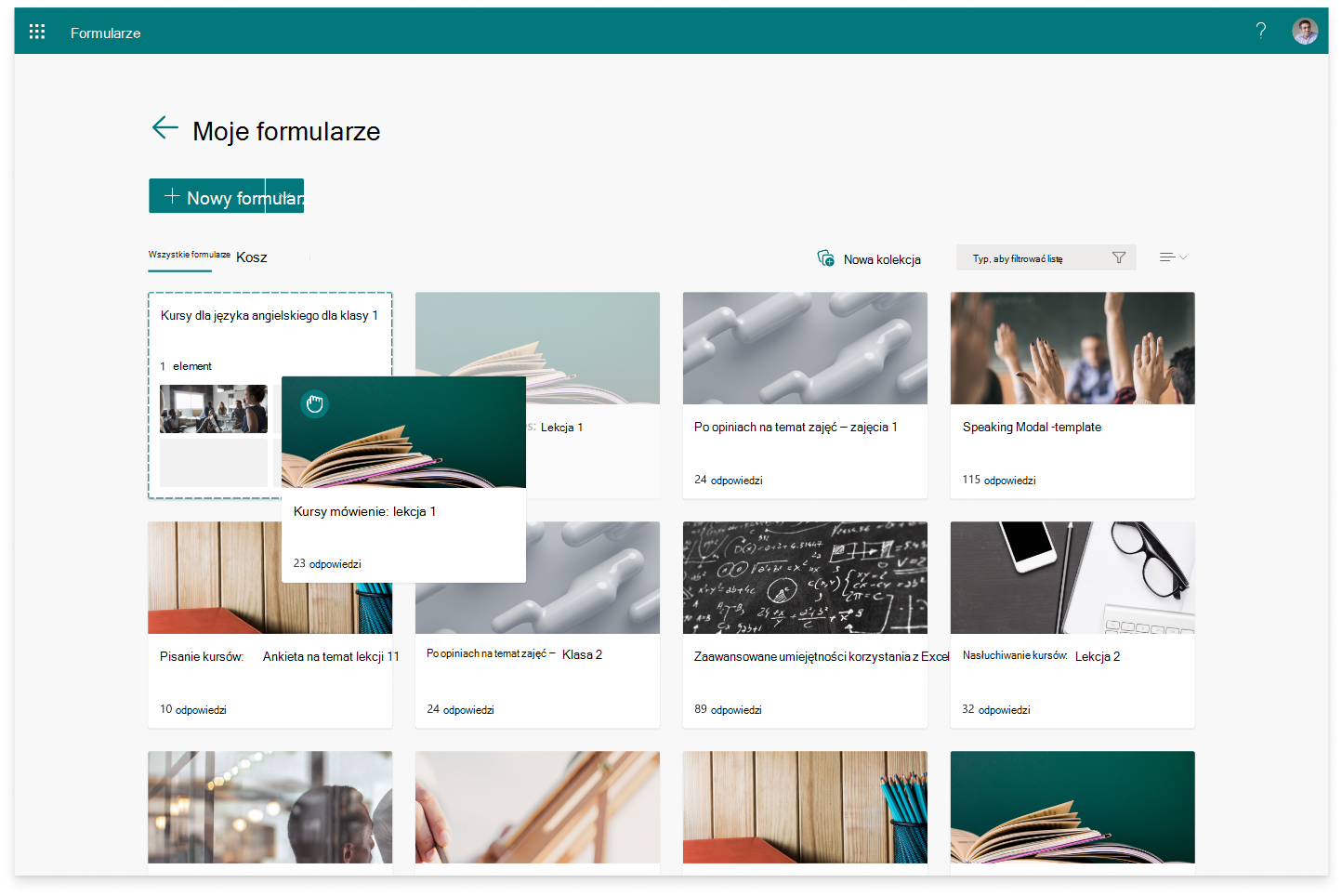
5. Na kafelku kolekcji, jako miniatura, wyświetlony zostanie właśnie przeniesiony formularz lub test.
Kopiuj kolekcję
-
Umieść wskaźnik myszy na kolekcji, którą chcesz skopiować, a następnie wybierz pozycję Więcej opcji.
-
Wybierz pozycję Kopiuj.
-
Zduplikowana kolekcja z tym samym tytułem, ale z dodaną do niego liczbą, będzie wyświetlana jako kafelek w pierwszym miejscu górnego wiersza formularzy.
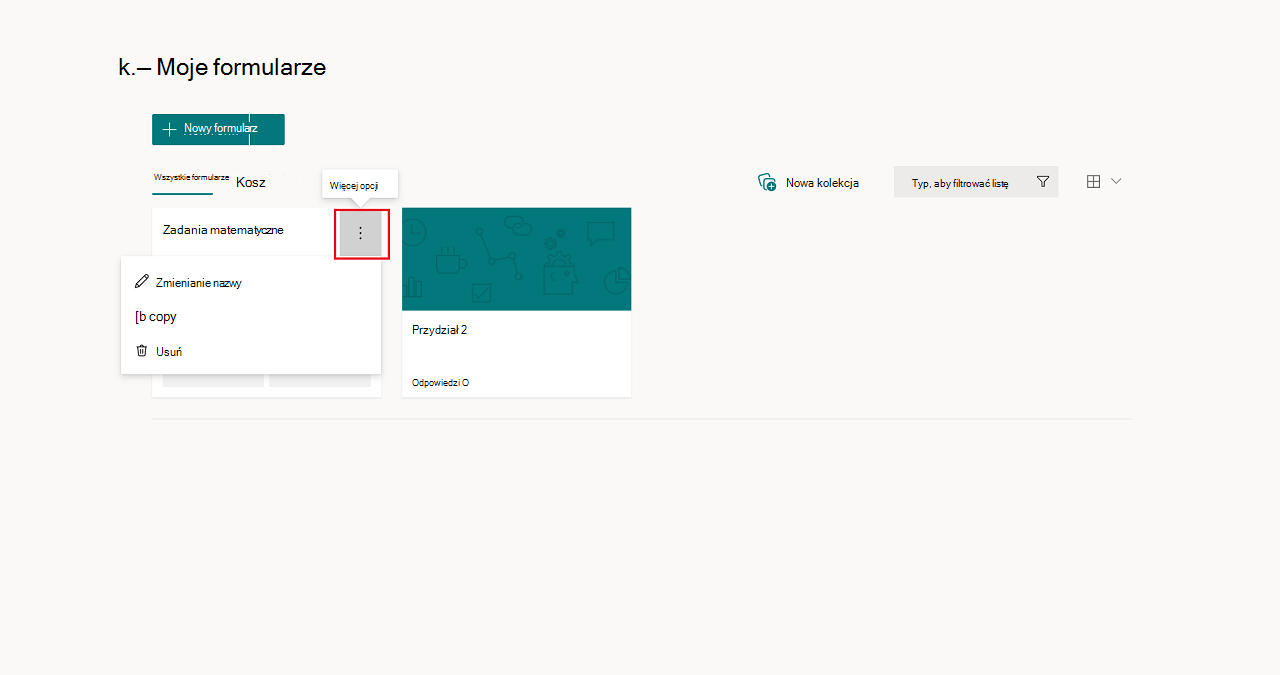
Uwaga: Podczas kopiowania kolekcji wszystkie formularze i testy w tej kolekcji również zostaną zduplikowane.
Zmień nazwę kolekcji
-
Umieść wskaźnik myszy na kolekcji, której nazwę chcesz zmienić, a następnie wybierz pozycję Więcej opcji.
-
Wybierz pozycję Zmień nazwę i podaj nową nazwę kolekcji.
-
Wybierz pozycję Zmień nazwę.
Usuń kolekcję
-
Umieść wskaźnik myszy na kolekcji, którą chcesz usunąć, a następnie wybierz pozycję Więcej opcji.
-
Wybierz pozycję Usuń.
Uwaga: Usunięta kolekcja oraz wszystkie formularze i testy w niej zawarte zostaną przeniesione do karty Kosz. Aby przywrócić kolekcję z karty Kosz, umieść wskaźnik myszy na kolekcji i wybierz pozycję Więcej opcji > Przywróć. Przywróconą kolekcję oraz wszystkie formularze i testy w niej zawarte można znaleźć na karcie Wszystkie formularze.
Opinia o Microsoft Forms
Chcemy poznać Twoją opinię! Aby wysłać opinię na temat Microsoft Forms, przejdź do prawego górnego rogu formularza i wybierz opcję Więcej ustawień formularza 
Zobacz też
Tworzenie formularza w aplikacji Microsoft Forms
Tworzenie testu w aplikacji Microsoft Forms










