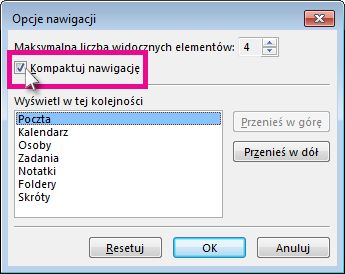Pasek nawigacyjny programu Outlook umożliwia przełączanie się między różnymi obszarami programu Outlook, takimi jak Poczta, Kalendarz, Kontakty, Zadania i Notatki. Możesz również zmienić kolejność widoków Outlook na pasek nawigacyjny.
Najnowsza wersja programu Outlook (bieżącego kanału w wersji 2207) zawiera lewą szynę podstawowych modułów Outlook w miejsce paska nawigacyjnego. Spersonalizuj go, aby ułatwić znajdowanie używanych modułów i aplikacji.
Jeśli natomiast chcesz zmienić położenie paska nawigacyjnego, zobacz Dostosowywanie paska nawigacyjnego.
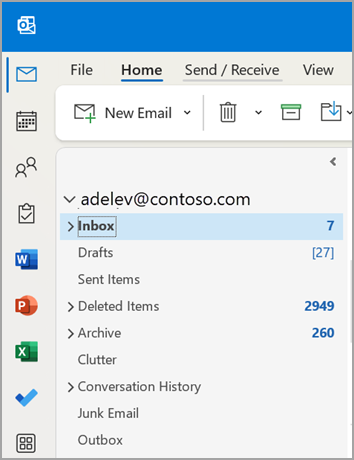
-
Kliknięcie prawym przyciskiem myszy umożliwia przypinanie/odpinanie elementów.
-
Kliknięcie prawym przyciskiem myszy i przytrzymanie umożliwia przenoszenie elementów w górę lub w dół.
-
Wybranie pozycji Więcej aplikacji pozwala wybrać dodatkowe opcje. Następnie możesz kliknąć prawym przyciskiem myszy, aby je przypiąć, i wybrać pozycję Dodaj aplikacje , aby znaleźć inne dostępne aplikacje.
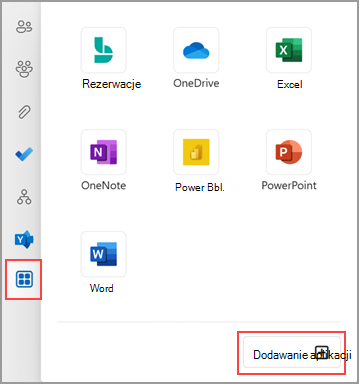
Uwaga: Moduły Poczta i Kalendarz będą zawsze na początku listy. Pozostałe moduły można przenosić, przypinać lub odpinać.
Dostosowywanie paska nawigacyjnego

-
Na pasek nawigacyjny kliknij pozycję

-
Kliknij pozycję Opcje nawigacji.
-
Aby zmienić liczbę wyświetlanych widoków, zmień liczbę dla pozycji Maksymalna liczba widocznych elementów.
-
Aby zmienić kolejność wyświetlania, kliknij widok, a następnie kliknij pozycję Przenieś w górę lub Przenieś w dół.
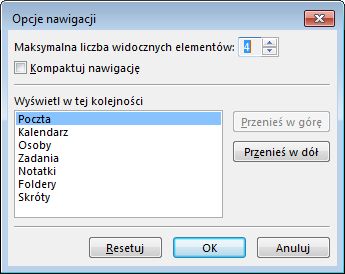
-
Możesz również przeciągnąć widoczne nazwy widoków na pasek nawigacyjny, aby zmienić kolejność.
Uwaga: W Outlook 2013 i Outlook 2016 możesz otworzyć aplikację Dziennik, naciskając klawisze Ctrl+8. Nigdy nie pojawia się na pasek nawigacyjny.
Widok kompaktowy
Aby zmaksymalizować pionową wysokość okna Outlook, możesz użyć polecenia Kompaktuj nawigację. Spowoduje to usunięcie pasek nawigacyjny i wyświetlenie widoków u dołu okienko folderów.
-
Na pasek nawigacyjny kliknij pozycję

-
Kliknij pozycję Opcje nawigacji.
-
Zaznacz pole wyboru Kompaktuj nawigację .