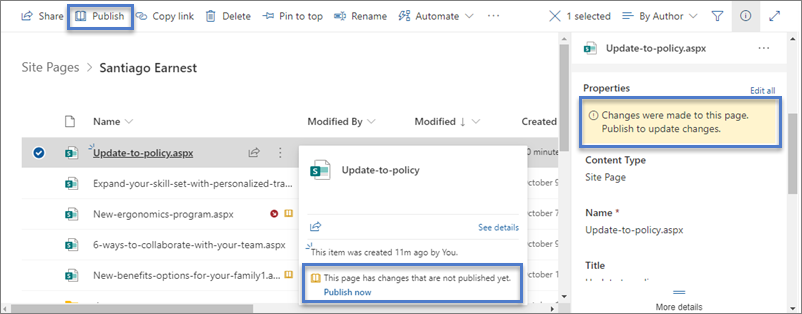Nowoczesne strony w programie SharePoint zapewniają wiele takich samych możliwości, jakie zapewniają strony w klasycznych witrynach publikowania. Po utworzeniu nowoczesnej strony programu SharePoint można ją edytować, zapisywać, publikować i udostępniać. Stronę można również usunąć lub przywrócić do innej wersji. Możesz również skonfigurować przepływ zatwierdzania zawartości.
Uwaga: Niektóre funkcje są wprowadzane stopniowo w organizacjach, które uczestniczą w programie udostępniania kierowanego. To znaczy, że ta funkcja może jeszcze nie być dostępna lub może się ona różnić wyglądem od tego, co opisano w artykułach Pomocy.
W tym artykule
Cykl życia strony
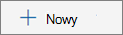
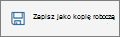
Uwaga: Jeśli zamiast tego zostanie wyświetlona pozycja Zapisz i zamknij , oznacza to, że funkcja współtworzenia jest włączona dla Twojej organizacji. Więcej informacji można znaleźć tutaj.

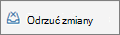
Uwaga: Jeśli ta opcja jest dla Ciebie niedostępna, oznacza to, że funkcja współtworzenia jest włączona dla Twojej organizacji. Więcej informacji można znaleźć tutaj.


Uwaga: Przycisk Opublikuj ponownie jest dostępny tylko w przypadku korzystania z Program SharePoint na platformie Microsoft 365. Ten przycisk nie jest dostępny wWersja subskrypcyjna programu SharePoint Server lub SharePoint Server 2019.
Cykl życia strony z zatwierdzeniem zawartości
Cykl życia strony z włączoną funkcją zatwierdzania zawartości przebiega nieco inaczej, ponieważ musi zostać zatwierdzona przez inną osobę, zanim będzie można ją opublikować. Osoby zatwierdzające powinny być właścicielami witryn lub osobami z pełną kontrolą lub uprawnieniami do edycji witryny.
Poniżej przedstawiono dodatkowe etapy publikowania stron, gdy zatwierdzanie zawartości jest włączone przy użyciu przepływu. Poniżej przedstawiono kroki dotyczące przepływów zatwierdzania, które wymagają wielu osób zatwierdzających, lub niestandardowych przepływów zatwierdzania.

Oczekiwanie na zatwierdzenie Dopóki strona nie zostanie zatwierdzona, pozostanie w stanie oczekującym.
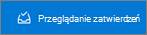
Opublikowany Po zatwierdzeniu strona jest publikowana i zaewidencjonowana jako wersja "główna" i przechodzi "na żywo", co oznacza, że każda osoba, która może wyświetlić witrynę, może wyświetlić tę stronę.
Zalecanym sposobem używania zatwierdzania zawartości dla nowoczesnych stron jest użycie usługi Microsoft Flow. Aby dowiedzieć się, jak to zrobić, zobacz Konfigurowanie zatwierdzania stron .
Jeśli chcesz użyć klasycznej metody wymagania zatwierdzenia w bibliotece, zobacz Wymaganie zatwierdzania elementów na liście lub w bibliotece witryny.
Kto może edytować stronę?
Każda osoba, która ma uprawnienia do edycji, może edytować stronę. W witrynie zespołu dodawanie osoby do grupy witryny zespołu ma domyślnie uprawnienia do edycji. W witrynie do komunikacji mogą edytować tylko właściciele witryn i osoby, którym przyznano uprawnienia do edytowania.
Uwaga: Od lipca 2024 r. funkcja współtworzenia zacznie być wdrażana w organizacjach. Jeśli ta funkcja jest włączona w Organizacji, możesz wybrać pozycję Edytuj na stronie, aby rozpocząć edytowanie. Inni autorzy mogą również edytować tę samą stronę w tym samym czasie. Jeśli ktoś zapomni zapisać i zamknąć lub opublikować, strona zostanie automatycznie zapisana i zamknięta po 5 minutach braku aktywności.
Jeśli funkcja współtworzenia nadal nie jest dostępna dla Twojej organizacji, po kliknięciu przycisku Edytuj na stronie strona jest wyewidencjonowana, co oznacza, że nikt inny nie może jej edytować, chyba że zapiszesz i zamkniesz stronę, odrzucisz zmiany lub nie opublikujesz strony. Każda z tych czynności sprawdza ponownie stronę. Dwie osoby nie mogą jednocześnie edytować tej samej strony. Jeśli jedna osoba ma otwartą stronę do edycji, a inna próbuje edytować stronę, zostanie wyświetlona wiadomość informująca, że strona jest edytowana przez inną osobę. Możesz poprosić osobę, która ma otwartą stronę do edycji, o "zwolnienie" strony przez zapisanie i zamknięcie, odrzucenie zmian lub opublikowanie. Wyjątkiem jest to, że jeśli strona nie ma aktywności przez 5 minut, sesja edycji zostanie automatycznie przekroczona, a strona zostanie "odblokowana". Właściciel witryny ma dodatkową opcję zastąpienia wyewidencjonowania osoby edytjącej stronę.
Znajdowanie stron
Strony są przechowywane w bibliotece Strony, do której można uzyskać dostęp, klikając pozycję Strony w obszarze nawigacji. Jeśli pozycja Strony nie jest wyświetlana w nawigacji, możesz przejść do pozycji Ustawienia witryny 
Przywracanie poprzedniej wersji
-
Przejdź do strony, którą chcesz przywrócić.
-
Kliknij pozycję Szczegóły strony na pasku poleceń. Znajdź pozycję Więcej szczegółów i kliknij pozycję Historia wersji.
-
W okienku Historia wersji umieść wskaźnik myszy obok odpowiedniej wersji, a następnie kliknij wielokropek, aby wyświetlić listę opcji.
Kliknij pozycję Przywróć.
Uwaga: SharePoint nie usuwa przywróconej wcześniejszej wersji, tworzy kopię i nadaje jej najnowszą wersję.
Anulowanie publikowania strony
Jeśli nie chcesz już, aby strona była wyświetlana przez inne osoby, możesz anulować publikowanie jej:
-
Przejdź do biblioteki Strony dla witryny.
-
Zaznacz stronę, którą chcesz wycofać.
-
Kliknij wielokropek (...), a następnie kliknij pozycję Więcej.
-
Kliknij pozycję Cofnij publikowanie.
Anulowanie publikowania powoduje powrót strony do stanu wersji roboczej, aby nie można było jej wyświetlić. Jednak strona nadal będzie wyświetlana w wynikach wyszukiwania. Jeśli nie chcesz, aby tak się stało, musisz również usunąć uprawnienia ze strony:
-
Przejdź do biblioteki Strony dla witryny.
-
Kliknij wielokropek (...), a następnie kliknij pozycję Więcej.
-
Kliknij pozycję Właściwości.
-
U góry kliknij pozycję Udostępnione, a następnie kliknij pozycję Zatrzymaj udostępnianie.
Publikowanie z biblioteki Strony
Oprócz możliwości publikowania, publikowania i ponownego publikowania na samej stronie możesz wybrać stronę lub wpis wiadomości i opublikować go bezpośrednio na pasku poleceń biblioteki Strony oraz na karcie pliku wyświetlanej po umieszczeniu wskaźnika myszy na pliku. Ponadto w okienku szczegółów strony zostanie wyświetlony komunikat oraz żółta ikona otwartej książki obok nazwy pliku wskazująca, czy strona została zaktualizowana (ze zmianami zawartości lub właściwości) i wymaga opublikowania.