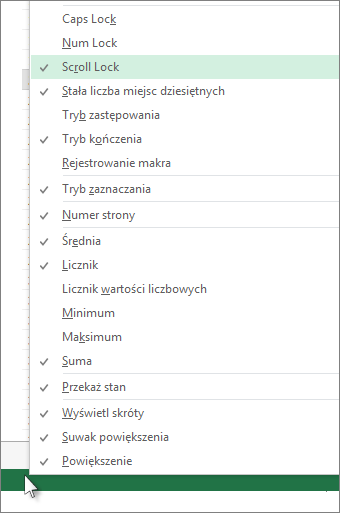Aby wyłączyć blokadę przewijania, naciśnij klawisz Scroll Lock (często oznaczony jako ScrLk) na klawiaturze. Jeśli Twój komputer nie ma klawisza Scroll Lock, wykonaj jedną z następujących czynności:
W przypadku Windows 11
-
Jeśli na klawiaturze nie ma klawisza Scroll Lock, na komputerze kliknij pozycję Rozpocznij > Ustawienia > Ułatwienia dostępu > Klawiatura.
-
Kliknij przycisk klawiatury ekranowej , aby go włączyć.
-
Gdy na ekranie pojawi się klawiatura ekranowa, kliknij przycisk ScrLk.
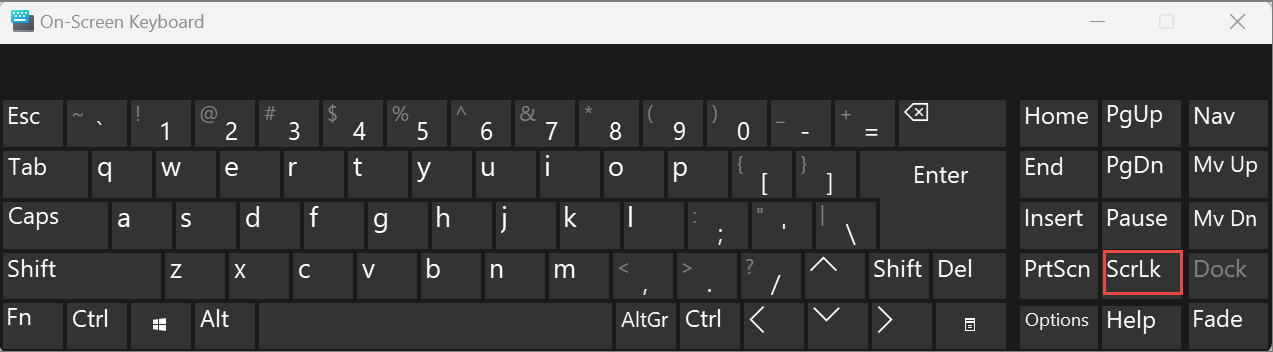
Porada: Aby szybko otworzyć klawiaturę ekranową w Windows 11, kliknij przycisk Windows. Zacznij wpisywać tekst klawiatura ekranowa, który pojawi się w polu wprowadzania wyszukiwania. W obszarze Wyszukaj, który będzie wyświetlany jako lista nad polem wyszukiwania, kliknij wynik wyszukiwania Klawiatura ekranowa. Gdy pojawi się klawiatura ekranowa, kliknij przycisk ScrLk .
W systemie Windows 10
-
Jeśli na klawiaturze nie ma klawisza Scroll Lock, na komputerze kliknij pozycję Rozpocznij > Ustawienia > Ułatwienia dostępu > Keyboard.
-
Kliknij przycisk Użyj klawiatury ekranowej , aby ją włączyć.
-
Gdy na ekranie pojawi się klawiatura ekranowa, kliknij przycisk ScrLk.
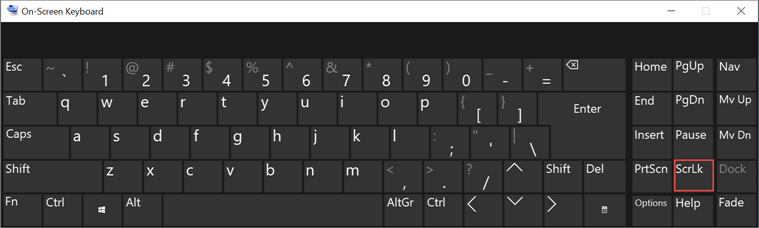
Porada: Aby szybko otworzyć klawiaturę ekranową w Windows 10, kliknij przycisk Windows. Zacznij wpisywać tekst klawiatura ekranowa, który pojawi się w polu wprowadzania wyszukiwania. W obszarze Wyszukaj, który będzie wyświetlany jako lista nad polem wyszukiwania, kliknij wynik wyszukiwania Klawiatura ekranowa. Gdy pojawi się klawiatura ekranowa, kliknij przycisk ScrLk .
W systemie Windows 8.1
-
Jeśli na klawiaturze nie ma klawisza Scroll Lock, na komputerze kliknij przycisk Start , a następnie naciśnij klawisze CTRL+C, aby wyświetlić pasek paneli funkcji.
-
Kliknij pozycję Zmień ustawienia komputera.
-
Wybierz pozycję Ułatwienia dostępu > Klawiatura.
-
Kliknij suwak Klawiatura ekranowa , aby włączyć tę funkcję.
-
Gdy na ekranie pojawi się klawiatura ekranowa, kliknij przycisk ScrLk.
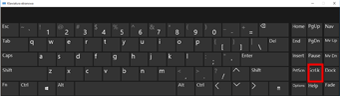
W systemie Windows 7
-
Jeśli na klawiaturze nie ma klawisza Scroll Lock, na komputerze przejdź do pozycji Start > Wszystkie programy > Akcesoria > Ułatwienia dostępu > Klawiatura ekranowa.
-
Gdy na ekranie pojawi się klawiatura ekranowa, kliknij przycisk slk.

Uwaga: Aby zamknąć klawiaturę ekranową, kliknij przycisk X w prawym górnym rogu klawiatury ekranowej.
Rozwiązywanie problemów z funkcją SCROLL LOCK
Bardzo łatwo można ustalić, że funkcja SCROLL LOCK jest włączona, ponieważ na pasku stanu programu Excel jest wtedy wyświetlana informacja Scroll Lock.
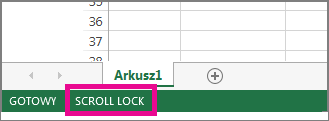
Jeśli istnieje podejrzenie, że funkcja Scroll Lock jest włączona, ale na pasku stanu programu Excel nie ma informacji „Scroll Lock”, może to oznaczać, że pasek stanu dostosowano, ukrywając stan funkcji Scroll Lock. Aby ustalić, czy tak jest, kliknij prawym przyciskiem myszy pasek stanu programu Excel. Sprawdź, czy po lewej stronie opcji Scroll Lock jest widoczny znacznik wyboru. Jeśli nie jest widoczny, informacja „Scroll Lock” nie będzie wyświetlana na pasku stanu programu Excel. Zaznacz pole wyboru, aby stan funkcji pojawił się na pasku stanu.