Za pomocą opcji na urządzeniu z systemem Android można określić ustawienia połączeń, spotkań i kontaktów oraz inne ustawienia ogólne. W zależności od konfiguracji aplikacji Skype dla firm w Twojej organizacji niektóre z tych opcji mogą być wyłączone. Aby uzyskać dostęp do ustawień, naciśnij swój obraz, a następnie naciśnij pozycję Ustawienia.
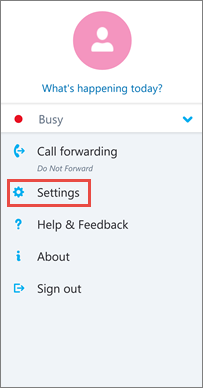
Połączenia i spotkania
Wpisz swój numer telefonu komórkowego z systemem Android z numerami kierunkowymi kraju i regionu. Dzięki temu będzie można wykonywać i odbierać połączenia służbowe oraz dołączać do spotkań z poziomu aplikacji Skype dla firm. Jeśli aplikacja Skype dla firm nie może użyć sieci Wi-Fi lub komórkowej sieci transmisji danych do nawiązania połączenia audio lub wideo, oddzwania pod dany numer w celu udostępnienia części audio połączenia aplikacji Skype dla firm.
Po pierwszym zalogowaniu się do aplikacji Skype dla firm dla systemu Android zostanie wyświetlony przewodnik umożliwiający skonfigurowanie numeru telefonu. Aby zaktualizować swój numer telefonu, na ekranie Ustawienia naciśnij pozycję Połączenia i spotkania, naciśnij pozycję Nowy numer, a następnie wprowadź swój numer telefonu komórkowego z numerami kierunkowymi kraju i regionu.
Ustawienia połączeń głosowych
Zwykle w aplikacji Skype dla firm dla systemu Android w czasie spotkania nie jest wyświetlana jego zawartość ani źródła wideo uczestników, chyba że zostanie nawiązane połączenie z siecią Wi-Fi. Jeśli te opcje zostaną wybrane, a połączenie z siecią Wi-Fi nie będzie nawiązane, aplikacja Skype dla firm spróbuje użyć połączenia transmisji danych na potrzeby udostępniania ekranu i wyświetlania wideo. Aby zmienić ustawienia, na ekranie Ustawienia naciśnij pozycję Ustawienia połączeń głosowych, a następnie naciśnij jedną z następujących opcji:
-
Zawsze VoIP Zostanie nawiązane połączenie VoIP z częścią audio spotkania przy użyciu sieci Wi-Fi (jeśli jest dostępne połączenie z taką siecią) lub planu taryfowego obejmującego usługi transmisji danych w sieci komórkowej (jeśli sieć Wi-Fi nie jest dostępna).
-
Tylko VoIP przez Wi-Fi Zostanie nawiązane połączenie VoIP z częścią audio spotkania przy użyciu sieci Wi-Fi i nie będzie używany plan taryfowy obejmujący usługi transmisji danych w sieci komórkowej. Jeśli sieć Wi-Fi nie jest dostępna, aplikacja Skype dla firm zadzwoni pod podany numer telefonu.
-
Sieć komórkowa Aplikacja Skype dla firm nawiąże połączenie z Twoim urządzeniem przenośnym. Aby dołączyć do spotkania, musisz zaakceptować połączenie aplikacji Skype dla firm. Zawsze używane będą minuty w sieci komórkowej.
Wymagaj sieci Wi-Fi dla połączeń wideo
Zwykle w aplikacji Skype dla firm dla systemu Android w czasie spotkania nie jest wyświetlana jego zawartość ani źródła wideo uczestników, chyba że zostanie nawiązane połączenie z siecią Wi-Fi. Jeśli te opcje zostaną wyłączone i połączenie z siecią Wi-Fi nie zostanie nawiązane, aplikacja Skype dla firm spróbuje użyć połączenia transmisji danych na potrzeby udostępniania ekranu i wyświetlania wideo. Aby zmienić ustawienia sieci Wi-Fi, na ekranie Ustawienia przesuń przełącznik Wymagaj sieci Wi-Fi dla połączeń wideo na odpowiednią pozycję.
Ważne: Wyłączenie tej opcji może spowodować naliczenie wyższych opłat za przesyłanie danych i trudności podczas wyświetlania udostępnianej zawartości lub wideo albo przynieść oba te efekty.
Exchange
Domyślnie opcja poświadczeń programu Exchange jest włączona w celu umożliwienia pokazywania wszystkich informacji o spotkaniu i poczcie głosowej w aplikacji Skype dla firm.
Ustawienie Exchange umożliwia wprowadzenie poświadczeń dla serwera Exchange, jeśli odbiegają one od ustawień aplikacji Skype dla firm. W przypadku gdy są takie same, pozostaw ustawienie w pozycji Włączone. Poświadczenia serwera Exchange są potrzebne do wyświetlania spotkań i poczty głosowej.
Serwer proxy HTTP
Ustawienia serwera proxy HTTP są potrzebne, jeśli w sieci Twojej organizacji jest używany serwer proxy wymagający konfiguracji poświadczeń. Domenę, nazwę użytkownika i hasło musisz wprowadzić w celu zalogowania się i używania aplikacji w sieci Wi-Fi organizacji.
Synchronizowanie kontaktów
Kontakty z aplikacji Skype dla firm możesz dodać do książki telefonicznej na urządzeniu z systemem Android. W tym celu zaznacz odpowiednie pole wyboru na ekranie Ustawienia w obszarze Synchronizowanie kontaktów.
Ikona paska statusu
Aby włączyć lub wyłączyć ikonę paska statusu dla aplikacji Skype dla firm, zaznacz lub wyczyść pole wyboru.
Dźwięk
Dla aplikacji Skype dla firm można wyłączyć dźwięk i wibracje lub skorzystać z ustawień dźwięku urządzenia. Na ekranie Ustawienia naciśnij pozycję Dźwięk, a następnie wybierz pozycję Użyj ustawienia mojego telefonu lub Wyłączone.
Wibracje
Dla aplikacji Skype dla firm można wyłączyć wibracje lub skorzystać z ustawień dźwięku urządzenia. Na ekranie Ustawienia naciśnij pozycję Dźwięk, a następnie wybierz pozycję Użyj ustawienia mojego telefonu lub Wyłączone.
Ułatwienia dostępu
Tryb telefonu tekstowego (TTY) służy do wysyłania SMSów przez linię telefoniczną. Aby interpretować zmodyfikowane sygnały dźwiękowe, urządzenie TTY musi być podłączone do urządzenia przenośnego. W przeciwnym razie jakość dźwięku może być niska. Korzystanie z trybu TTY podczas połączenia konferencyjnego również może powodować problemy z jakością dźwięku.
Domyślnie tryb TTY jest wyłączony. Aby zmienić to ustawienie, na ekranie Ustawienia przesuń odpowiednio przełącznik Ułatwienia dostępu, aby go włączyć.
Rejestrowanie
Dzienniki są używane przez administratorów systemu do zbierania, analizowania i zapisywania danych. Administrator systemu może poprosić Cię o włączenie opcji rejestrowania na potrzeby rozwiązywania problemów. Jeśli nie otrzymano takiej prośby, nie trzeba się interesować tą opcją. Aby włączyć rejestrowanie, przesuń przełącznik na pozycję Włączone.
Aby wysłać dzienniki błędów do zespołu pomocy technicznej, naciśnij pozycję Wyślij pliki dziennika, a następnie wprowadź adres e-mail zespołu pomocy technicznej.
Przekaż dzienniki logowania
W przypadku wyświetlenia komunikatu informującego o błędzie logowania możesz wysłać dzienniki błędów logowania do firmy Microsoft. Naciśnij pozycję Przekaż dzienniki logowania, a następnie naciśnij jedną z tych opcji:
-
Zawsze Dzienniki będą przekazywane zawsze, gdy wystąpi błąd.
-
Nigdy Dzienniki nie będą przekazywane.
-
Zapytaj mnie Za każdym razem, gdy wystąpi błąd logowania, użytkownik będzie pytany o chęć przekazania dzienników.
Informacje
Naciśnij pozycję Informacje, aby wyświetlić informacje o wersji, regulamin użytkowania, zasady zachowania poufności informacji i uwagi dotyczące innych firm.










