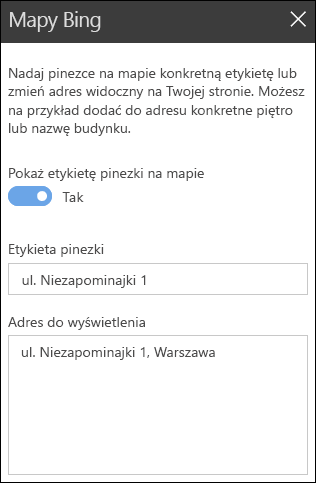Gdy dodajesz nowoczesną stronę do witryny, dodajesz i dostosowujesz składniki Web Part, czyli bloki konstrukcyjne strony.
Ten artykuł zawiera opis składnika Web Part map Bing, który umożliwia wyświetlanie mapy na stronie.
Uwaga: Składnik Web Part Mapy Bing nie jest dostępny w SharePoint Server 2019.
Za pomocą składnika Web Part map Bing dodaj mapę do strony. Wystarczy wprowadzić adres lub dobrze znaną nazwę, aby wyświetlić mapę. Możesz wybrać inny typ mapy, taki jak droga lub z lotu ptaka. Możesz również zmienić poziom powiększenia lub nadać mapie przyjazną nazwę.
Dodawanie mapy Bing
-
Jeśli nie jesteś w trybie edycji, kliknij pozycję Edytuj w prawym górnym rogu strony.
-
Umieść wskaźnik myszy powyżej lub poniżej istniejącego składnika Web Part lub w obszarze tytułu, kliknij pozycję

-
Kliknij pozycję Dodaj tytuł, aby wprowadzić tytuł mapy.
-
Wprowadź adres w polu wyszukiwania i kliknij pozycję

-
Wybierz widok Drogi, Z lotu ptaka lub Streetside , aby wybrać widok domyślny mapy. W widoku z lotu ptaka możesz także zdecydować, czy etykiety mają być wyświetlane dla wszystkich miast, ulic itp.
Uwaga: W niektórych lokalizacjach widok streetside nie jest obsługiwany.
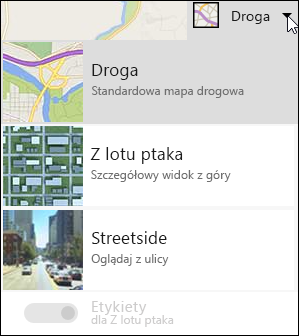
-
Aby zmienić poziom powiększenia mapy, kliknij pozycję + lub - w lewym górnym rogu mapy.
-
W przyborniku po prawej stronie wybierz, czy chcesz wyświetlić etykietę pinezki na mapie. Jeśli tak, wpisz tekst, który ma być wyświetlany w polu Przypnij etykietę . Możesz również zmienić tekst adresu wyświetlanego na mapie w polu Adres do wyświetlenia .