Jeśli korzystasz z konta służbowego lub osobistego w programie Outlook, możesz wysłać zaproszenie do udostępniania innym użytkownikom, aby mogli wyświetlać Twój kalendarz z poziomu własnej listy Kalendarz Outlook.
Udostępnianie kalendarza nie jest ograniczone do domyślnego folderu Kalendarz utworzonego we wszystkich profilach programu Outlook. Możesz utworzyć dodatkowe foldery kalendarza i wybrać, które z tych folderów chcesz udostępniać. Możesz na przykład utworzyć folder kalendarza dla określonego projektu i udostępnić go współpracownikom lub kalendarz rodzinny zawierający wszystkie zdarzenia i terminy dla członków rodziny.

W tym artykule opisano sposób udostępniania kalendarza i uzyskiwania do nich dostępu, który można tylko wyświetlać. Oznacza to, że osoby, którym udostępniasz plik, nie mogą wprowadzać w nim zmian. Aby nadać komuś uprawnienia do edytowania kalendarza udostępnionego, zobacz Udostępnianie kalendarza i uzyskiwanie do niego dostępu z uprawnieniami do edytowania lub udzielania pełnomocnictw w programie Outlook .
Wybierz poniżej opcję karty dla używanej wersji programu Outlook. Która wersja programu Outlook jest używana?
Uwaga: Jeśli czynności opisane na tej karcie Nowy program Outlook nie działają poprawnie, być może nie korzystasz jeszcze z nowego programu Outlook dla systemu Windows. Wybierz kartę Klasyczny program Outlook i zamiast tego wykonaj te czynności.
W tym artykule:
Udostępnianie kalendarza innym osobom
Dodawanie kalendarza innej osoby do kalendarza wnowy program Outlook dla systemu Windows
Dodawanie kalendarza innej osoby do własnego kalendarza jest możliwe tylko w przypadku kont służbowych.
Uwaga: Aby to zrobić za pomocą konta osobistego, poproś osobę, której chcesz udostępnić kalendarze, o udostępnienie jej kalendarza, wykonując czynności opisane w powyższej sekcji Udostępnianie kalendarza Outlook innym osobom .
W poniższym klipie wideo pokazano, jak dodać udostępniony kalendarz programu Outlook.

Publikowanie kalendarza w aplikacjinowy program Outlook dla systemu Windows
Możesz opublikować kalendarz, a następnie udostępnić link innym osobom, aby umożliwić im wyświetlanie kalendarza w trybie online. Użyj linku HTML, jeśli chcesz, aby adresaci mogli wyświetlać kalendarz w przeglądarce, lub linkU ICS, jeśli chcesz, aby adresaci mogli subskrybować Twój kalendarz.
-
W okienku nawigacji wybierz pozycję Kalendarz .
-
Na wstążce wybierz kartę Widok Ustawienia kalendarza > Kalendarz > Kalendarze udostępnione .
-
W sekcji Publikowanie kalendarza wybierz z listy rozwijanej kalendarz, który chcesz opublikować, a następnie wybierz uprawnienia, które chcesz przyznać.
-
Kliknij pozycję Publikuj . Poniżej zostaną wyświetlone linki HTML i ICS.
-
Skopiuj linki HTML lub ICS do sposobu udostępniania kalendarza. Skopiuj link HTML, jeśli chcesz, aby adresaci mogli wyświetlać kalendarz w przeglądarce, lub skopiuj link ICS, jeśli chcesz, aby adresaci mogli go subskrybować.
Wybierz pozycję Cofnij publikowanie , aby anulować publikowanie kalendarza.
Wyświetlanie kalendarzy udostępnionych wnowy program Outlook dla systemu Windows
Kalendarze udostępnione/delegować nie są domyślnie widoczne w nowym programie Outlook. Aby wyświetlić kalendarze udostępnione,
-
Kliknij pozycję Pokaż wszystko na liście kalendarzy
-
Wyświetlanie kalendarzy udostępnionych w obszarze kalendarzy Osoby . Następnie wybierz kalendarz, który Cię interesuje
-
Wybierz pozycję Widok dzielony na wstążce, aby wyświetlić kilka kalendarzy obok siebie.
Planujemy automatyczne wybieranie tych samych kalendarzy i wyświetlanie, w tym kalendarzy udostępnionych, gdy użytkownicy przełączą się do nowego programu Outlook.
Dodawanie nowych kalendarzy udostępnionych/delegowania wnowy program Outlook dla systemu Windows
Możesz dodać nowy kalendarz udostępniony/pełnomocnik z otrzymanej wiadomości e-mail w celu zarządzania zaproszeniem lub bezpośrednio z kalendarza. Aby dodać bezpośrednio z kalendarza,
-
Kliknij pozycję Dodaj kalendarz .
-
Następnie wybierz pozycję Dodaj z katalogu i wybierz członka zarządu lub członka zespołu, którego kalendarz chcesz dodać.
Uwaga: Możesz dodać kalendarz dowolnego członka zespołu i wyświetlić jego domyślne szczegóły udostępniania kalendarza (w przypadku większości organizacji jest to zwykle udostępnianie informacji o czasie wolnym/zajętym).
|
Pomoc techniczna z przewodnikiem w przeglądarce może zapewnić cyfrowe rozwiązania problemów z pakietem Office |
Kroki i informacje dotyczące klasycznego programu Outlook:
Udostępnianie kalendarza | Zatrzymywanie udostępniania kalendarza | Publikowanie kalendarza | Publikowanie w witrynie WebDAV | Udostępnianie kalendarza w wiadomości e-mail | Informacje dodatkowe | Rozwiązywanie problemów
Zatrzymywanie udostępniania kalendarza w klasycznym programie Outlook
W dowolnym momencie możesz odwołać dostęp do kalendarza.
Uwaga: Synchronizowanie i usuwanie widoku kalendarza przez Microsoft 365 i użytkownika programu Outlook może trochę potrwać
-
Wybierz pozycję Kalendarz .
-
Na wstążce wybierz kartę Folder , a następnie wybierz pozycję Właściwości kalendarza .
-
Wybierz kartę Uprawnienia , a następnie w obszarze Aktualnie udostępniaj plik wybierz nazwę użytkownika, a następnie wybierz pozycję Usuń .
-
Wybierz przycisk OK .
Publikowanie kalendarza
-
Wybierz pozycję Kalendarz .
-
Wybierz pozycję Narzędzia główne > opublikować w trybie online .
Uwaga: Jeśli jest ono wyszarzone lub niedostępne, być może korzystasz z konta, które na to nie zezwala lub może nie być dostępne w tej wersji programu Outlook. W zależności od konta zapoznaj się z instrukcjami publikowania kalendarza na kartach Nowy program Outlook, Outlook w sieci Web lub Outlook.com.
-
Jeśli korzystasz z konta służbowego, Outlook w sieci Web zostanie otwarte.
-
W obszarze Kalendarze udostępnione przejdź do sekcji Publikowanie kalendarza .
-
Wybierz z listy rozwijanej kalendarz, który chcesz opublikować, a następnie wybierz uprawnienia, które chcesz przyznać.
-
Wybierz pozycję Publikuj . Linki HTML i ICS zostaną wyświetlone na stronie.
W zależności od sposobu udostępniania skopiuj linki HTML lub ICS. Skopiuj link HTML, jeśli chcesz, aby adresaci mogli wyświetlać kalendarz w przeglądarce, lub skopiuj link ICS, jeśli chcesz, aby adresaci mogli go subskrybować.
-
Wybierz pozycję Cofnij publikowanie , aby anulować publikowanie kalendarza.
Publikowanie kalendarza na serwerze WebDAV przy użyciu klasycznego programu Outlook
Mając dostęp do serwera sieci Web obsługującego protokół WebDAV (World Wide Web Distributed Authoring and Versioning), można opublikować kalendarz na tym serwerze.
Uwaga: Nie masz pewności, czy dany serwer obsługuje protokół WebDAV? Powinien to wiedzieć administrator serwera lub usługodawca internetowy.
-
Wybierz pozycję Kalendarz .
-
Wybierz pozycję Narzędzia główne > publikuj w trybie online > publikuj na serwerze WebDAV .
Uwagi:
-
Jeśli Twoje konto e-mail korzysta z programu Exchange, zamiast opcji publikowania na serwerze WebDAV zostanie wyświetlona pozycja Publikuj ten kalendarz . Umożliwia ona publikowanie kalendarza bezpośrednio na serwerze programu Exchange. W otwartym oknie wybierz odpowiednie opcje publikowania, a następnie kliknij pozycję Rozpocznij publikowanie .
-
Jeśli używasz Microsoft 365, nadal możesz opublikować kalendarz na serwerze WebDAV, ale najpierw musisz usunąć użytkownika {Anonymous:CalendarSharingFreeBusySimple} z zasad udostępniania. Uniemożliwi to jednak w przyszłości opublikowanie kalendarza na serwerze programu Exchange.
-
-
W polu Lokalizacja wprowadź lokalizację serwera WebDAV, wybierz dowolne inne opcje publikowania, a następnie wybierz przycisk OK .
Udostępnianie kalendarza w wiadomości e-mail przy użyciu klasycznego programu Outlook
Jeśli nie chcesz nadawać komuś uprawnień do udostępniania kalendarza i wyświetlanie aktualizacji, możesz wysłać statyczną kopię kalendarza pocztą e-mail dla określonego zakresu dat. Adresat będzie mógł zobaczyć zdarzenia w Twoim kalendarzu w momencie wysłania wiadomości e-mail, ale nie będzie mógł wprowadzać żadnych aktualizacji po wysłaniu wiadomości e-mail.
Uwaga: Ta funkcja nie jest już dostępna w programie Outlook dla Microsoft 365.
-
Wybierz pozycję Kalendarz .
-
Wybierz pozycję Narzędzia główne > Kalendarz e-mail .
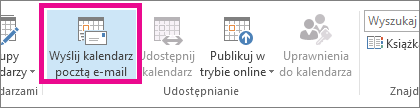
-
W polach Kalendarz i Zakres dat wybierz kalendarz i okres, który chcesz udostępnić. Na przykład wybierz pozycję Tylko dzisiaj lub dla następnych 7 dni .
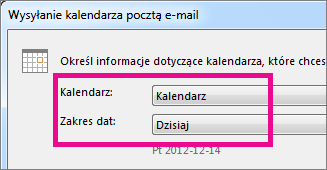
-
Ustaw dowolne inne opcje, a następnie wybierz przycisk OK .
-
W nowo otwartej wiadomości e-mail dodaj osoby, do których ma być wyświetlana wiadomość, w polu Do , jeśli chcesz, dodaj wiadomość, a następnie wybierz pozycję Wyślij .
Osoba, do której wyślesz swój kalendarz, zobaczy migawkę kalendarza w wiadomości.
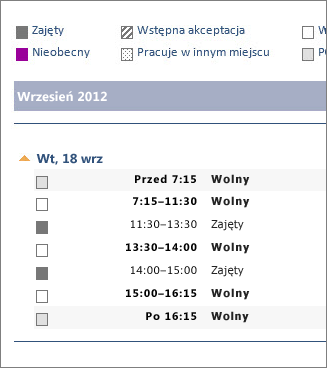
Wiadomość zawiera także załącznik w postaci pliku iCalendar (ics), który można otworzyć w programie Outlook lub w innym programie do obsługi kalendarzy. Po kliknięciu pliku w formacie iCalendar adresat będzie mógł wyświetlić ten plik w programie Outlook jako nowy kalendarz obok własnego kalendarza. Mogą przeciągać terminy lub spotkania między dwoma kalendarzami i znajdować czas odpowiadający Ci obojga.
Rozwiązywanie problemów z udostępnianiem kalendarza
Jeśli nie masz opcji udostępniania kalendarza (jest on wyszarzony), oznacza to, że administrator/dział informatyczny Twojej firmy ustawił zasady uniemożliwiające innym osobom udostępnianie kalendarzy.
Udostępnianie kalendarza innym osobom w Outlook w sieci Web
-
W okienku nawigacji wybierz pozycję Kalendarz .
-
Na karcie Narzędzia główne wybierz pozycję Udostępnij kalendarz , a jeśli masz więcej niż jeden kalendarz, wybierz kalendarz, który chcesz udostępnić.
-
Wpisz, komu chcesz udostępnić zawartość, w polu Wprowadź adres e-mail lub nazwę kontaktu . Jeśli imię i nazwisko danej osoby jest wyświetlane na liście, zaznacz ją, a w przeciwnym razie naciśnij Enter .
-
Po dodaniu osoby, która ma otrzymać uprawnienia do zarządzania Twoim kalendarzem, wybierz listę rozwijaną obok jej nazwiska i wybierz żądany poziom dostępu dla tej osoby.
-
Wybierz pozycję Może wyświetlać, kiedy jestem zajęty , aby nadać im uprawnienia do wyświetlania tylko wtedy, gdy jesteś zajęty, ale nie szczegóły elementów w kalendarzu.
-
Wybierz pozycję Może wyświetlać tytuły i lokalizacje , aby nadać im uprawnienia do sprawdzania, kiedy masz dużo pracy, a także tytułów i lokalizacji elementów w kalendarzu.
-
Wybierz pozycję Może wyświetlać wszystkie szczegóły , aby nadać im uprawnienia do wyświetlania wszystkich szczegółów elementów w kalendarzu. inne osoby mogą wyświetlać Twój kalendarz, ale nie wprowadzają w nim zmian.
Uwaga: Jeśli chcesz nadać uprawnienia umożliwiające użytkownikowi edytowanie kalendarza lub odpowiadanie na zaproszenia na spotkania w Twoim imieniu, zobacz Delegowanie kalendarza w programie Outlook .
-
-
Po zakończeniu dodawania osoby, której chcesz udostępnić kalendarz, i wybraniu uprawnień, które chcesz jej nadać, wybierz pozycję Udostępnij . Jeśli nie chcesz teraz udostępniać kalendarza, wybierz pozycję

-
Osoba, której udostępniasz kalendarz, otrzyma wiadomość e-mail z zaproszeniem do udostępnienia kalendarza. Gdy zaakceptuje zaproszenie, będzie mógł dodać Twój kalendarz do własnego widoku.
Dodawanie kalendarza innej osoby do kalendarza przy użyciu Outlook w sieci Web
Dodawanie kalendarza innej osoby do własnego kalendarza jest możliwe tylko w przypadku kont służbowych.
W poniższym klipie wideo pokazano, jak dodać udostępniony kalendarz programu Outlook.

Publikowanie kalendarza w programie Outlook w sieci Web
Możesz opublikować kalendarz, a następnie udostępnić link innym osobom, aby umożliwić im wyświetlanie kalendarza w trybie online. Użyj linku HTML, jeśli chcesz, aby adresaci mogli wyświetlać kalendarz w przeglądarce, lub linkU ICS, jeśli chcesz, aby adresaci mogli subskrybować Twój kalendarz.
-
W okienku nawigacji wybierz pozycję Kalendarz .
-
Na wstążce wybierz kartę Widok Ustawienia kalendarza > Kalendarz > Kalendarze udostępnione .
-
W sekcji Publikowanie kalendarza wybierz z listy rozwijanej kalendarz, który chcesz opublikować, a następnie wybierz uprawnienia, które chcesz przyznać.
-
Kliknij pozycję Publikuj . Poniżej zostaną wyświetlone linki HTML i ICS.
-
Skopiuj linki HTML lub ICS do sposobu udostępniania kalendarza. Skopiuj link HTML, jeśli chcesz, aby adresaci mogli wyświetlać kalendarz w przeglądarce, lub skopiuj link ICS, jeśli chcesz, aby adresaci mogli go subskrybować.
Wybierz pozycję Cofnij publikowanie , aby anulować publikowanie kalendarza.
Udostępnianie kalendarza innym osobom w Outlook.com
-
W okienku nawigacji wybierz pozycję Kalendarz .
-
Na karcie Narzędzia główne wybierz pozycję Udostępnij kalendarz , a jeśli masz więcej niż jeden kalendarz, wybierz kalendarz, który chcesz udostępnić.
-
Wpisz, komu chcesz udostępnić zawartość, w polu Wprowadź adres e-mail lub nazwę kontaktu . Jeśli imię i nazwisko danej osoby jest wyświetlane na liście, zaznacz ją, a w przeciwnym razie naciśnij Enter .
-
Po dodaniu osoby, która ma otrzymać uprawnienia do zarządzania Twoim kalendarzem, wybierz listę rozwijaną obok jej nazwiska i wybierz żądany poziom dostępu dla tej osoby.
-
Wybierz pozycję Może wyświetlać, kiedy jestem zajęty , aby nadać im uprawnienia do wyświetlania tylko wtedy, gdy jesteś zajęty, ale nie szczegóły elementów w kalendarzu.
-
Wybierz pozycję Może wyświetlać tytuły i lokalizacje , aby nadać im uprawnienia do sprawdzania, kiedy masz dużo pracy, a także tytułów i lokalizacji elementów w kalendarzu.
-
Wybierz pozycję Może wyświetlać wszystkie szczegóły , aby nadać im uprawnienia do wyświetlania wszystkich szczegółów elementów w kalendarzu. inne osoby mogą wyświetlać Twój kalendarz, ale nie wprowadzają w nim zmian.
Uwaga: Jeśli chcesz nadać uprawnienia umożliwiające użytkownikowi edytowanie kalendarza lub odpowiadanie na zaproszenia na spotkania w Twoim imieniu, zobacz Delegowanie kalendarza w programie Outlook .
-
-
Po zakończeniu dodawania osoby, której chcesz udostępnić kalendarz, i wybraniu uprawnień, które chcesz jej nadać, wybierz pozycję Udostępnij . Jeśli nie chcesz teraz udostępniać kalendarza, wybierz pozycję

-
Osoba, której udostępniasz kalendarz, otrzyma wiadomość e-mail z zaproszeniem do udostępnienia kalendarza. Gdy zaakceptuje zaproszenie, będzie mógł dodać Twój kalendarz do własnego widoku.
Dodawanie kalendarza innej osoby do kalendarza w Outlook.com
Aby dodać kalendarz innej osoby do własnego kalendarza, poproś osobę, której chcesz udostępnić kalendarze, o udostępnienie Ci jej kalendarza, wykonując czynności opisane w powyższej sekcji Udostępnianie kalendarza programu Outlook innym osobom .
Publikowanie kalendarza w Outlook.com
Możesz opublikować kalendarz, a następnie udostępnić link innym osobom, aby umożliwić im wyświetlanie kalendarza w trybie online. Użyj linku HTML, jeśli chcesz, aby adresaci mogli wyświetlać kalendarz w przeglądarce, lub linkU ICS, jeśli chcesz, aby adresaci mogli subskrybować Twój kalendarz.
-
W okienku nawigacji wybierz pozycję Kalendarz .
-
Na wstążce wybierz kartę Widok Ustawienia kalendarza > Kalendarz > Kalendarze udostępnione .
-
W sekcji Publikowanie kalendarza wybierz z listy rozwijanej kalendarz, który chcesz opublikować, a następnie wybierz uprawnienia, które chcesz przyznać.
-
Kliknij pozycję Publikuj . Poniżej zostaną wyświetlone linki HTML i ICS.
-
Skopiuj linki HTML lub ICS do sposobu udostępniania kalendarza. Skopiuj link HTML, jeśli chcesz, aby adresaci mogli wyświetlać kalendarz w przeglądarce, lub skopiuj link ICS, jeśli chcesz, aby adresaci mogli go subskrybować.
Wybierz pozycję Cofnij publikowanie , aby anulować publikowanie kalendarza.











