Ważne: Powiadomienie dotyczące wycofania składników Web Part łącznika.
-
Od 1 czerwca 2024 r. nie będzie można tworzyć nowych połączeń w witrynie usługi SPO.
-
Ta funkcja zostanie całkowicie wycofana od 1 sierpnia 2024 r.
-
Po 1 sierpnia 2024 r. nie będzie można aktualizować istniejących konfiguracji ani zarządzać nimi. W istniejących konfiguracjach nie będą również odbierane żadne nowe powiadomienia.
Gdy dodajesz nowoczesną stronę do witryny usługi Teams, dodajesz i dostosowujesz składniki Web Part, które są blokami konstrukcyjnymi strony. W tym artykule opisano sposób używania składników Web Part łączników Office 365.
Uwagi:
-
Łączniki są dostępne tylko w witrynach zespołów połączonych z grupą.
-
Tylko użytkownicy należący do grupy platformy Microsoft 365 będą mieli dostęp do składnika Web Part łącznika. Użytkownicy dodani jako odwiedzający lub członkowie grupy w programie SharePoint nie będą mieli dostępu do składnika Web Part.
-
Składnik Web Part łącznika nie jest dostępny w SharePoint Server 2019.
Łączniki umożliwiają łatwe pobieranie wiadomości, alertów i powiadomień z ulubionych usług zewnętrznych na stronie witryny zespołu połączonej z grupą. Możesz wyświetlać aktualizacje z usług, takich jak Trello, JIRA i inne bezpośrednio na swoich stronach. Możesz wyświetlać alerty, gdy coś nowego zostało opublikowane w kanale informacyjnym RSS, wyświetlać powiadomienia z usługi JIRA lub GitHub, a nawet wyświetlać podsumowania z usług Salesforce i Google Analytics.
Łączniki dzielą się na różne kategorie, aby dopasować je do każdego typu użytkownika i zespołu, od pracowników informatycznych skupiających się na zainteresowaniach lub produktywności (Trello, Asana) po narzędzia do automatyzacji deweloperów (BuildKite) i tak dalej. Lista łączników jest zawsze aktualizowana w miarę dodawania nowych usług i narzędzi.
Dodawanie łącznika na stronie
Często używane łączniki można dodawać bezpośrednio ze zestawu narzędzi składników Web Part. Jeśli nie widzisz odpowiedniego łącznika, możesz dodać składnik Web Part łącznika , aby znaleźć więcej łączników.
-
Jeśli nie jesteś w trybie edycji, wybierz pozycję Edytuj w prawym górnym rogu strony.
-
Umieść wskaźnik myszy powyżej lub poniżej istniejącego składnika Web Part lub pod obszarem tytułu, kliknij pozycję


-
Na liście rozwijanej u góry dużego zestawu narzędzi składników Web Part wybierz pozycję Łączniki.
Dodawanie składnika Web Part łącznika
Jeśli nie widzisz dodatku Łącznik, którego szukasz w przyborniku składnika Web Part, możesz dodać składnik Web Part łącznika i mieć dostęp do wielu dodatkowych łączników.
-
Jeśli nie jesteś w trybie edycji, wybierz pozycję Edytuj w prawym górnym rogu strony.
-
Umieść wskaźnik myszy powyżej lub poniżej istniejącego składnika Web Part lub pod obszarem tytułu, kliknij pozycję

-
Wybierz pozycję Dodaj.
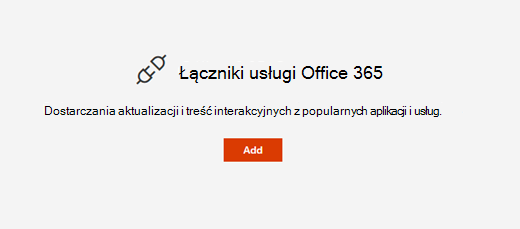
-
Przejrzyj listę łączników. Gdy znajdziesz odpowiedni, wybierz pozycję Dodaj lub Konfiguruj.
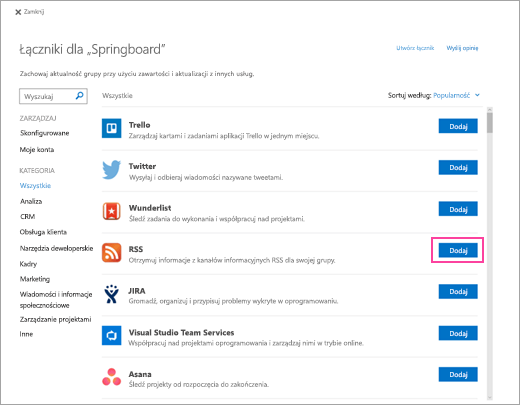
Zmienianie ustawień
Możesz zmienić liczbę elementów wyświetlanych w składniku Web Part, a także zmienić ustawienia konfiguracji łącznika za pomocą okienka właściwości składnika Web Part.
-
Jeśli nie jesteś w trybie edycji, wybierz pozycję Edytuj w prawym górnym rogu strony.
-
Wybierz pozycję Edytuj

-
W okienku właściwości składnika Web Part po prawej stronie wprowadź liczbę elementów, które mają być wyświetlane, w polu Pokaż tyle elementów jednocześnie dla łączników innych niż łącznik kanału informacyjnego RSS.
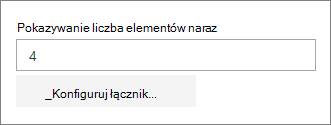
-
Podczas korzystania z łącznika kanału informacyjnego RSS wprowadź liczbę publikacji, które mają być wyświetlane, w polu Liczba publikacji wyświetlanych naraz w okienku właściwości.
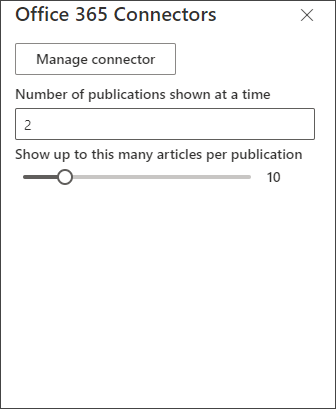
-
Ogranicz liczbę artykułów wyświetlanych na publikację w składniku Web Part, dostosowując suwak w obszarze Pokaż do wielu artykułów w publikacji.
Aby zmienić ustawienia konfiguracji łącznika, wybierz pozycję Zarządzaj łącznikami. Wprowadź odpowiednie zmiany na stronie ustawień łącznika, a następnie wybierz pozycję Zapisz.
Usuwanie łącznika
Zalecamy najpierw usunięcie łącznika, a następnie usunięcie składnika Web Part. Jeśli nie usuniesz najpierw łącznika, wiadomości będą nadal dostarczane do skrzynki odbiorczej grupy.
Jeśli usuniesz łącznik bez usunięcia składnika Web Part, informacje, które zostały już dostarczone, będą nadal wyświetlane w składniku Web Part, ale informacje nie będą już aktualizowane.
-
Jeśli nie jesteś w trybie edycji, wybierz pozycję Edytuj w prawym górnym rogu strony.
-
Wybierz pozycję Edytuj

-
W okienku właściwości składnika Web Part po prawej stronie wybierz pozycję Konfiguruj łącznik.
-
Kliknij pozycję Usuń na stronie ustawień łącznika. Jeśli zostanie wyświetlony monit, może być konieczne ponowne wybranie pozycji Usuń na następnym ekranie.
-
Po usunięciu łącznika możesz usunąć składnik Web Part, wybierając pozycję Usuń

Uwaga: Wiadomości starsze niż 90 dni są automatycznie usuwane.
Informacje pokrewne










