Gdy dodajesz nowoczesną stronę do witryny, dodajesz i dostosowujesz składniki Web Part, czyli bloki konstrukcyjne strony. Ten artykuł zawiera opis składnika Web Part Galeria obrazów.
Uwaga: Niektóre funkcje są wprowadzane stopniowo w organizacjach, które uczestniczą w programie udostępniania kierowanego. To znaczy, że ta funkcja może jeszcze nie być dostępna lub może się ona różnić wyglądem od tego, co opisano w artykułach Pomocy.
Przy użyciu składnika Web Part Galeria obrazów możesz udostępniać kolekcje obrazów na stronie. Zaznacz obrazy za pomocą selektora plików lub przeciągnij je do składnika Web Part.
Dodawanie składnika Web Part Galeria obrazów
-
Jeśli nie jesteś w trybie edycji, kliknij pozycję Edytuj w prawym górnym rogu strony. Znajdź zestaw narzędzi (

-
Wybierz pozycję Zobacz wszystkie składniki Web Part, a następnie z listy składników Web Part wybierz pozycję Galeria obrazów.
-
Kliknij pozycję Dodaj tytuł, aby wprowadzić tytuł galerii obrazów.
-
Kliknij pozycję Edytuj właściwości (

W układzie Kafelki możesz wybrać współczynnik proporcji (1:1,16:9 lub 4:3) i przeciągać i upuszczać obrazy w składniku Web Part, aby zmienić ich kolejność.
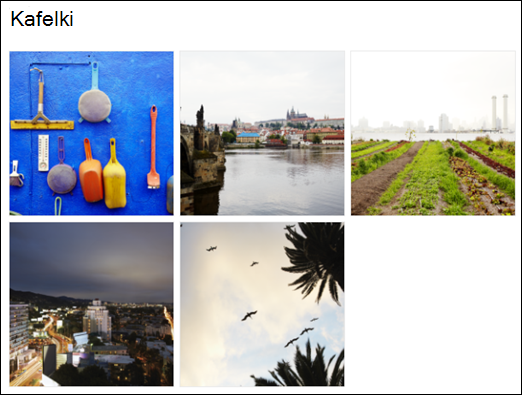
W układzie Karuzela użytkownicy mogą przechodzić między obrazami, naciskając strzałki po obu stronach. W tym układzie nie można zmienić kolejności obrazów.

Uwaga: Jeśli korzystasz z programu udostępniania kierowanego i w bibliotece jest włączona usługa dostarczania sieci zawartości (CDN), możesz również określić, czy obrazy mają być automatycznie cyklicznie cykliczne, oraz szybkość przełączania między obrazami. Ta funkcja będzie ogólnie dostępna później.
-
W przypadku Program SharePoint na platformie Microsoft 365 lub Wersja subskrypcyjna programu SharePoint Server przy użyciu układu Cegły możesz wyświetlić kilka obrazów o różnych rozmiarach, automatycznie "warstwowych" w wzorze takim jak ściana z cegły.
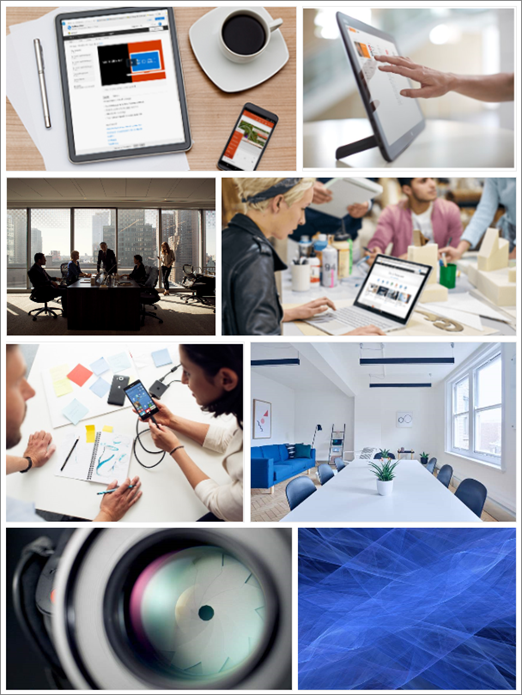
Zaznaczanie pojedynczych obrazów
-
Przeciągnij obrazy do składnika Web Part lub kliknij pozycję + Dodaj.
-
Wybierz ostatnio używany obraz lub obraz z jednej z następujących opcji:
-
Obrazy stockowe udostępniane przez firmę Microsoft
-
Wyszukiwanie w Internecie
-
Witryna
-
Twój komputer
-
Link
-
Jeśli Twoja organizacja określiła zestaw zatwierdzonych obrazów, możesz wybrać jeden z tych ustawień w obszarze Twoja organizacja.
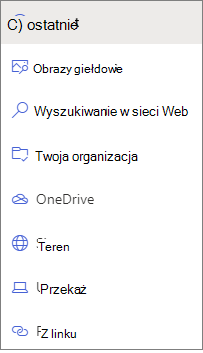
Uwagi:
-
Funkcja wyszukiwania w Sieci Web używa obrazów usługi Bing, które korzystają z licencji Creative Common. Użytkownik odpowiada za przejrzenie licencjonowania obrazu przed wstawieniem go na stronie.
-
Obrazy stockowe są dostępne tylko w usłudze SharePoint Online.
-
Jeśli jesteś Administracja programu SharePoint i chcesz dowiedzieć się, jak utworzyć bibliotekę składników zawartości dla Twojej organizacji, zobacz Tworzenie biblioteki elementów zawartości organizacji.
-
Jeśli jesteś administratorem programu SharePoint, zalecamy włączenie sieci dostarczania zawartości (CDN) w celu zwiększenia wydajności pobierania obrazów. Dowiedz się więcej o sieciach CDN.
-
-
-
Kliknij przycisk Otwórz , aby dodać wybrane obrazy.
-
Dla każdego obrazu możesz dołączyć tytuł, opis i tekst alternatywny, klikając przycisk edycji (

-
Aby dodać więcej obrazów, przeciągnij i upuść obrazy na stronie lub kliknij pozycję + Dodaj , aby wybrać dodatkowe obrazy.
Porada: Aby dowiedzieć się więcej na temat rozmiaru obrazów w różnych układach, zobacz Zmienianie rozmiaru i skalowanie obrazów na nowoczesnych stronach programu SharePoint.










