Za pomocą programu Microsoft Power Automatemożesz utworzyć przepływ dla programu Microsoft Forms, który automatycznie wykonuje co najmniej jedno zadanie po jego wyzwoleniu przez zdarzenie.
W poniższym scenariuszu planujesz wydarzenie, ale musisz ocenić, kto planuje dołączyć do spotkania online, a kto uczestniczyć w nim osobiście. Możesz utworzyć ankietę, a następnie użyć programu Power Automate automatyczne wysyłanie zaproszeń na spotkania online do osób, które muszą dołączyć zdalnie, a innych szczegółów dla osób, które uczestniczą w spotkaniu.
-
Przejdź do witryny Microsoft Power Automate, wybierz pozycję

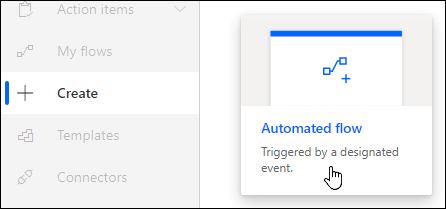
-
W Flow nazwę, nadaj przepływowi nazwę lub nazwa zostanie wygenerowana dla Ciebie.
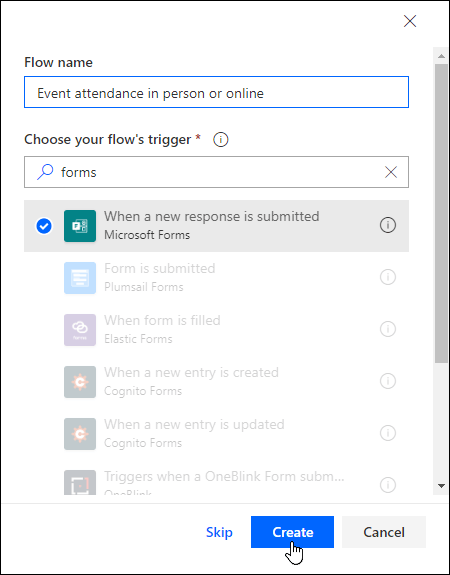
-
W polu wyszukiwania w obszarze Wybierz wyzwalacz przepływuwpisz formularze.
-
W wynikach wyszukiwania wybierz pozycję Kiedy zostanie przesłana nowa odpowiedź, a następnie wybierz pozycję Utwórz.
-
W obszarze Identyfikatorformularza kliknij lub naciśnij w polu wyszukiwania, aby wyświetlić listę utworzonych formularzy. Zaznacz nazwę formularza, którego chcesz użyć.
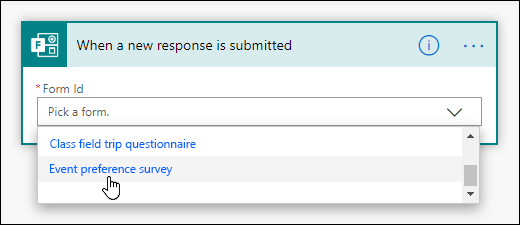
-
Wybierz

-
W polu wyszukiwania w obszarze Wybierz akcjęwpisz formularze.
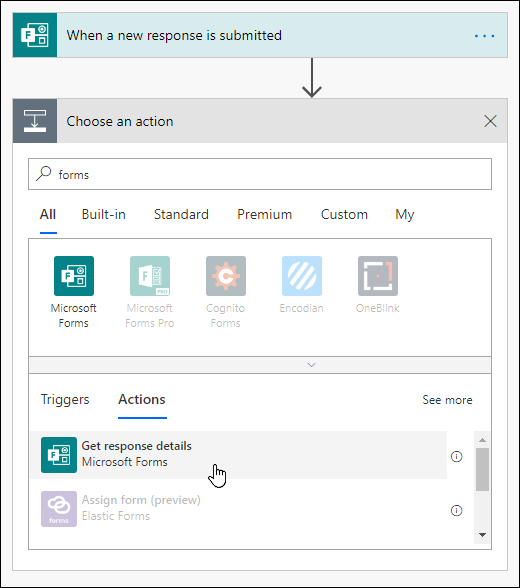
-
Na karcie Akcje wybierz pozycję Uzyskaj szczegóły odpowiedzi.
-
W obszarze Identyfikatorformularza kliknij lub naciśnij w polu wyszukiwania, aby wyświetlić listę utworzonych formularzy. Ponownie wybierz nazwę formularza, którego chcesz użyć.
-
W obszarze Identyfikator odpowiedzikliknij lub naciśnij w polu wyszukiwania, a następnie wybierz pozycję Identyfikator odpowiedzi.
-
Wybierz

-
Kliknij lub naciśnij w polu wyszukiwania Łączniki i akcje wyszukiwania w obszarze Wybierz akcję , anastępnie wybierz warunekna karcie Akcje.
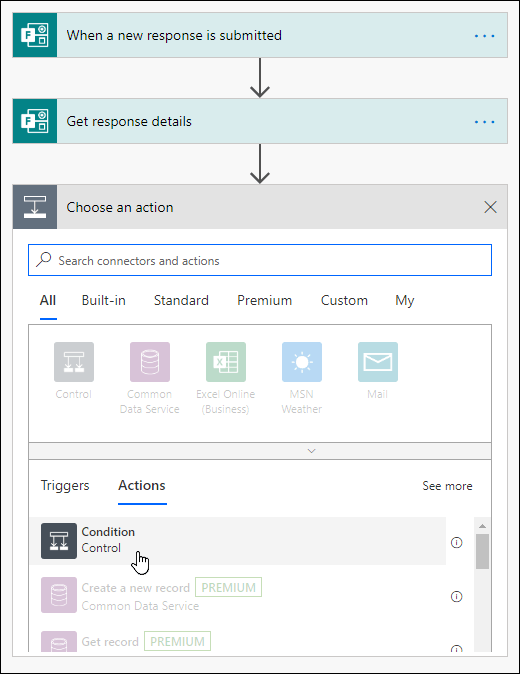
-
Kliknij lub naciśnij w polu wyszukiwania Wybierz wartość, a następnie wybierz pytanie, którego chcesz użyć, aby zdecydować, jakiego rodzaju wiadomości e-mail chcesz wysłać. W tym konkretnym przykładzie wybierzemy opcję Czy dołączysz do tego wydarzenia osobiście?
-
Na liście rozwijanej obok opcji Czy dołączysz do tego wydarzenia osobiście?, wybierz pozycję jest równe.
-
W polu Wybierz wartość wyszukiwania obok pola jest równewpisz Tak.
-
W następnej sekcji Jeśli tak wybierz pozycję Dodaj akcję.
-
Kliknij lub naciśnij w polu wyszukiwania Łączniki i akcje wyszukiwania w obszarze Wybierz akcję , anastępnie wpisz wiadomość e-mail.
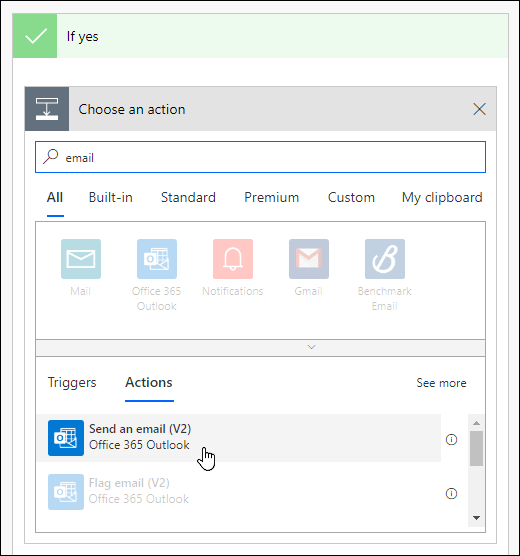
-
Wybierz pozycję Wyślij wiadomość e-mail (V2).
-
Kliknij lub naciśnij w polu Do i wybierz pozycję Poczta e-mail osób odpowiadających.
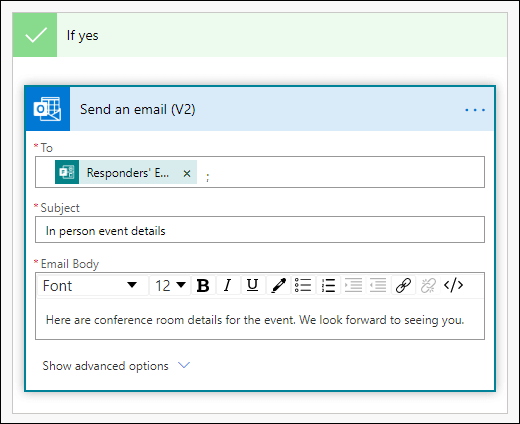
-
Dodaj wiersz tematu i tekst do treści wiadomości e-mail.
-
W następnej sekcji Jeśli nie ma sekcji, wybierz pozycję Dodaj akcję. Wykonaj te same instrukcje w krokach od 16 do 19.
-
Wybierz pozycję Zapisz.
Jeśli chcesz przetestować swój zautomatyzowany przepływ, wybierz pozycję Testuj w prawym górnym rogu strony.
Opinia o Microsoft Forms
Chcemy poznać Twoją opinię! Aby wysłać opinię na temat Microsoft Forms, przejdź do prawego górnego rogu formularza i wybierz opcję Więcej ustawień formularza 










