Widok kalendarza można utworzyć na podstawie danych listy w aplikacjiListy Microsoft lub z danych listy lub biblioteki w Program SharePoint na platformie Microsoft 365. Listę lub bibliotekę zawierającą kolumnę daty można wyświetlać w formacie kalendarza.
Aby utworzyć kalendarz na podstawie nowych danych, rozpocznij od pierwszej poniższej procedury.
Jeśli masz już listę lub bibliotekę zawierającą daty, przejdź do sekcji Tworzenie widoku kalendarza.
Tworzenie pustej listy
-
Na stronie głównej aplikacjiListy Microsoft w Microsoft 365 wybierz pozycję +Nowa lista.
Ewentualnie w witrynie SharePoint wybierz pozycję +Nowa lista >.
-
W obszarze Utwórz listę wybierz pozycję Pusta lista.
Dodawanie kolumn daty i innych kolumn do listy
-
Po prawej stronie nazwy ostatniej kolumny u góry listy lub biblioteki wybierz pozycję +Dodaj kolumnę.
-
W wyświetlonym menu wybierz odpowiedni typ kolumny (będziesz potrzebować co najmniej jednej kolumny Data i godzina ), a następnie wybierz pozycję Dalej.
-
W panelu Tworzenie kolumny w polu Nazwa wprowadź tytuł lub nagłówek kolumny.
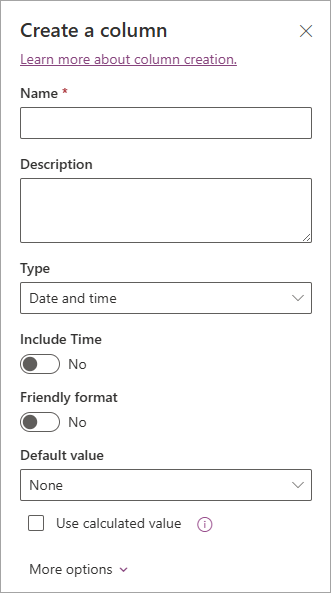
-
Wprowadź wszelkie inne wymagane informacje. Liczba pól do wypełnienia zależy od wybranego typu kolumny. Ten przykład dotyczy kolumny Data i godzina.
-
Powtarzaj kroki od 2 do 4, aż uzyskasz wszystkie kolumny, które chcesz ująć w listę.
Dodawanie danych do listy
Po zdefiniowaniu kolumn dodaj do listy jeden lub dwa przykładowe elementy, aby zobaczyć, jak wyglądają wkrótce po przekształceniu listy w kalendarz.
-
Na pasku poleceń wybierz pozycję Edytuj w widoku siatki.
-
Wprowadź niezbędne informacje dla każdego elementu listy.
-
Po zakończeniu wybierz pozycję Zakończ widok siatki.
Tworzenie widoku kalendarza i ustawianie go jako widoku domyślnego
-
W prawej górnej części paska poleceń wybierz pozycję +Dodaj widok.
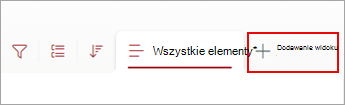
-
W obszarze Nazwa widoku wprowadź nazwę.
-
W obszarze Pokaż jako wybierz pozycję Kalendarz jako typ widoku, który chcesz utworzyć.
-
W obszarach Data rozpoczęcia i Data zakończenia wybierz kolumnę lub kolumny oparte na dacie, które mają zostać zastosowane.

Jeśli są tylko w jednym dniu, wystarczy określić tę kolumnę daty zarówno dla daty rozpoczęcia w kalendarzu , jak i dla daty zakończenia w kalendarzu. Jeśli jednak masz dwie daty do śledzenia (na przykład "rozpoczęcie projektu" i "zakończenie projektu"), możesz określić po jednej w obszarze Data rozpoczęcia i Data zakończenia. W efekcie każdy element kalendarza na liście będzie reprezentowany w kalendarzu jako przedział dni, a nie jedna data.
-
W obszarze Więcej opcji możesz wybrać kolumnę na liście jako etykietę dla każdej kolumny wyświetlanej w kalendarzu. Domyślnie jest używany tytuł , ale jeśli chcesz, możesz to zmienić.
-
Wybierz pozycję Utwórz.
Elementy na liście są teraz wyświetlane jako zdarzenia kalendarza. Kliknij dzień, w którym wystąpiło zdarzenie. Szczegóły wydarzeń z tego dnia są wyświetlane w panelu po prawej stronie.
Ustawianie widoku kalendarza jako widoku standardowego
-
Wybierz nazwę właśnie utworzonego widoku, aby wyświetlić ustawienia widoku.
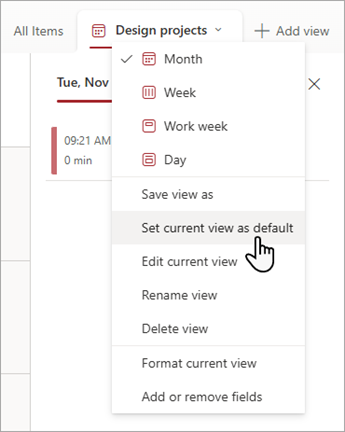
-
Wybierz pozycję Ustaw bieżący widok jako domyślny.
Od tej chwili, kiedy ty lub Twoi współpracownicy otworzycie listę, będzie ona wyświetlana jako kalendarz. Osoby może wyświetlać i tworzyć elementy w tym widoku.
Dostosowywanie kolumny "Data i godzina"
Kolumnę Data i godzina można dostosować w następujący sposób:
-
Uwzględnij tylko datę lub datę i godzinę. Określ, czy chcesz uwzględnić tylko datę kalendarza, czy zarówno datę kalendarza, jak i godzinę.
-
Wyświetlanie wartości domyślnej: Automatycznie wyświetlaj określoną datę lub datę i godzinę, gdy ktoś doda nowy element, a jednocześnie umożliwia innym osobom wprowadzanie innej wartości, jeśli zajdzie taka potrzeba. Wartość domyślna ułatwia szybsze wprowadzanie informacji. Jeśli na przykład kolumna przechowuje datę poniesienia wydatku, a większość wydatków zostanie poniesionych w pierwszym dniu roku obrachunkowego, możesz określić wartość domyślną pierwszego dnia roku obrachunkowego. W związku z tym ta data jest wyświetlana automatycznie po dodaniu nowego elementu do listy, a członkowie zespołu nie muszą wprowadzać daty.
Wartością domyślną może być określona wartość, data dodania elementu do listy lub biblioteki lub wynik obliczeń, nazywany wartością obliczoną. Obliczone wartości są przydatne, gdy chcesz automatycznie wyświetlić określoną datę lub godzinę, ale data lub godzina mogą się różnić w zależności od elementu. Aby użyć obliczonej wartości, należy wprowadzić formułę jako wartość domyślną. Formuła może obliczyć wartość na podstawie informacji w innych kolumnach lub funkcjach systemowych, takich jak [dzisiaj], aby wskazać bieżącą datę. Jeśli na przykład kolumna ma wyświetlać datę przypada 30 dni po dacie bieżącej, wprowadź równanie =[DZIŚ]+30 w polu Wartość domyślna.










