odwołanie do komórki identyfikuje komórkę lub zakres komórek w arkuszu i wskazuje programowi Microsoft Office Excel miejsce wyszukiwania wartości lub danych, które mają zostać użyte w formuła.
W jednej lub kilku formułach odwołanie do komórki może dotyczyć:
-
danych w jednej lub większej liczbie sąsiadujących komórek w arkuszu;
-
danych znajdujących się w różnych obszarach arkusza;
-
danych znajdujących się w innych arkuszach tego samego skoroszytu.
Przykład:
|
Formuła: |
Odwołanie do: |
Zwracana wartość: |
|---|---|---|
|
=C2 |
Komórka C2 |
Wartość w komórce C2 |
|
=A1:F4 |
Komórki od A1 do F4 |
Wartości we wszystkich komórkach, ale po wpisaniu formuły należy nacisnąć klawisze Ctrl+Shift+Enter.Uwaga: ta funkcja nie działa w aplikacji Excel dla sieci Web. |
|
=Aktywa-Pasywa |
Komórki o nazwach Aktywa i Pasywa |
Wartość komórki o nazwie Aktywa pomniejszona o wartość komórki o nazwie Pasywa |
|
{=Tydzień1+Tydzień2} |
Zakresy komórek o nazwach Tydzień1 i Tydzień2 |
Suma wartości zakresów komórek o nazwach Tydzień1 i Tydzień2 jako formuła tablicowa |
|
=Arkusz2!B2 |
Komórka B2 w arkuszu Arkusz2 |
Wartość komórki B2 w arkuszu Arkusz2 |
-
Zaznacz komórkę, w której chcesz wprowadzić formułę.
-
Przejdź na pasek formuły

-
Wykonaj jedną z następujących czynności:
-
Odwołanie do jednej lub większej liczby komórek Aby utworzyć odwołanie, wybierz komórkę lub zakres komórek w tym samym arkuszu.
Przeciągając krawędź zaznaczenia komórki, można przenieść zaznaczenie, a przeciągając róg obramowania — rozszerzyć je.
-
Odwołanie do zdefiniowanej nazwy Aby utworzyć odwołanie do zdefiniowanej nazwy, wykonaj jedną z następujących czynności:
-
Wpisz nazwę.
-
Naciśnij F3, zaznacz nazwę w polu Wklej nazwę , a następnie wybierz przycisk OK.
Uwaga: Jeśli w rogach obramowania oznaczonego kolorem nie ma kwadratów, jest to odwołanie do nazwanego zakresu.
-
-
-
Wykonaj jedną z następujących czynności:
-
Jeśli tworzysz odwołanie w jednej komórce, naciśnij klawisz Enter.
-
Jeśli tworzysz odwołanie w formuła tablicowa (takiej jak A1:G4), naciśnij klawisze Ctrl+Shift+Enter.
Odwołanie może obejmować jedną komórkę lub zakres komórek, a formuła tablicowa może obliczać jeden lub wiele wyników.
Uwaga: Jeśli masz aktualną wersję platformy Microsoft 365, możesz o prostu wprowadzić formułę w lewej górnej komórce zakresu danych wyjściowych, a następnie nacisnąć klawisz ENTER, aby potwierdzić formułę jako dynamiczną formułę tablicową. W przeciwnym razie należy wprowadzić formułę jako starszą formułę tablicową, zaznaczając najpierw zakres wyjściowy, wprowadzając formułę w lewej górnej komórce zakresu wyjściowego i następnie naciskając klawisze CTRL+SHIFT+ENTER w celu jej potwierdzenia. Program Excel wstawi na początku i końcu formuły nawiasy klamrowe. Aby uzyskać więcej informacji na temat formuł tablicowych, zobacz Wskazówki i przykłady dotyczące formuł tablicowych.
-
Do komórek znajdujących się w innych arkuszach tego samego skoroszytu można się odwołać, dodając na początku odwołania nazwę arkusza ze znakiem wykrzyknika (!). W poniższym przykładzie funkcja arkusza ŚREDNIA oblicza wartość średnią dla zakresu B1:B10 w arkuszu o nazwie Marketing w tym samym skoroszycie.
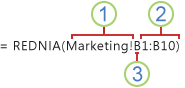
1. Odwołanie do arkusza o nazwie Marketing
2. Odwołanie do zakresu komórek od B1 do B10 włącznie
3. Oddzielenie odwołania do arkusza od odwołania do zakresu komórek
-
Zaznacz komórkę, w której chcesz wprowadzić formułę.
-
Na pasek formuły

-
Wybierz kartę arkusza, do którego chcesz się odwołać.
-
Zaznacz komórkę lub zakres komórek, do którego ma zostać utworzone odwołanie.
Uwaga: Jeśli nazwa innego arkusza zawiera znaki niealfabetyczne, to taką nazwę (lub ścieżkę) należy ująć w znaki cudzysłowu pojedynczego '.
Aby utworzyć odwołanie do komórki, można także skopiować i wkleić odwołanie, a następnie użyć polecenia Połącz komórki. To polecenie można zastosować:
-
Aby łatwo wyświetlić informacje w dobrze widocznym miejscu. Załóżmy, że użytkownik ma skoroszyt zawierający wiele arkuszy i w każdym arkuszu jest komórka, w której jest wyświetlane podsumowanie dotyczące innych komórek w tym arkuszu. Aby te komórki podsumowania były dobrze widoczne, można utworzyć odwołania do nich w pierwszym arkuszu skoroszytu, co pozwoli zobaczyć w tym miejscu podsumowanie dotyczące całego skoroszytu.
-
Aby ułatwić tworzenie odwołań do komórek między arkuszami i skoroszytami. Polecenie Połącz komórki automatycznie wkleja poprawną składnię.
-
Zaznacz komórkę zawierającą dane, do których chcesz utworzyć link.
-
Naciśnij Ctrl+C lub przejdź do karty Narzędzia główne, a następnie w grupie Schowek wybierz pozycję Kopiuj


-
Naciśnij Ctrl+V lub przejdź do karty Narzędzia główne w grupie Schowek wybierz pozycję Wklej

Domyślnie w momencie wklejania skopiowanych danych zostaje wyświetlony przycisk Opcje wklejania

-
Wybierz przycisk Opcje wklejania , a następnie wybierz pozycję Wklej link

-
Kliknij dwukrotnie komórkę zawierającą formułę, która ma zostać zmieniona. Każda z komórek lub każdy z zakresów komórek, do których odwołuje się formuła, zostanie wyróżniony innym kolorem.
-
Wykonaj jedną z następujących czynności:
-
Aby przenieść odwołanie do komórki lub zakresu do innej komórki bądź zakresu, przeciągnij kodowane kolorem obramowanie komórki lub zakresu do nowej komórki lub zakresu.
-
Aby objąć odwołaniem większą albo mniejszą liczbę komórek, przeciągnij róg obramowania.
-
Na pasek formuły

-
Naciśnij F3, zaznacz nazwę w polu Wklej nazwę , a następnie wybierz przycisk OK.
-
-
Naciśnij klawisz Enter lub, aby wprowadzić formuła tablicowa, naciśnij klawisze Ctrl+Shift+Enter.
Uwaga: Jeśli masz aktualną wersję platformy Microsoft 365, możesz o prostu wprowadzić formułę w lewej górnej komórce zakresu danych wyjściowych, a następnie nacisnąć klawisz ENTER, aby potwierdzić formułę jako dynamiczną formułę tablicową. W przeciwnym razie należy wprowadzić formułę jako starszą formułę tablicową, zaznaczając najpierw zakres wyjściowy, wprowadzając formułę w lewej górnej komórce zakresu wyjściowego i następnie naciskając klawisze CTRL+SHIFT+ENTER w celu jej potwierdzenia. Program Excel wstawi na początku i końcu formuły nawiasy klamrowe. Aby uzyskać więcej informacji na temat formuł tablicowych, zobacz Wskazówki i przykłady dotyczące formuł tablicowych.
Jeśli po wprowadzeniu odwołania do komórki w formule nadano temu odwołaniu nazwę, warto zaktualizować istniejące odwołania do komórek uwzględniające zdefiniowane nazwy.
-
Wykonaj jedną z następujących czynności:
-
Zaznacz zakres komórek zawierający formuły, w których chcesz zamienić odwołania do komórek na zdefiniowane nazwy.
-
Zaznacz jedną pustą komórkę, aby zmienić odwołania do komórek na odwołania do nazw we wszystkich formułach w arkuszu.
-
-
Na karcie Formuły w grupie Nazwy zdefiniowane wybierz strzałkę obok pozycji Definiuj nazwę, a następnie wybierz pozycję Zastosuj nazwy.
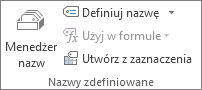
-
W polu Zastosuj nazwy wybierz jedną lub więcej nazw, a następnie wybierz przycisk OK.
-
Zaznacz komórkę zawierającą formułę.
-
Przejdź na pasek formuły

-
Naciśnij klawisz F4, aby przełączać między typami odwołania.
Aby uzyskać więcej informacji na temat różnych typów odwołań do komórek, zobacz artykuł Omówienie formuł.
-
Zaznacz komórkę, w której chcesz wprowadzić formułę.
-
Przejdź na pasek formuły

-
Wybierz komórkę lub zakres komórek w tym samym arkuszu. Przeciągając krawędź zaznaczenia komórki, można przenieść zaznaczenie, a przeciągając róg obramowania — rozszerzyć je.
-
Wykonaj jedną z następujących czynności:
-
Jeśli tworzysz odwołanie w jednej komórce, naciśnij klawisz Enter.
-
Jeśli tworzysz odwołanie w formuła tablicowa (takiej jak A1:G4), naciśnij klawisze Ctrl+Shift+Enter.
Odwołanie może obejmować jedną komórkę lub zakres komórek, a formuła tablicowa może obliczać jeden lub wiele wyników.
Uwaga: Jeśli masz aktualną wersję platformy Microsoft 365, możesz o prostu wprowadzić formułę w lewej górnej komórce zakresu danych wyjściowych, a następnie nacisnąć klawisz ENTER, aby potwierdzić formułę jako dynamiczną formułę tablicową. W przeciwnym razie należy wprowadzić formułę jako starszą formułę tablicową, zaznaczając najpierw zakres wyjściowy, wprowadzając formułę w lewej górnej komórce zakresu wyjściowego i następnie naciskając klawisze CTRL+SHIFT+ENTER w celu jej potwierdzenia. Program Excel wstawi na początku i końcu formuły nawiasy klamrowe. Aby uzyskać więcej informacji na temat formuł tablicowych, zobacz Wskazówki i przykłady dotyczące formuł tablicowych.
-
Do komórek znajdujących się w innych arkuszach tego samego skoroszytu można się odwołać, dodając na początku odwołania nazwę arkusza ze znakiem wykrzyknika (!). W poniższym przykładzie funkcja arkusza ŚREDNIA oblicza wartość średnią dla zakresu B1:B10 w arkuszu o nazwie Marketing w tym samym skoroszycie.
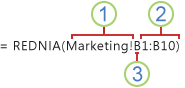
1. Odwołanie do arkusza o nazwie Marketing
2. Odwołanie do zakresu komórek od B1 do B10 włącznie
3. Oddzielenie odwołania do arkusza od odwołania do zakresu komórek
-
Zaznacz komórkę, w której chcesz wprowadzić formułę.
-
Na pasek formuły

-
Wybierz kartę arkusza, do którego chcesz się odwołać.
-
Zaznacz komórkę lub zakres komórek, do którego ma zostać utworzone odwołanie.
Uwaga: Jeśli nazwa innego arkusza zawiera znaki niealfabetyczne, to taką nazwę (lub ścieżkę) należy ująć w znaki cudzysłowu pojedynczego '.
-
Kliknij dwukrotnie komórkę zawierającą formułę, która ma zostać zmieniona. Każda z komórek lub każdy z zakresów komórek, do których odwołuje się formuła, zostanie wyróżniony innym kolorem.
-
Wykonaj jedną z następujących czynności:
-
Aby przenieść odwołanie do komórki lub zakresu do innej komórki bądź zakresu, przeciągnij kodowane kolorem obramowanie komórki lub zakresu do nowej komórki lub zakresu.
-
Aby objąć odwołaniem większą albo mniejszą liczbę komórek, przeciągnij róg obramowania.
-
Na pasek formuły

-
-
Naciśnij klawisz Enter lub, aby wprowadzić formuła tablicowa, naciśnij klawisze Ctrl+Shift+Enter.
Uwaga: Jeśli masz aktualną wersję platformy Microsoft 365, możesz o prostu wprowadzić formułę w lewej górnej komórce zakresu danych wyjściowych, a następnie nacisnąć klawisz ENTER, aby potwierdzić formułę jako dynamiczną formułę tablicową. W przeciwnym razie należy wprowadzić formułę jako starszą formułę tablicową, zaznaczając najpierw zakres wyjściowy, wprowadzając formułę w lewej górnej komórce zakresu wyjściowego i następnie naciskając klawisze CTRL+SHIFT+ENTER w celu jej potwierdzenia. Program Excel wstawi na początku i końcu formuły nawiasy klamrowe. Aby uzyskać więcej informacji na temat formuł tablicowych, zobacz Wskazówki i przykłady dotyczące formuł tablicowych.
-
Zaznacz komórkę zawierającą formułę.
-
Przejdź na pasek formuły

-
Naciśnij klawisz F4, aby przełączać między typami odwołania.
Aby uzyskać więcej informacji na temat różnych typów odwołań do komórek, zobacz artykuł Omówienie formuł.
Potrzebujesz dodatkowej pomocy?
Zawsze możesz zadać pytanie ekspertowi w społeczności technicznej programu Excel lub uzyskać pomoc techniczną w Społecznościach.










