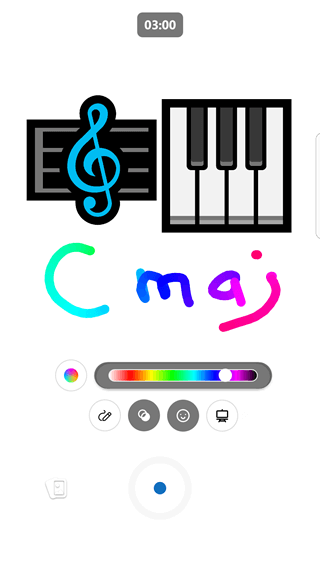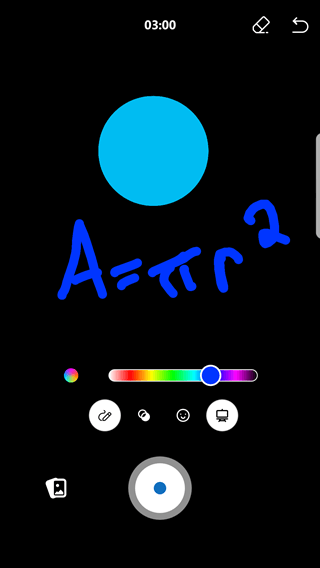Za pomocą aplikacji mobilnej Engage można nagrywać krótkie fragmenty wideo, które mogą trwać do trzech minut. Możesz dołączyć do klipu wideo adnotacje emotikonami, rysunkami i tekstem, aby wyrazić siebie. Klipy wideo są przechowywane w SharePoint z innymi plikami wideo. Klipy wideo z wiadomości prywatnych lub grupMicrosoft 365, które nie są połączone, są przechowywane w Microsoft Azure.
Niektóre najważniejsze informacje o krótkich klipach wideo
Krótkie klipy wideo pozwalają na szybkie adnotacje, dzięki czemu możesz wyrazić siebie za pomocą wideo. Najważniejsze ulepszenia obejmują:
-
Możesz dopisać adnotaty do swoich klipów wideo.
-
Przekazywanie wideo (i odtwarzanie go z powrotem) jest szybkie.
-
Przed opublikowaniem klipów wideo możesz edytować je na platformie mobilnej systemu iOS.
Powody, dla których warto używać krótkich klipów wideo
Istnieje wiele scenariuszy korzystania z krótkich klipów wideo! Oto kilka pomysłów:
-
Poproś lidera o udostępnienie tygodniowego top-of-mind szybkiego fragmentu 30-60 sekund.
Przykład: Poproś dyrektora ds. marketingu, aby skupił się na tygodniu, zachęcając do przejrzystości i otwartej komunikacji.
-
Zachęć pracowników do udostępniania fragmentów wideo, aby zaangażowali się w kampanię, do której należą.
Przykład: Podziel się tym, jak dają i dlaczego dają w ramach kampanii filantropijnej.
-
Poproś nowo zatrudnionych, aby przedstawili się za pomocą krótkiego filmu.
Przykład: Zaproś nowych pracowników (w społeczności z nowymi orientacjami zatrudnienia), aby przedstawili siebie i zespół, w których się znajdują. Sprawia, że wprowadzenie jest nieco bardziej osobiste!
Jak tworzyć krótkie klipy wideo
-
Naciśnij przycisk

-
Wybierz społeczność lub osoby, do których chcesz wysłać wiadomość.
-
Kliknij pozycję Załączniki , jeśli nie jest jeszcze otwarta, a następnie kliknij pozycję Nagraj klip wideo.
-
Nagraj wideo, przytrzymując naciśnięty przycisk Nagraj

-
W razie potrzeby możesz wstrzymać i ponownie uruchomić klip wideo, wybierając przycisk Wstrzymaj

-
Dodaj adnotacje, tekst, rysunki itd., aby wyrazić siebie, klikając przyciski poniżej klipu wideo. Możesz również dodać odcień do ekranu.
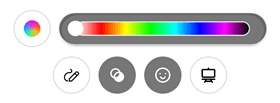
-
Po zakończeniu naciśnij przycisk Zatrzymaj .
-
Naciśnij strzałkę

W Engage na platformie mobilnej systemu iOS możesz również edytować klip wideo przed opublikowaniem.
-
Po zakończeniu naciśnij pozycję Gotowe .
-
Aby udostępnić klip wideo społeczności, wpisz dowolny tekst u góry wpisu, a następnie wybierz pozycję Udostępnij.
Korzystanie z trybu tablicy lub tablicy
Oprócz dodawania adnotacji do nagrania wideo można nagrywać w trybie tablicy lub tablicy, w którym można dodawać emoji i ikony, pisać tekst lub rysować obrazy. Może to być przydatne w przypadku nauki online lub zilustrowania koncepcji.
|
tryb Whiteboard |
Tryb blackboard |
|
|
|
-
Wykonaj powyższe czynności, aby rozpocząć tworzenie klipu wideo.
-
Naciśnij ikonę po prawej stronie, aby wybrać tryb, a następnie wybierz pozycję Whiteboard lub Blackboard.
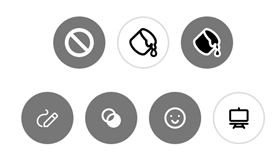
-
Dodaj dowolne obrazy. Przewiń w dół, aby wyświetlić pełną listę opcji do wyboru.
-
Narysuj dowolny tekst lub projekty. Nagranie rejestruje rysunek w działaniu.
-
Aby zmienić kolor rysunku, naciśnij okrąg po lewej stronie, aby wyświetlić wielobarwne pociągnięcia, lub wybierz jeden kolor, klikając odpowiedni kolor na pasku po prawej stronie.
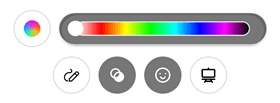
-
Aby usunąć elementy utworzone w trybie Whiteboard lub Blackboard, naciśnij ikonę trybu, a następnie naciśnij przycisk Gumka

-
Kontynuuj nagrywanie do momentu ukończenia sceny wideo, a następnie naciśnij przycisk Zatrzymaj , aby zakończyć nagrywanie.
Odtwarzanie przekazanych klipów wideo
Po przekazaniu klipu wideo do Viva Engage jest on tymczasowo niedostępny do ponownego odtworzenia do momentu ukończenia procesu kodowania. Kodowanie wideo odbywa się w tle, więc w tym czasie możesz opublikować wiadomość lub wykonać inną pracę.
Jeśli klip wideo nie ma dużego rozmiaru pliku (maksymalny rozmiar przekazywania wynosi 100 MB w sieciach bezpłatnych i 5 GB w sieciach premium), kodowanie zajmuje tylko kilka minut.Możesz pobrać klip wideo jako plik, który jest zakodowany, niezależnie od tego, czy jest dołączony do wiadomości, czy przekazany jako osobny plik. Klipy wideo są kodowane tylko raz. Jeśli dołączasz klip wideo z folderu Pliki, nie trzeba go ponownie kodować i można go wyświetlić natychmiast.