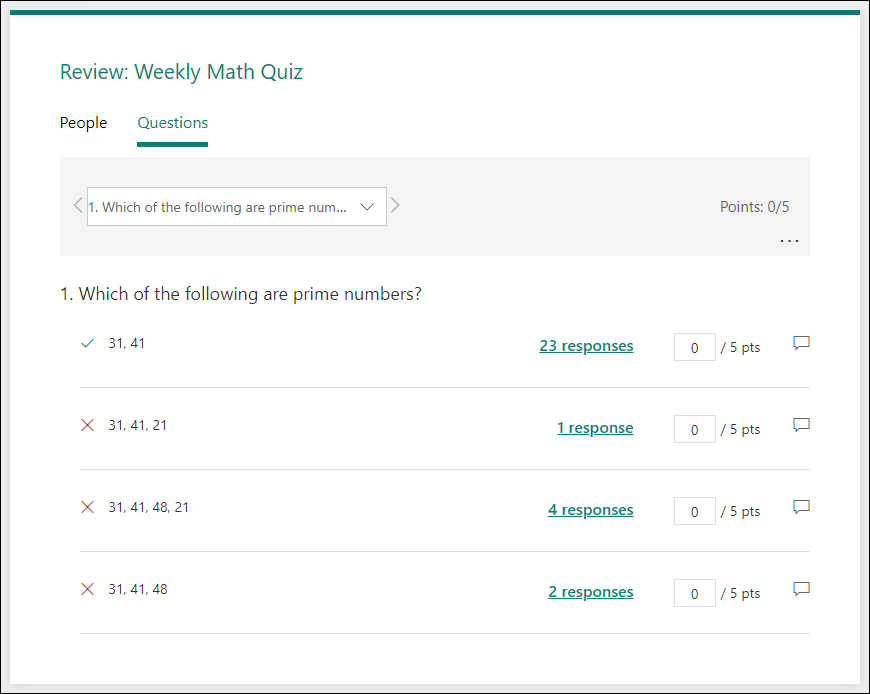Porada: Dowiedz się więcej o programie Microsoft Forms lub rozpocznij od razu i utwórz ankietę, quiz lub sondę. Chcesz przechwytywać i analizować opinie klientów przedsiębiorstwa? Wypróbuj rozwiązanie Opinia klienta dla usługi Dynamics 365.
Microsoft Forms udostępnia bogaty przepływ pracy do oceniania, który umożliwia autorowi wydajne przyznawanie punktów za pytania uczniom i przedstawianie opinii na wiele sposobów. Możesz wyeksportować wyniki testów do Microsoft Excel w celu bardziej dogłębnej analizy i wykresów, a także usunąć lub wydrukować podsumowanie wszystkich odpowiedzi.
Wyświetlanie informacji podsumowujących odpowiedzi dla testu
W programie Microsoft Formsotwórz test, którego wyniki chcesz sprawdzić, a następnie wybierz kartę Odpowiedzi.
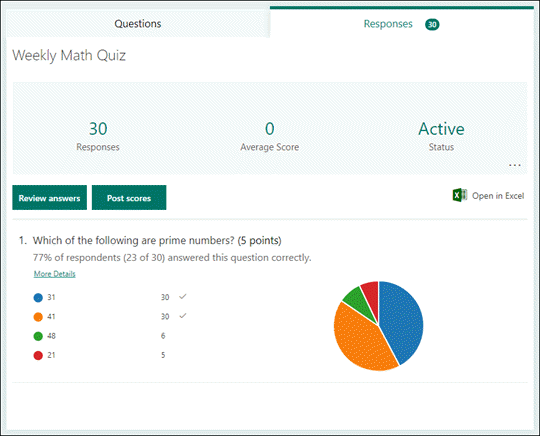
U góry zobaczysz informacje podsumowujące w czasie rzeczywistym dotyczące testu, takie jak liczba odpowiedzi i średni wynik. Obok każdego pytania zobaczysz liczbę odpowiedzi i wykres, który przedstawia rozkład odpowiedzi we wszystkich możliwych odpowiedziach.
Uwaga: Jeśli dla pytania są określane szczegółowe informacje dotyczące danych oparte na analizie, obok Szczegółowe informacje będzie wyświetlana ikona analizy. Dowiedz się więcej.
Możesz wybrać pozycję Więcej opcji 
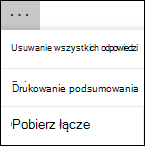
Przejrzyj odpowiedzi na poszczególne pytania
Wybierz pozycję Przejrzyj odpowiedzi, aby przekazać punkty i opinie.
Na karcie Kontakty możesz wyświetlić szczegółowe informacje dotyczące poszczególnych uczniów, takie jak czas, jaki zajęł do ukończenia testu, liczba zdobytych punktów i opcje wybrane przez ucznia.
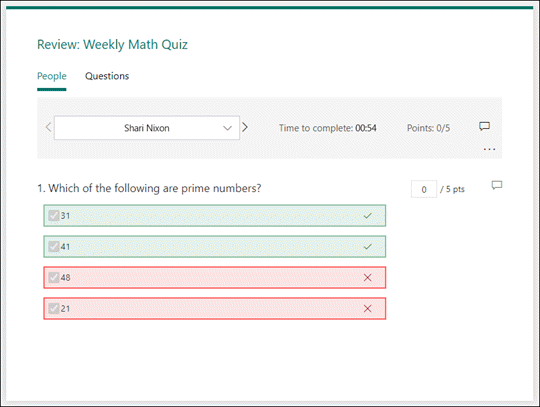
W tym widoku możesz sprawdzić wszystkie pytania jednego ucznia, a następnie wykonać to samo dla kolejnych uczniów. Wybierz strzałkę obok imienia i nazwiska ucznia, aby przejść do wyników innego ucznia. Możesz również wybrać strzałki w lewo i w prawo, aby przełączać się między szczegółami wyników innych uczniów.
Aby przekazać ogólną opinię dla ucznia, wybierz ikonę 
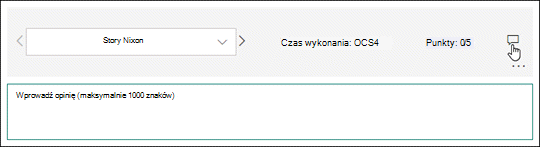
Aby przekazać opinię na temat konkretnego pytania, wybierz ikonę opinii 
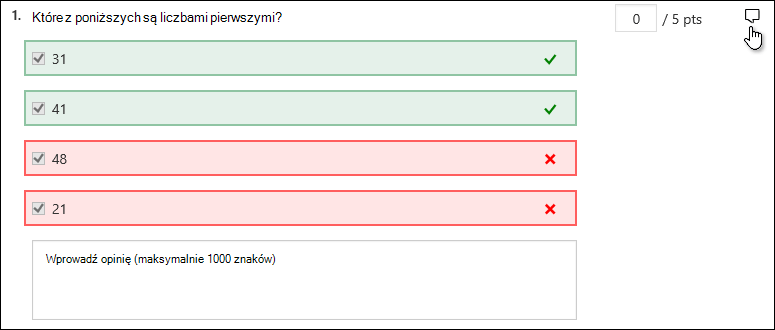
Możesz również wybrać pozycję Więcej opcji i 
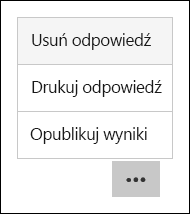
Uwaga: Operacji usuwania odpowiedzi nie można cofnąć.
Porada: Dowiedz się więcej o drukowaniu formularzy.
Na karcie Pytania możesz wyświetlić każde pytanie i liczbę odpowiedzi na każdą odpowiedź.
W tym widoku możesz ocenić jedno pytanie wszystkich uczniów, przypisując punkty na odpowiedź. Wybierz link dla odpowiedzi na poszczególnych odpowiedzi, aby uzyskać migawkę tego, którzy uczniowie wybrali tę określoną odpowiedź. Wybierz ikonę opinii 
Wybierz strzałki w lewo i w prawo, aby przełączać się między szczegółami innych pytań.
Publikowanie wyników
Gdy wszystko będzie gotowe do udostępnienia opinii i udostępnienia uczniom punktów, wybierz pozycję Opublikuj wyniki na karcie Odpowiedzi.
Dla każdego ucznia możesz sprawdzić stan testu i liczbę zdobytych punktów. Jeśli chcesz opublikować wyniki wszystkich uczniów, zaznacz pole wyboru po lewej stronie pola Nazwa w kolumnie Imię i nazwisko. Aby opublikować poszczególne wyniki, zaznacz pole wyboru po lewej stronie imienia i nazwiska każdego ucznia.
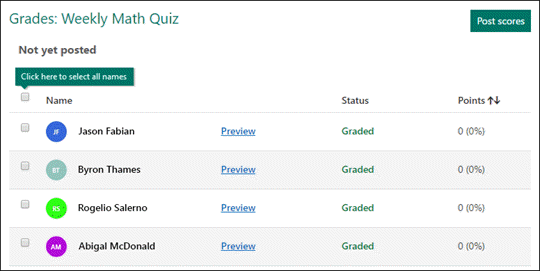
Wybierz pozycję Opublikuj wyniki.
Po wpisie wyników możesz wrócić do testu, aby sprawdzić wyniki i opinie. Uczniowie mogą wyświetlić swoje wyniki i opinie, otwierając test.
Porada: Jeśli uczeń wróci do testu po przesłaniu, będzie mógł zobaczyć swoje poprzednie odpowiedzi. Jeśli chcesz, aby te osoby ponownie przejdły test, nie widzą swoich odpowiedzi, możesz utworzyć kopię oryginalnego testu.
Analizowanie wyników testu w programie Excel
Możesz łatwo wyświetlić wszystkie dane dotyczące odpowiedzi na test w aplikacji Microsoft Excel. Wybierz pozycję Otwórz Excel na karcie Odpowiedzi.
W skoroszycie Excel szczegóły poszczególnych pytań w te testach są przedstawione w kolumnach, a każda odpowiedź jest wyświetlana w wierszu. W pierwszych pięciu kolumnach są wyświetlane identyfikatory respondentów, czas rozpoczęcia i zakończenia poszczególnych odpowiedzi oraz imię i nazwisko oraz adres e-mail każdego ucznia. W kolejnych kolumnach są wyświetlane łączna liczba punktów, opinie o testach, czas opublikowanej oceny, pytania testowe, punkty za poszczególne pytania oraz opinie dotyczące poszczególnych pytań.

Uwagi:
-
Identyfikator respondenta jest wyłączny dla każdego ucznia.
-
Żadne zmiany wprowadzone w danych testu w programie Excel nie spedytować zawartości testu.
-
Nazwy i adresy e-mail nie będą wyświetlane, jeśli zezwolisz testowi na akceptowanie anonimowych odpowiedzi.
Udostępnianie wyników innym osobom
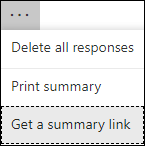
-
Wybierz kartę Odpowiedzi.
-
Wybierz pozycję Więcej

-
Wybierz pozycję Kopiuj.
Po wklejeniu tego linku każda osoba, która go ma, będzie mogła wyświetlić podsumowanie odpowiedzi na test.
Uwagi:
-
Jeśli współpracujesz nad testem z określonymi nauczycielami w Twojej szkole, tylko Ty, jako właściciel testu, możesz utworzyć link do podsumowania testu, jeśli jeszcze go nie ma. Współautorzy nadal mogą kopiować i udostępniać link do podsumowania, ale nie mogą samodzielnie go tworzyć. W innych trybach współpracy, które nie zostały ustawione dla określonych osób w organizacji, współautorzy mogą tworzyć nowe linki do podsumowania.
-
Pamiętaj też, że jeśli udostępnisz odpowiedzi w testach dowolnym osobom w szkole, a następnie zdecydujesz się udostępnić je tylko określonym osobom w Twojej szkole, wszystkie już dostępne linki do udostępniania podsumowania będą nadal dostępne dla wszystkich osób w Twojej szkole lub poza nimi. Aby wyłączyć istniejący link do podsumowania, możesz go usunąć, co spowoduje ograniczenie dostępu do danych odpowiedzi. Możesz to zrobić, przechodząc do karty Odpowiedzi w > Więcej opcji

Opinia o Microsoft Forms
Chcemy poznać Twoją opinię! Aby wysłać opinię na temat Microsoft Forms, przejdź do prawego górnego rogu formularza i wybierz opcję Więcej ustawień formularza 
Zobacz też
Jak zapewnić synchronizację formularza i skoroszytu
Rozwiązywanie problemów z eksportowaniem danych formularza do programu Excel