Możesz skanować tablice, wizytówki lub dokumenty za pomocą aplikacji OneDrive i automatycznie zapisywać je w OneDrive w celu późniejszego użycia.

-
W aplikacji OneDrive naciśnij pozycję Skanuj

-
Wybierz odpowiednie ustawienie flesza (włączone, wyłączone, automatyczne lub latarka), naciskając ikonę flesza w prawym górnym rogu.
-
Wybierz pozycję Tablica, Dokument lub Wizytówki lub Zdjęcie, a następnie naciśnij ikonę białego kółka, aby zeskanować element. (Na mniejszych ekranach może być konieczne szybkie przesunięcie w lewo, aby wyświetlić opcję Zdjęcia).
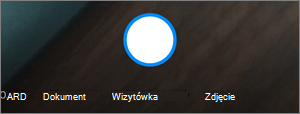
Porady:
-
W systemie iOS 11.31.5 i nowszych wersjach dostępna jest opcja skanowania wielostronicowego, co ułatwia łączenie wielu skanów w jeden plik PDF. Aby użyć tej opcji, naciśnij pozycję Dodaj, a następnie zeskanuj następny dokument.
-
Maksymalna liczba stron/obrazów, które można zeskanować na wiele stron, wynosi 30.
-
-
Po zeskanowaniu elementu możesz go przyciąć, obrócić, dodać tekst lub wyróżnić jego część. (Jeśli nie podoba Ci się obraz, naciśnij ikonę Strzałka w lewo w lewym górnym rogu, aby usunąć skan i spróbować ponownie).
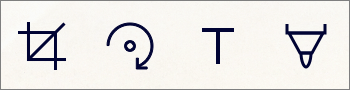
Możesz także zmodyfikować wybrany wcześniej filtr (tablicę, dokument, wizytówkę lub zdjęcie) lub zmienić tryb (dopasowania oświetlenia i skali odcieni szarości), naciskając pozycję Filtry u dołu.
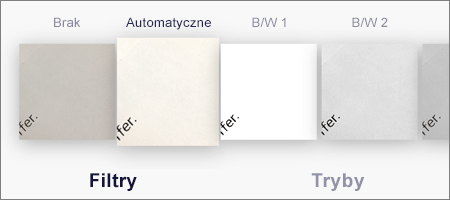
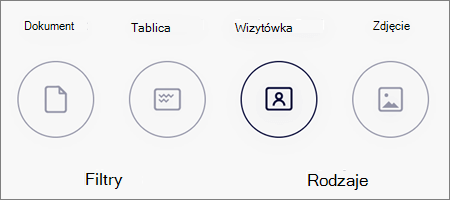
-
Po zakończeniu edycji elementu, naciśnij przycisk Gotowe, wprowadź nazwę pliku, a następnie wybierz naciśnij Zapisz.
Uwaga: Pliki są automatycznie zapisywane w formacie PDF.
Potrzebujesz dodatkowej pomocy?
|
|
Kontakt z pomocą techniczną Aby uzyskać pomoc dotyczącą konta Microsoft i subskrypcji, odwiedź witrynę Pomoc dotycząca kont i rozliczeń. Aby uzyskać pomoc techniczną, przejdź do strony Kontakt z pomocą techniczną Microsoft, wprowadź informacje o problemie i wybierz pozycję Uzyskaj pomoc. Jeśli nadal potrzebujesz pomocy, potrząśnij urządzeniem przenośnym i wybierz pozycję Zgłoś problem. |











